Steam 콘솔을 여는 방법
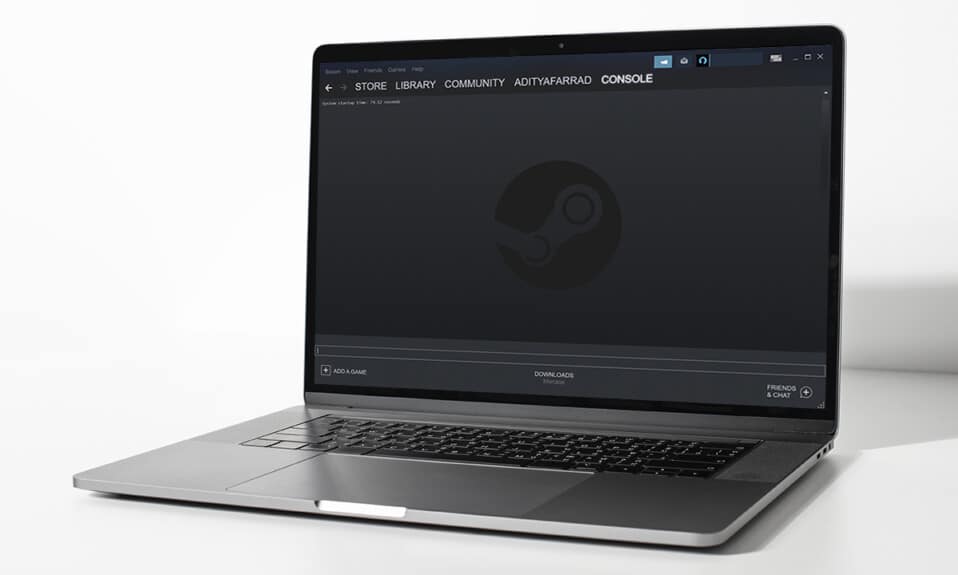
Valve Corporation 은 (Valve Corporation)2003년 9월(September 2003) 비디오 게임용 디지털 배포 플랫폼 인 (distribution platform)Steam 을 출시 했습니다. 의심의 여지 없이 현재 사용 가능한 최고의 PC 게임 플랫폼입니다. Steam 은 (Steam)Windows 용 으로 가장 인기 있는 게임 클라이언트(gaming client) 이며 전 세계적으로 상당한 팬을 보유하고 있습니다. 처음에는 자동화된 게임 업데이트를 가능하게 하기 위해 만들어졌지만 나중에 다른 퍼블리셔의 게임도 수용하도록 확장되었습니다. 직접 액세스할 수 없기 때문에 Steam 콘솔(Steam console) 을 여는 방법을 모를 수 있습니다 . 이 문서에서 추가로 언급한 것처럼 여러 가지 방법으로 Steam 콘솔(Steam console) 을 열 수 있습니다 .

Windows PC에서 Steam 콘솔을 여는 방법
(How to Open Steam Console on Windows PC
)
Steam은 사용자들 사이 에서 지속적인 성장과 인기 의 원인이 된 다음과 같은 기능을 제공합니다.(growth and popularity)
- 모든 콘텐츠를 한 곳에(store all of your content in one place) 간단히 저장할 수 있습니다 .
- 친구와(with friends) 공동 작업(collaborate) 을 할 수 있으며 같은 생각을 가진 게이머와 그룹에 가입할 수도 있습니다.(join groups)
- 인상적인 호환성(compatibility) 과 방대한 게임 카탈로그(vast game catalog) 를 제공 합니다.
- Steam은 28개 언어로 제공되어(available in 28 languages) 매우 다양합니다.
또한 Steam 앱(Steam app) 에서 개발자 콘솔(developer console) 을 활용하여 게임 내 동작(change in-game behavior) , 컨트롤러 동작(controller behavior) 등 을 변경할 수 있습니다. 하지만 메뉴나 단축키(menu or keyboard shortcut) 로 직접 열리지 않아 접근이 쉽지 않다 . 따라서 Steam 콘솔(Steam console) 을 여는 방법을 배우려면 계속 읽으십시오.
참고: (Note:)Steam 애플리케이션이 이미 시스템에 설치되어 작동 하는지 확인하십시오 .
방법 1: 실행 대화 상자를 통해(Method 1: Via Run Dialog Box)
콘솔 열기 명령을 사용하면 다음과 같이 실행(Run) 대화 상자를 통해 Steam 콘솔 을 열 수 있습니다.(Steam console)
1. Windows + R keys 를 눌러 실행(Run) 대화 상자를 시작합니다.
2. 아래 그림과 같이 steam://open/console확인(OK) 을 클릭 합니다.

3. 그림과 같이 콘솔(Console) 탭과 함께 Steam 앱이 열립니다 .

더 읽어보기:(Also Read:) Steam 게임을 백업하는 방법
방법 2: 바탕 화면 바로 가기 수정(Method 2: Modify Desktop Shortcut)
Steam 프로그램(Steam program) 의 바탕 화면 바로 가기를 수정 하여 콘솔 에서 Steam 을 실행할 수 있습니다.
1. 아래와 같이 Steam 앱 바로 가기를 마우스 오른쪽 버튼으로 클릭하여 컨텍스트 메뉴 에서 (context menu)속성(Properties) 을 선택합니다.

2. 바로 가기(Shortcut) 탭으로 이동합니다.

3. 대상(Target ) 필드를 클릭합니다. 기존 경로 주소(path address) 끝에 공백을 추가하고 아래 그림과 같이 – (type –)console 을 입력합니다.(console )

4. 적용(Apply) 을 클릭 합니다.
5. 마지막으로 계속(Continue) 을 클릭하여 바로 가기 설정을 변경할 수 있는 권한을 부여합니다.

여기(Hereon) 에서 이 수정된 바로 가기는 다른 기존 탭과 함께 Steam 콘솔 탭을 엽니다.(Steam console)
또한 (Also) 읽기: (Read: )Windows 10 에서 (Windows 10)Steam 오류 코드 e502(Fix Steam Error Code e502) l3 수정
방법 3: 파일 탐색기를 통해(Method 3: Through File Explorer)
소프트웨어가 현재 실행 중인 경우 파일 탐색기(File Explorer) 는 다음과 같이 Steam 콘솔(Steam console) 을 실행할 수도 있습니다 .
Windows + E키(keys) 를 눌러 파일 탐색기(File Explorer) 에서 새 창을 엽니다 .
2. 주소 표시줄 에 (address bar)steam://open/console 을 입력하고 키보드의 Enter 키를 누릅니다 .

3. 화면에 콘솔(Console) 탭이 열린 상태로 Steam 앱(Steam app) 창이 나타납니다 .

또한 (Also) 읽기: (Read:)Steam(Fix Steam) 이 게임을 다운로드하지 않는 문제 를 해결하는 방법
전문가 팁: 웹 브라우저에서 Steam 콘솔 열기(Pro Tip: Open Steam Console in Web Browser)
또는 아래 지침 에 따라 웹 브라우저 에서 (web browser)Steam 콘솔 탭(steam console tab) 을 열 수 있습니다 .
1. 선호하는 웹 브라우저 를 실행하고 (Web Browser)새 탭(New Tab.) 을 엽니다 .
2. URL 표시줄 에 (URL bar)steam://open/console 을 입력 한 후 Enter 키를 누릅니다 .

3. 메시지가 표시되면 Steam 클라이언트 부트스트래퍼 열기(Open Steam Client Bootstrapper) 버튼을 클릭합니다.

시스템에서 Steam(Steam) 이 시작 되면 콘솔(Console ) 탭이 나타납니다 .
또한 읽기:(Also Read:) Pokemon Go에서 팀에 합류하는 방법
자주 묻는 질문(FAQ)(Frequently Asked Questions (FAQs))
Q1. 내 Steam 상점에서 설정을 업데이트하려면 어떻게 합니까?(Q1. How do I update the settings on my Steam store?)
답변: (Ans: )Steam > Settings > View account details > Preferences 으로 이동합니다 . 또는 Steam 앱 으로 이동하여 오른쪽 상단 모서리에 있는 계정 이름 을 클릭한 다음 ( Account name)Store Preferences 를 클릭 합니다. 필요에 따라 변경합니다.

Q2. 내 모든 Steam 게임을 보려면 어떻게 해야 하나요?(Q2. How can I view all of my Steam games?)
답변: (Ans: )전체(ALL ) 옵션 을 선택 하면 왼쪽 창(left pane) 에 Steam에서 소유한 모든 게임 목록이 표시됩니다 . 그런 다음 이들 중 하나를 다시 다운로드하여 다시 설치할 수 있습니다. 그렇지 않은 경우 LIBRARY 페이지 의 화면 왼쪽 상단에 검색 도구 가 있습니다. (search tool)표시할 게임과 제외할 게임을 선택할 수 있는 드롭다운 메뉴로 이동합니다.

추천:(Recommended:)
- (Fix ERR_EMPTY_RESPONSE)Chrome(Google Chrome) 에서 ERR_EMPTY_RESPONSE 수정
- ROG 게임 센터가 작동하지 않는 문제 수정
- Windows 10에서 Steam이 느린 문제 수정
- Kodi에서 Steam 게임을 플레이하는 방법
이 정보가 도움이 되었기를 바라며 Steam 콘솔을 여는 방법을(how to open Steam console) 이해할 수 있기를 바랍니다 . 이 기사에 대한 제안이나 피드백이 있는 경우 아래 의견 섹션(comment section) 에서 저희에게 연락하십시오 .
Related posts
Steam 콘텐츠 파일 잠금 오류 수정(2022)
Windows 10에서 Steam이 느린 문제 수정
외장 하드 드라이브에 Steam 게임을 다운로드하는 방법
Kodi에서 Steam 게임을 플레이하는 방법
Windows 10에서 이 게임을 플레이하려면 Steam이 실행 중이어야 하는 문제 수정
Fix Steam Error steamui.dll을로드하지 못했습니다
Fix Steam Corrupt Disk Error Windows 10
Steam Network Error에 Fix Could하지 Connect
Microsoft word에서 빈 페이지를 삭제하는 방법
Windows 10에서 Steam 원격 플레이가 작동하지 않는 문제 수정
Repair Steam Client 5 Ways (Refresh/Repair/Reinstall STEAM)
Fix Internet Explorer는 webpage error을 표시 할 수 없습니다
MalwareBytes Real-Time 웹 보호 수정 Turn Error
Steam Windowed Mode에서 Games을 열는 방법
어떻게 Fix Application Error 0xc0000005에
Stream Origin Games Steam 이상 Stream Origin Games
Skype error 2060를 수정하는 방법 : Security sandbox 위반
어떻게 Word Document 2021에서 Images 해제하는 [GUIDE]
Fix Internet Explorer Has iertutil.dll 때문에 Working을 중지했습니다
Fix Unable는 Driver Update Through GeForce Experience 설치하는 방법
