Steam 방송이란 무엇이며 설정 방법
Twitch와 YouTube(Twitch and YouTube) 가 스트리밍할 가치가 있는 유일한 플랫폼인 것처럼 보일 수 있지만 청중 사이에서 상당한 관심을 불러일으키는 수십 개의 다른 플랫폼이 있습니다. 스트리밍할 대체 플랫폼이 있는 것처럼 게임 플레이를 스트리밍할 수 있는 대체 도구가 있습니다.
바로 여기에서 Steam 방송(Steam Broadcasting) 이 등장합니다. 이 도구는 추가 소프트웨어 없이 게임 플레이를 직접 스트리밍할 수 있는 Steam 의 내장 기능입니다 . Steam 방송을 활성화 하여 좋아하는 플레이와 멋진 게임을 보여주기만 하면 됩니다.

신진 스트리머(budding streamer) 에게 Steam 방송은 채널을 시작하는 훌륭한 도구입니다. 시작하는 방법은 다음과 같습니다.
Steam 방송 설정하기
서비스 지원 페이지(support page) 에 따르면 Steam에서 방송하기 위한 요구 사항은 두 가지뿐입니다 . 먼저(First) 최소 한 번 이상 구매를 하고 무제한 계정에 액세스할 수 있어야 합니다. 둘째, 커뮤니티 금지 대상(Community Banned) 이 될 수 없습니다 . 충분히 간단 하죠?(Simple)
브로드캐스트를 설정하려면 다음 단계를 따르세요.
- Steam > 설정(Settings) 을 클릭 하고 왼쪽 메뉴에서 방송(Broadcasting) 을 선택 합니다.
- (Click)개인 정보 설정(Privacy setting) 이라고 표시된 첫 번째 드롭다운 상자를 클릭 하고 브로드캐스팅 비활성화(Broadcasting disabled) 가 선택되어 있지 않은지 확인 합니다. 대신 가능한 한 많은 청중을 확보하기 위해 누구나 내 게임을 볼 수 있음 을 선택하십시오.(Anyone can watch my games)
- 확인 을 클릭 한 다음 확인 을 (OK)다시(O) 클릭 합니다.
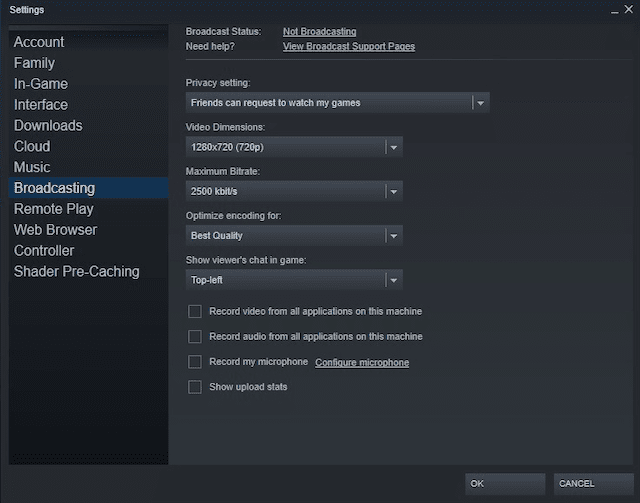
게임 플레이를 방송하려면:
- 자랑하고 싶은 게임을 선택하세요.
- 게임을 시작한 후 Shift + TabSteam 오버레이(Steam overlay) 를 불러옵니다 . 이것은 설정을 조정하고 마이크를 켜는 빠르고 쉬운 방법입니다.
- 설정을 정렬했으면 확인(OK) 을 클릭 하고 Esc 키(escape) 를 눌러 게임으로 돌아갑니다. 이제 게임이 방송되어야 합니다.
그렇지 않은 경우 오른쪽 상단 모서리에 빨간색 원과 현재 시청자 수와 함께 알림이 표시됩니다.

게임에서 다른 창으로 전환하면 Steam 은 게임으로 돌아갈 때까지 자리 표시자 그래픽 을 표시합니다. (placeholder graphic)그 이유는 기본적으로 Steam 은 현재 플레이 중인 게임만 스트리밍하기 때문입니다.
이것을 변경하고 싶다면 설정 메뉴에서 변경할 수 있습니다. 이것은 시청자(Just) 가 귀하가 연 모든 창에서 모든 정보를 볼 수 있음을 의미한다는 점을 명심하십시오.
Steam 방송의 장점
Twitch나 YouTube(Twitch or YouTube) 보다 Steam 방송(Steam Broadcasting) 을 선택하는 데에는 여러 가지 이유가 있습니다 . 첫 번째는 Steam 에 시청자를 찾는 데 도움이 되는 시스템이 내장되어 있다는 것입니다. 현재 하고 있는 게임의 게임 플레이에 관심이 있는 사람들은 쉽게 찾을 수 있습니다. 게임의 커뮤니티 그룹에도 표시됩니다.
Steam은 하루 중 어느 시간대에나 수많은 청중을 보유하고 있습니다. 즉, 시청자를 찾기가 쉽습니다. 어려운 부분은 그들을 유지하는 것이며 유머, 재치 및 게임에 따라 기술의 조합이 필요합니다.
그러나 Steam 방송에 대해 염두에 두어야 할 한 가지는 사용자 지정 기능이 없다는 것입니다. Twitch 와 달리 Steam 방송은 사용자에게 사용자 지정 오버레이를 만들거나 스트리밍에 사용자 지정 효과를 줄 수 있는 기능을 제공하지 않습니다. 또한 나중에 YouTube(YouTube) 또는 다른 플랫폼 에 업로드하기 위해 게임플레이를 저장할 수 없습니다 .

브로드캐스트 문제 해결
스트림을 원하는 대로 브로드캐스트하는 데 문제가 발생하는 경우 여러 가지 이유가 있습니다. Steam 은 전체 제안 목록을(full list of suggestions) 제공 하지만 경험상(experience one) 가장 간단한 솔루션 중 하나는 Steam 을 다시 시작하는 것 입니다. 소프트웨어를 종료하고 다시 시작하면 문제 없이 스트림이 복원되었습니다.
Steam > Settings > Broadcasting 으로 돌아가 방송 상태(Broadcast Status. ) 를 클릭 하는 것입니다. 클릭하면 스트림 창이 열리고 게임 내 스트리밍이 시작됩니다.
친구에게 새로운 게임을 선보이고 싶거나 세계 최고의 플레이어로 자신의 이름을 알리고 싶거나 스트리밍은 올바른 방법입니다.
Steam 방송(Broadcasting) 을 사용하면 초보자도 최소한의 장비로 쉽게 시작할 수 있습니다. 사실, 마이크가 필요하지도 않습니다(확실히 도움이 될 수는 있지만). 기술을 보여주기 위해 손가락이 가렵다면 시도해보십시오.
Related posts
귀하의 Steam Library에 비 스팀 Games을 추가하는 방법
Steam Friend Codes and How는 무엇을 사용할 것입니다
게임을 위해 Steam Cloud Saves을 사용하는 방법
Steam Skins 및 6 Best Ones 설치 방법
Buying PC Games Online를 들어 Steam 8 개 대안
PC vs Console Gaming : Pros and Cons
어떻게 연결은 PC에 PS4 Controller
사용이에 Roll20 Dynamic Lighting and How 무엇인가?
트위치를 호스트하는 방법
초보자를 위한 Steam 가이드
8 Best FPS Browser Games Online을 지금 재생할 수 있습니다
Offline Steam에 나타나는 방법
Virtual Desktop Oculus Quest에서 Wireless PC VR Games을 재생하는 방법
게임을 스트리밍하기 위해 Steam Link를 설정하는 방법
ASUS TUF GAMING Z490-PLUS (WI-FI) 리뷰 : 훌륭한 Z490 motherboard!
Twitch vs YouTube : Streaming의 Better은 무엇입니까?
Games를 스팀에서 공유하는 방법
방법 Brew Potions에 Minecraft
6 Best Public Domain Video Games to Free 지금 재생
Steam에서 프로필 배경을 변경하는 방법
