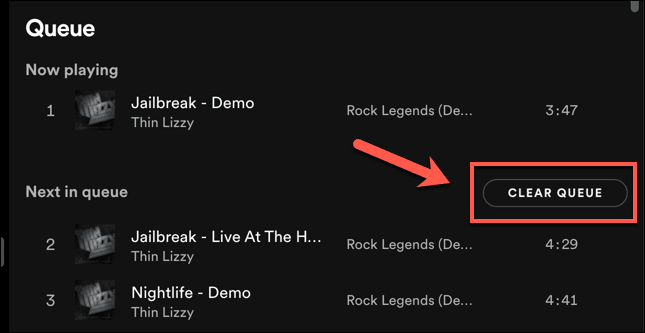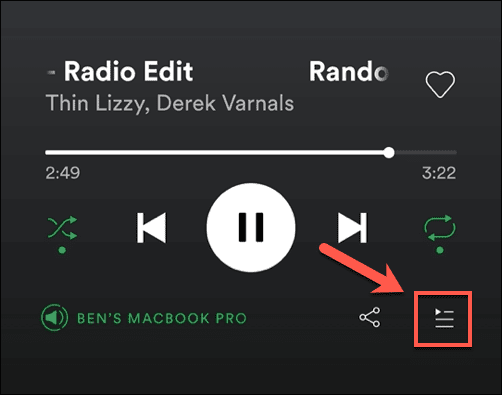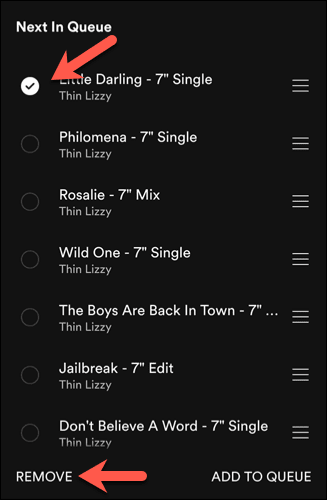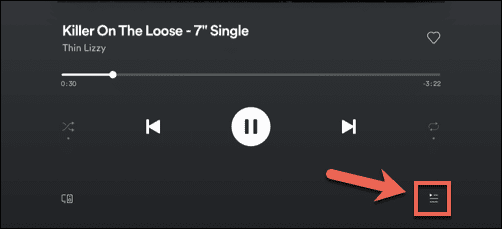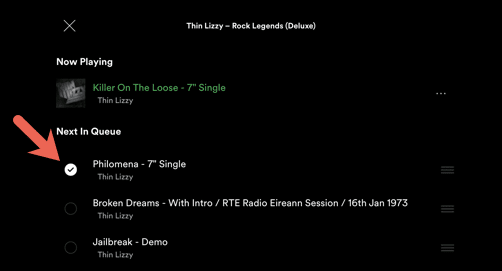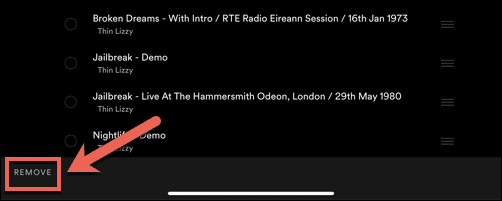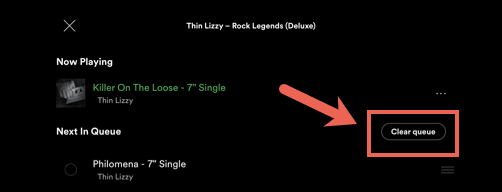Spotify 가 그날의 음악 선택을 처리 하도록 하는 것은 쉽지만 Spotify 의 재생 목록 이 지루하다면 몇 가지 대안을 고려해야 합니다(consider some alternatives) . 하지만 Spotify(Spotify) 대기열 시스템 을 사용하여 추천 항목을 구축할 수 있으므로 Apple Music 이나 다른 제공업체 에 뛰어들 필요가 없습니다 .
Spotify 의 대기열을 사용하면 Iron Maiden 에서 Beethoven 으로 쉽게 전환할 수 있으므로 몇 시간 또는 며칠 분량의 음악과 재생 목록을 대기열에 넣어 수동으로, 한 노래 또는 재생 목록을 차례로 들을 수 있습니다. 그러나 Spotify(Spotify) 에서 대기열을 지워야 하는 경우 에는 충분히 쉬운 프로세스입니다.

PC 또는 Mac에서 데스크탑 앱을 사용하여 Spotify에서 대기열을 지우는 방법(How to Clear Your Queue on Spotify Using the Desktop App on PC or Mac)
PC 또는 Mac에서 데스크탑 앱을(desktop app on PC or Mac) 사용하여 Spotify 를 듣는 경우 다음의 간단한 단계에 따라 Spotify 대기열을 지울 수 있습니다 .
- 대기열을 지우려면 PC 또는 Mac 에서 (Mac)Spotify 앱을 열고 로그인하세요.
- 노래 대기열로 이동하여 왼쪽 하단 모서리에 있는 볼륨 막대 근처에 있는 대기열 버튼을 선택합니다.(Queue)

- 항목을 대기열에 수동으로 추가한 경우(저장된 재생 목록이나 앨범을 재생하는 대신) 개별적으로 또는 세트로 제거할 수 있습니다. 그러나 개별 노래를 제거하려면 노래 중 하나 옆에 있는 점 3개 메뉴 아이콘 을 선택하고 (three-dots menu icon)대기열에서 제거(Remove from queue) 옵션을 선택합니다.

- 대기열에서 모든 항목을 제거 하려면 대기열 메뉴의 (Queue)다음 섹션(Next in section) 옵션 옆에 있는 대기열 지우기(Clear Queue) 버튼을 선택 합니다. 이렇게 하면 대기열에서 모든 노래가 제거됩니다.

- Spotify 는 대기열을 지울 것인지 확인하는 메시지를 표시합니다. 팝업 메뉴에서 예(Yes) 버튼을 선택 합니다.

Spotify 앱 에서 대기열을 지우면 활성 앱이 있는 계정에 연결된 모든 기기 에서 Spotify 의 대기열이 지워집니다. (Spotify)예를 들어, iPhone에서 음악을 재생하고 있지만 Spotify 데스크탑 앱에서 대기열을 지우면 음악은 모든 기기에서 지워집니다. 이 예에서는 iPhone에서 노래 재생이 중지됩니다.
모바일 장치의 Spotify(Spotify) 앱에서 지운 음악에도 동일하게 적용됩니다 . PC 또는 Mac 에서 음악을 재생하고 있지만 (Mac)Android 또는 iPhone 을 사용하여 Spotify 에서 대기열을 지우면 모든 기기에서 음악 재생이 중지됩니다. 재생을 재개하려면 노래 또는 팟캐스트를 대기열에 다시 추가하거나 새 노래 또는 앨범 재생을 시작해야 합니다.
Spotify 웹 플레이어를 사용하여 Spotify 대기열을 지우는 방법(How to Clear a Spotify Queue Using the Spotify Web Player)
Spotify 는 PC 또는 (Spotify)Mac 의 데스크탑 앱을 통해 사용할 수 있지만 웹 플레이어를 사용하여 현재 장치와 다른 장치 모두에서 음악을 듣고 재생을 제어할 수도 있습니다. 대기열을 지우려면 다음을 수행해야 합니다.
- 대기열을 지우려면 Spotify 웹 플레이어를 열고(open the Spotify web player) 로그인하십시오. 현재 대기열에 있는 노래와 팟캐스트를 보려면 왼쪽 하단에 있는 대기열 아이콘을 선택하십시오.(Queue)

- 대기열(Queue) 메뉴 에서 노래 위로 마우스를 가져간 다음 옆에 있는 점 3개로 된 메뉴 아이콘(three-dots menu icon) 을 선택합니다. 메뉴 에서 대기열(Remove from queue ) 에서 제거 옵션을 선택하여 대기열에서 개별 노래를 제거합니다.

- Spotify 대기열을 완전히 지우려면 대기열 지우기 버튼( (Clear Queue)다음 대기열(Next In Queue) 섹션 오른쪽에 위치)을 선택합니다.
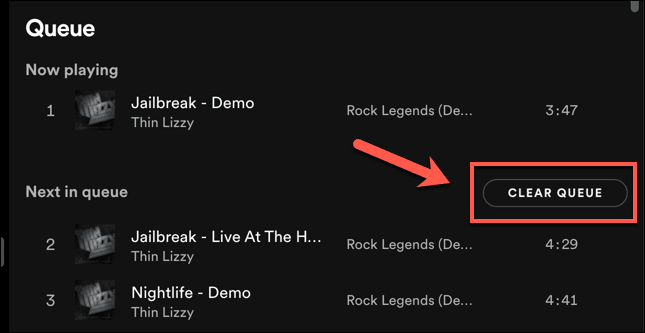
Android 기기에서 Spotify 대기열을 지우는 방법(How to Clear Your Spotify Queue on Android Devices)
Android Spotify 앱(Android Spotify app) 사용을 선호하는 Android 사용자는 아래 단계를 사용하여 데스크톱 사용자와 유사한 Spotify 대기열 에서 항목을 추가하거나 제거할 수 있습니다 .
- Android 에서 (Android)Spotify 대기열 을 지우 려면 기기에서 앱을 열고 하단 메뉴에서 현재 재생 중인 노래를 탭합니다.

- 재생 메뉴에서 오른쪽 하단 의 대기열 버튼을 선택합니다.(Queue)
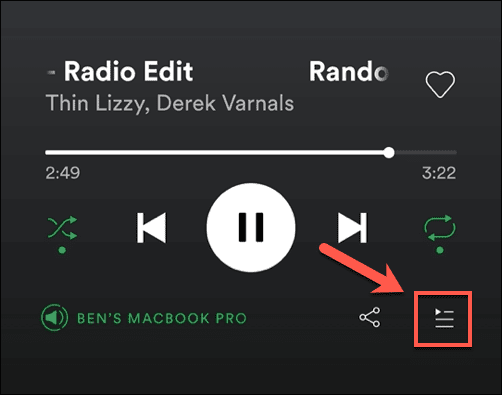
- 대기열에서 개별 노래를 제거하려면 각 노래 왼쪽에 있는 라디오 버튼을 사용하여 선택합니다. 항목을 선택했으면 하단 의 제거 버튼을 선택합니다.(Remove)
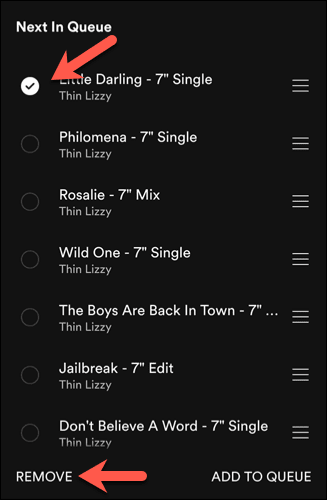
- Spotify 대기열을 완전히 지우려면 대기열 지우기 버튼( (Clear queue )다음 대기열(Next In Queue) 섹션 오른쪽에 위치)을 선택합니다.

Android 에서 (Android)Spotify 대기열을 지우면 현재 재생 장치에 관계없이 대기열에서 모든 노래가 제거됩니다(단, 동일한 Spotify 계정 을 공유하는 경우에만 ).
iPhone 또는 iPad 장치에서 Spotify 대기열을 지우는 방법(How to Clear Your Spotify Queue on iPhone or iPad Devices)
(Spotify)Apple iPhone 또는 iPad를 사용하는 Spotify 사용자 는 iOS 또는 iPadOS 앱을 사용하여 현재 (using the iOS or iPadOS app)Spotify 대기열 을 지울 수 있습니다 . 다음 단계를 사용하여 대기열을 제거할 수 있습니다.
- iPhone 또는 iPad 에서 Spotify 앱을 열고 현재 재생 중인 노래를 봅니다. 그런 다음 재생(Playback ) 메뉴 의 오른쪽 하단에 있는 대기열 아이콘을 선택합니다.(Queue)
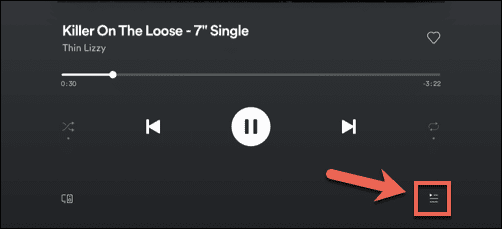
- 대기열(Queue) 메뉴 에서 이름 왼쪽에 있는 라디오 버튼을 선택하여 제거할 개별 노래를 선택합니다.
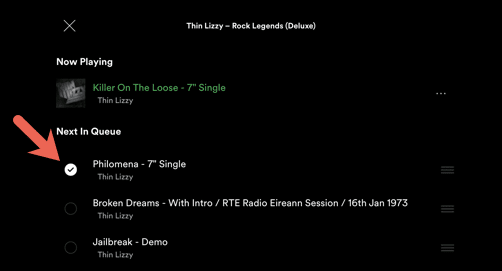
- 노래를 선택한 상태 에서 하단 의 제거 옵션을 선택하여 제거합니다.(Remove)
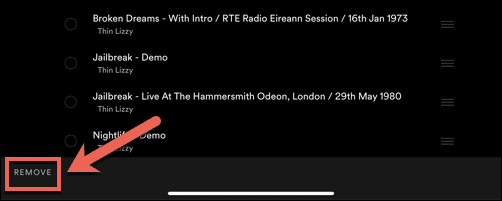
- 대기열에서 모든 노래를 지우려면 대기열 지우기(Clear queue) 버튼(다음 대기열(Next In Queue) 카테고리 레이블 옆)을 선택합니다.
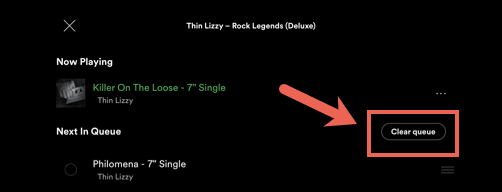
Spotify 구독을 최대한 활용하기(Getting More Out of a Spotify Subscription)
Spotify 에서 대기열을 지우면 새로운 아티스트와 장르로 대기열을 다시 채울 수 있습니다. 광고가 귀찮다면 언제든지 Spotify Premium에 가입하여(subscribe to Spotify Premium) 광고 없이 재생하고 재생 품질을 높일 수 있습니다. Spotify의 앨범에 음악을 업로드하여(upload your music to Spotify’s albums) 음악 파일을 믹스에 추가할 수도 있습니다.
Spotify의 음악 품질이 당신을 괴롭히는 경우 사용하기 쉬운 조정으로 Spotify를 더 크고 더 나은 소리로 만들 수도 있습니다. (make Spotify louder and better sounding)Spotify for Kids 가 자녀의 관심 목록을 감독하면서 자녀를 안전하게 보호 하므로 자녀가 해서는 안 되는 노래를 듣게 하는 것에 대해 걱정하지 마십시오 .
How to Clear a Queue on Spotify
It’s easy to let Spotify handle your music choices for the day, but if yоu’re bored of Spotify’s playlists, you’ll need tо consider some alternatives. You don’t need to jump ship and try Apple Music or another provider, though, as you can build up your recommendations using the Spotify queuing system.
Spotify’s queue lets you switch from Iron Maiden to Beethoven with ease, allowing you to queue up hours or even days worth of music and playlists to listen to manually, one song or playlist after another. However, if you need to clear a queue on Spotify, it’s an easy enough process.

How to Clear Your Queue on Spotify Using the Desktop App on PC or Mac
If you’re using the desktop app on PC or Mac to listen to Spotify, you can clear your Spotify queue by following these simple steps.
- To clear your queue, open the Spotify app on your PC or Mac and sign in.
- Go to your song queue and select the Queue button in the bottom left corner, positioned near the volume bar.

- If you’ve manually added items to your queue (rather than playing a saved playlist or album), you’ll be able to remove them individually or as a set. However, if you want to remove individual songs, select the three-dots menu icon next to one of the songs and select the Remove from queue option.

- If you want to remove all items from your queue, select the Clear Queue button, visible next to the Next in section option of the Queue menu. This will remove all of the songs from your queue.

- Spotify will ask you to confirm that you want to clear your queue. Select the Yes button in the pop-up menu.

Clearing your queue in the Spotify app will clear your queue in Spotify on all devices linked to your account with an active app. For example, if you’re playing music on your iPhone but clear your queue in the Spotify desktop app, the music will clear across all devices—in this example, your songs will stop playing on your iPhone.
The same applies to music you clear in the Spotify app on mobile devices. If you’re playing music on your PC or Mac, but clear your queue in Spotify using your Android or iPhone, the music will stop playing on all devices. You’ll need to re-add songs or podcasts to your queue or begin playing a new song or album to resume playback.
How to Clear a Spotify Queue Using the Spotify Web Player
Spotify is available through the desktop app on PC or Mac, but you can also use the web player to listen to music and control your playback, both on your current device and on other devices. If you want to clear your queue, here’s what you’ll need to do.
- To clear your queue, open the Spotify web player and sign in. Select the Queue icon in the bottom left to view your currently queued songs and podcasts.

- In the Queue menu, hover over a song and select the three-dots menu icon next to it. From the menu, select the Remove from queue option to remove that individual song from your queue.

- To clear your Spotify queue completely, select the Clear Queue button (positioned to the right of the Next In Queue section).
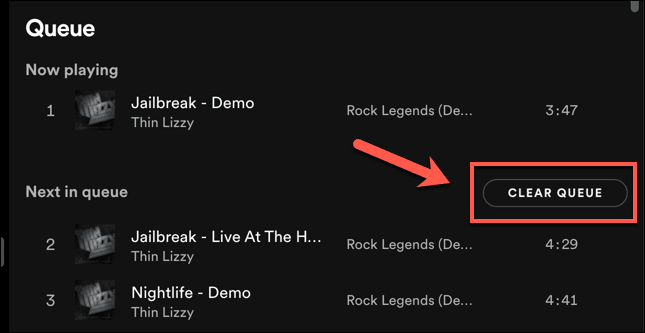
How to Clear Your Spotify Queue on Android Devices
Android users who prefer to use the Android Spotify app can add or remove items from a Spotify queue similar to desktop users by using the steps below.
- To clear a Spotify queue on Android, open the app on your device and tap the currently playing song in the bottom menu.

- In the playback menu, select the Queue button in the bottom right corner.
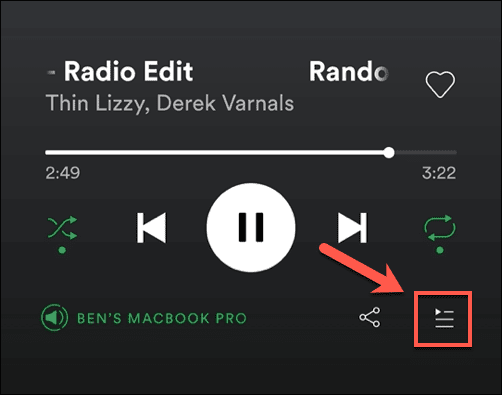
- To remove individual songs from your queue, select them using the radio buttons to the left of each song. Once the items are selected, select the Remove button at the bottom.
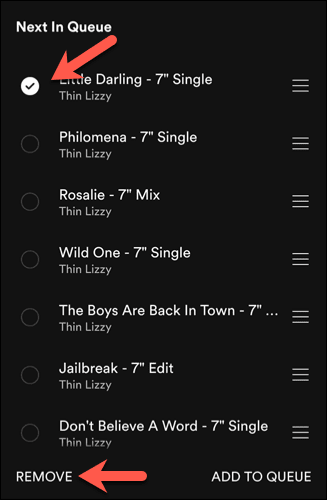
- To clear your Spotify queue completely, select the Clear queue button (positioned to the right of the Next In Queue section).

Clearing your Spotify queue on Android will remove all songs from your queue, regardless of the current playback device (but only if they share the same Spotify account).
How to Clear Your Spotify Queue on iPhone or iPad Devices
Spotify users with an Apple iPhone or iPad can clear a current Spotify queue using the iOS or iPadOS app. You can remove your queue using these steps.
- Open the Spotify app on your iPhone or iPad and view the currently playing song. Then, select the Queue icon in the bottom right corner in the Playback menu.
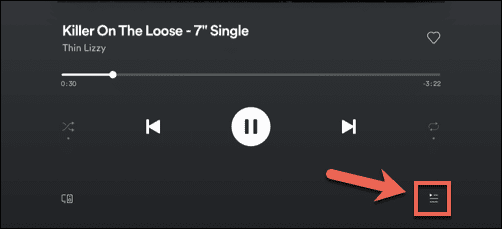
- In the Queue menu, select individual songs to remove by selecting the radio button to the left of their name.
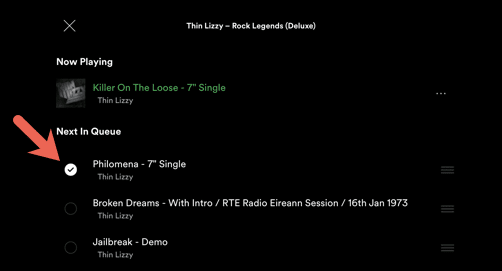
- With a song selected, select the Remove option at the bottom to remove it.
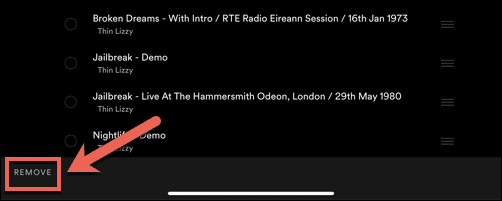
- To clear all of the songs from your queue, select the Clear queue button (next to the Next In Queue category label).
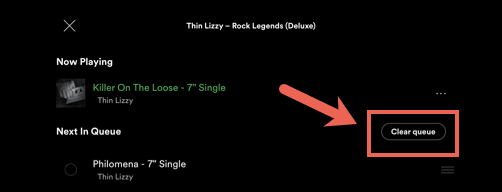
Getting More Out of a Spotify Subscription
Once you clear your queue on Spotify, you can fill it up again with new artists and genres. If the ads are bothering you, you can always subscribe to Spotify Premium to go ad-free and boost the playback quality in the process. You can even upload your music to Spotify’s albums, letting you add your music files into the mix.
If Spotify’s music quality is bothering you, you can also make Spotify louder and better sounding with some easy-to-use tweaks. Don’t worry about letting your kids listen to songs they shouldn’t, either, because Spotify for Kids will keep them safe while giving you oversight over their watch list.