Slack에서 GIF를 보내는 방법
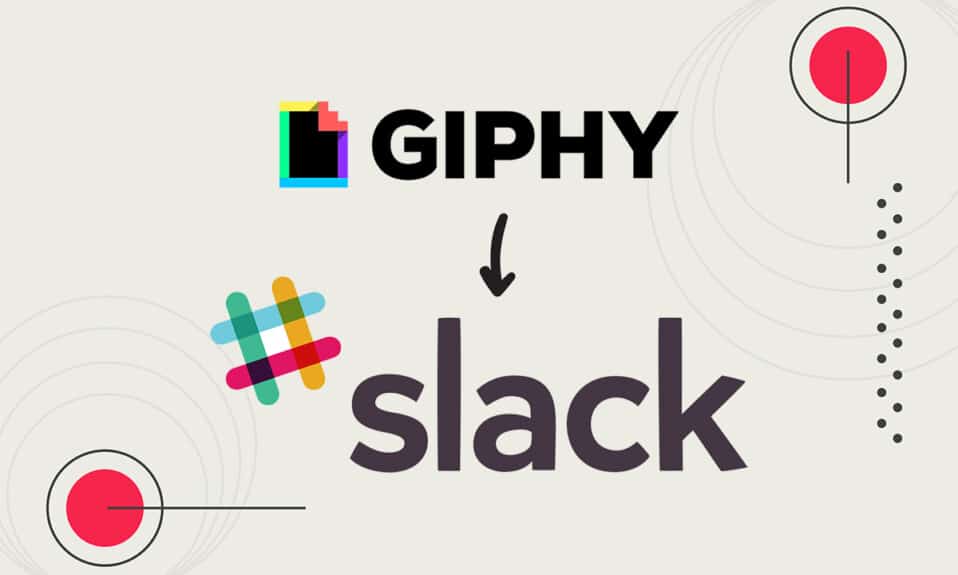
세계가 재택 근무 옵션으로 이동함에 따라 많은 메시징 앱이 인기를 얻었습니다. 그러한 메시징 앱 중 하나는 Slack 입니다. Slack 메시징(Slack messaging) 앱 은 직장에 더 적합하며 다양한 기능을 제공합니다. 이 메시징 앱을 사용하면 동료 에게 GIF 를 보낼 수 있습니다. (GIFs)Slack 에서 (Slack)GIF(GIFs) 를 보내는 방법을 모르는 경우 Giphy Slack 에 대한 이 기사에서 이에 대해 안내합니다. 따라서 Slack(Slack) 에서 GIF(GIFs) 를 보내는 방법을 알아보려면 계속 읽으십시오 .
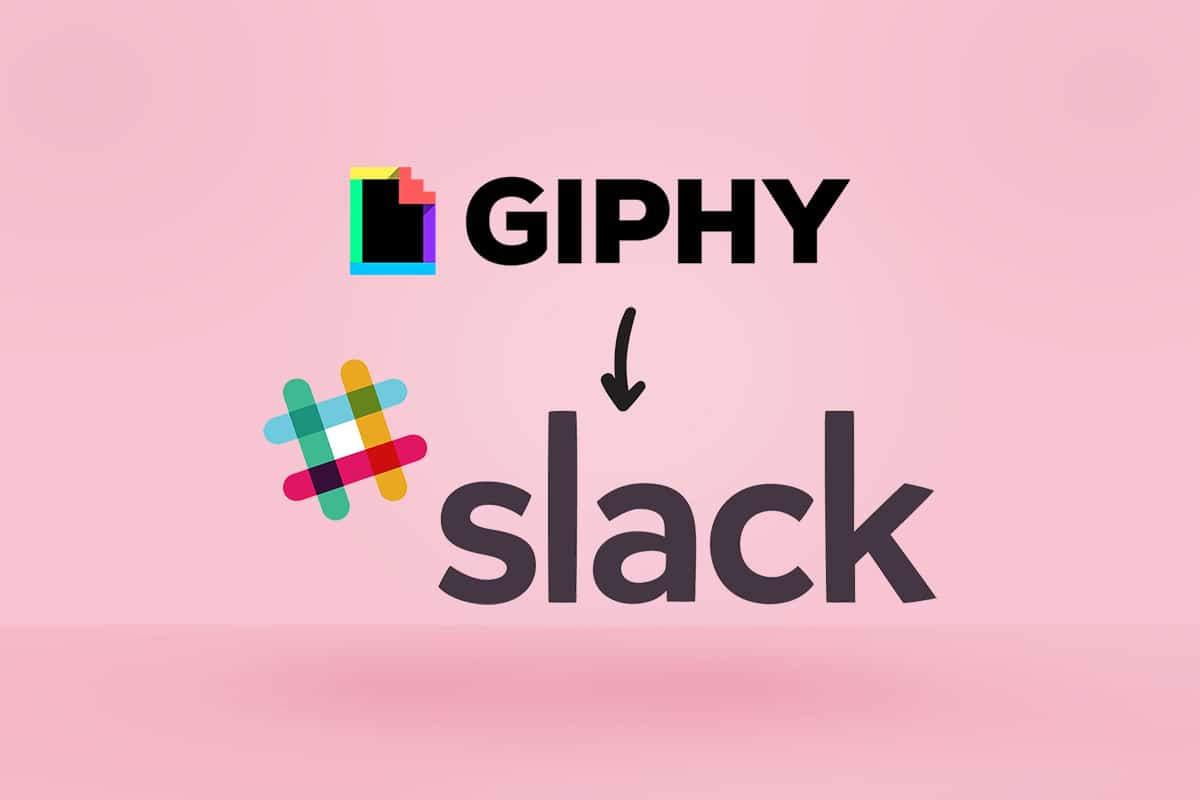
Slack에서 GIF를 보내는 방법(How to Send GIFs in Slack)
Slack은 작업 공간에서 사람들을 연결 하는 인기 있는 메시징 앱 중 하나입니다. (messaging apps)조직 내부 또는 외부에 있는 사람들에게 메시지를 보낼 수도 있습니다. 그것은 유연하며 언제, 어디서든 액세스할 수 있습니다(time or location) . 이 앱을 사용하면
- 문서 관리 및 추적
- 미리 알림 설정
- 최대 100개의 메시지, 파일 또는 문서 고정
- 더 나은 성능을 위해 다른 앱을 통합하고 기능을 확장합니다.
- 공유 채널에 액세스
참고: (Note:)Ctrl + K 키를(keys) 동시에 눌러 퀵 스위처(Quick switcher) 를 열면 다른 채널로 쉽게 이동할 수 있습니다 .
앱 디렉토리에서 사용 가능한 GIF 앱(GIF apps) 을 통합할 수 있습니다 . 통합할 수 있는 앱이 많이 있습니다. 그러한 앱 중 하나가 GIPHY 입니다. Slack GIF 를 찾고 (Slack GIFs)사용하고 보내려면(use and send) 아래 단계를 따르세요 .
1단계: Slack에 Giphy를 수동으로 추가(Step 1: Manually Add Giphy to Slack)
Slack 사이트(Slack site) 자체 에서 원본 Giphy 앱 을 찾을 수 있습니다. (Giphy app)이 앱은 타사 서비스에 연결하기 위해 Slack 에서 개발했습니다. (Slack)Slack 에 (Slack)Giphy 를 추가하려면 아래 지침을 따르세요 .
1. Slack 작업 공간을 엽니다.
2. 왼쪽 창에서 Browse Slack 을 클릭합니다.(Browse Slack)
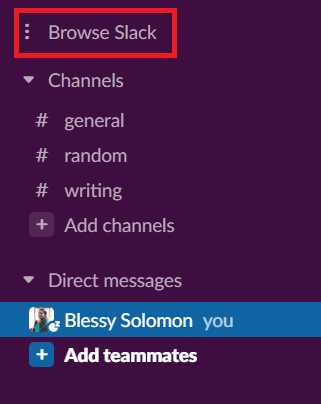
3. 그런 다음 앱(Apps) 을 클릭합니다 .
참고: (Note:)Slack 앱 디렉토리 에서 (Slack app directory)Giphy 앱을 설치할 수도 있습니다 .
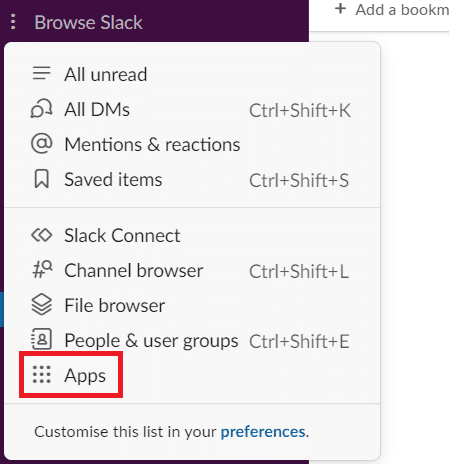
4. 검색창에 Giphy 를 입력합니다.(Giphy)

5. Giphy 아이콘 아래에 있는 추가 를 클릭합니다.(Add)
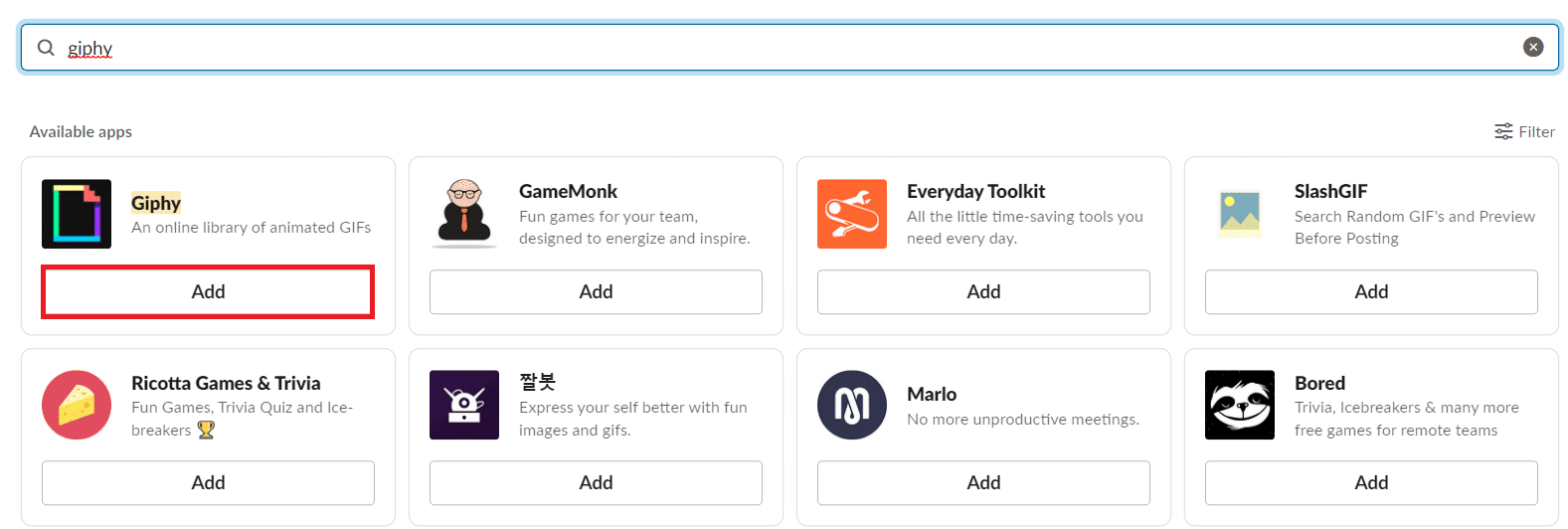
6. 새 Giphy 앱 페이지에서 Slack에 추가를(Add to Slack) 클릭 합니다.
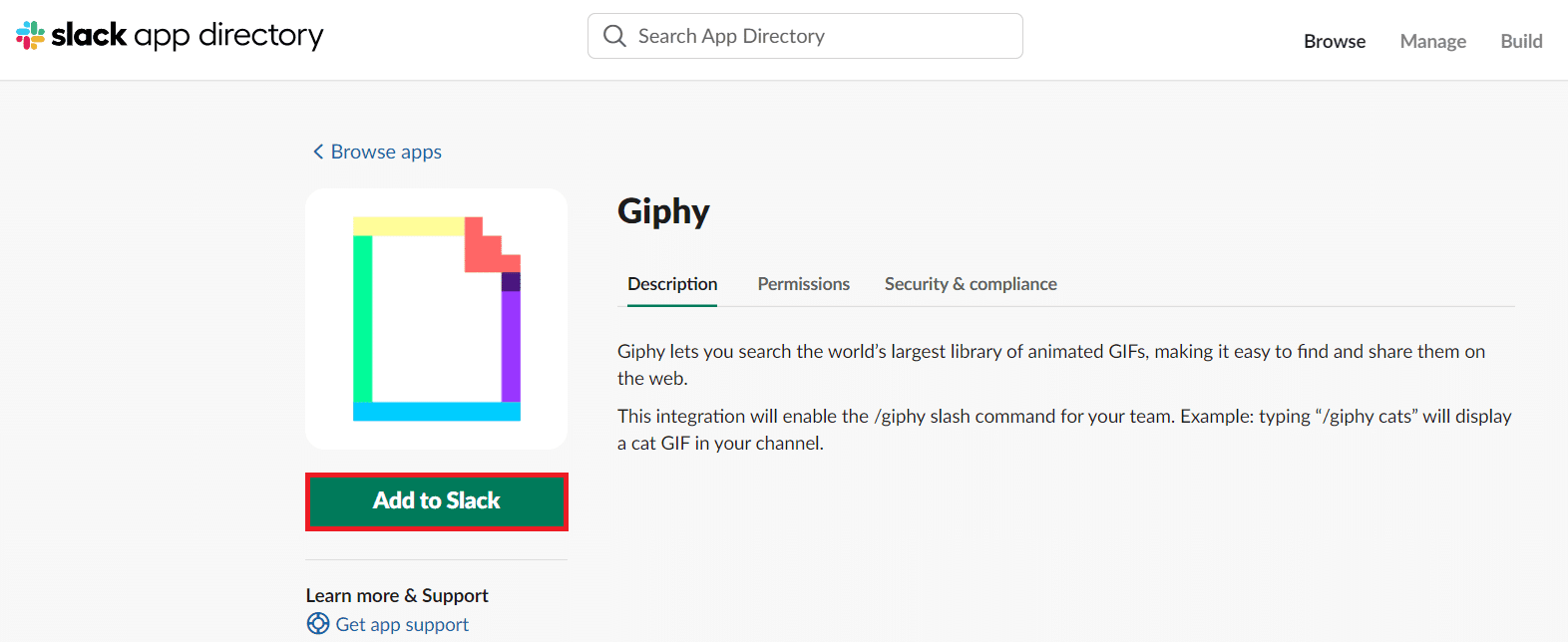
7. Giphy 통합 추가를(Add Giphy Integration) 클릭 합니다.

8. 필요한 통합 설정을(required Integration settings) 선택합니다 .
9. 통합 저장(Save integration) 을 클릭 합니다.
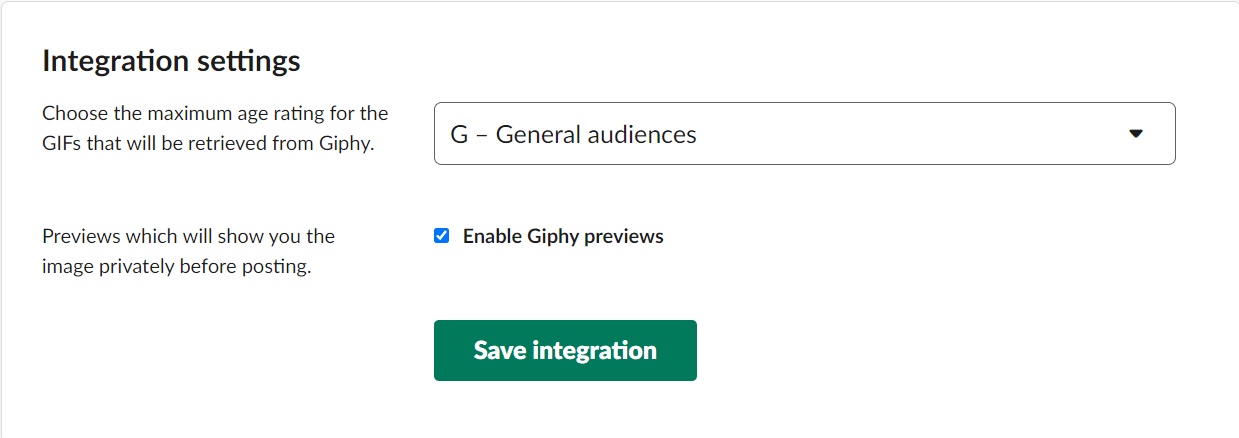
2단계: Slack에서 GIF 보내기(Step 2: Send GIFs in Slack)
Slack 에서 (Slack)GIF(GIFs) 를 보내는 것은 어려운 일이 아닙니다. Giphy 를 통합한 후 GIF(GIFs) 를 보내는 것은 식은 죽 먹기 입니다.
1. Slack 작업 공간을 엽니다.
2. 채팅 텍스트 영역(chat text area) 을 클릭합니다 .
3. /giphy 다음에 보내고 싶은 단어나 구 를 입력합니다.(word or phrase)

4. Enter 키(Enter key) 를 누르십시오 .
5. 이제 임의의 GIF(random GIF) 를 찾을 수 있습니다 . 보내기(Send) 를 클릭 하여 GIF를 보냅니다.
참고:(Note:) 이 미리보기는 본인만 볼 수 있으며 내가 보내지 않으면 다른 구성원은 볼 수 없습니다.

참고: (Note:)GIF 를 변경 하려면 셔플(Shuffle) 을 클릭하십시오 . GIF 를 보내지 않으려면 취소(Cancel) 를 클릭 하십시오 .
더 읽어보기: (Also Read:)Windows 10 에서 (Windows 10)GIF 를 만드는 3가지 방법
캡션이 있는 Slack GIF를 보내는 방법(How to Send Slack GIFs with Captions)
캡션이나 인용문 이 있는 (caption or quote)GIF 를 보낼 수도 있습니다 . 아래 단계를 따르세요.
1. Slack 작업 공간을 엽니다.
2. 채팅 텍스트 영역(chat text area) 을 클릭합니다 .
3. /giphy #caption 다음에 보내고 싶은 단어나 문구 를 입력합니다.(word or phrase)

4. 그런 다음 Enter 키(Enter key) 를 누릅니다 .
5. 이제 임의의 GIF(random GIF) 를 찾을 수 있습니다 . 보내기(Send) 를 클릭 하여 GIF를 보냅니다.
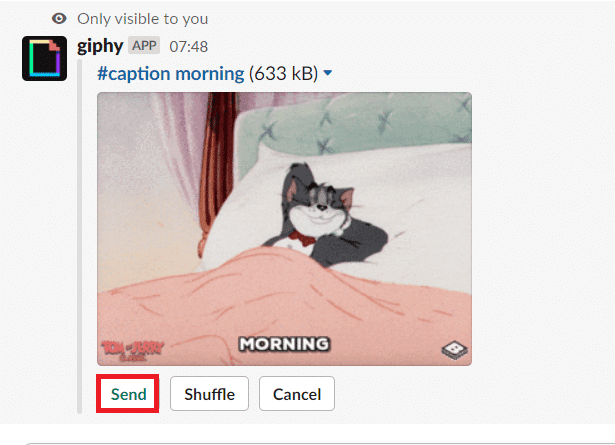
6. /giphy #caption “quote” 다음에 원하는 단어나 구(word or phrase) 를 입력합니다.

7. Enter 키(Enter key) 를 누릅니다 .
8. 이제 임의의 GIF(random GIF) 를 찾을 수 있습니다 . 보내기(Send) 를 클릭 하여 GIF를 보냅니다.
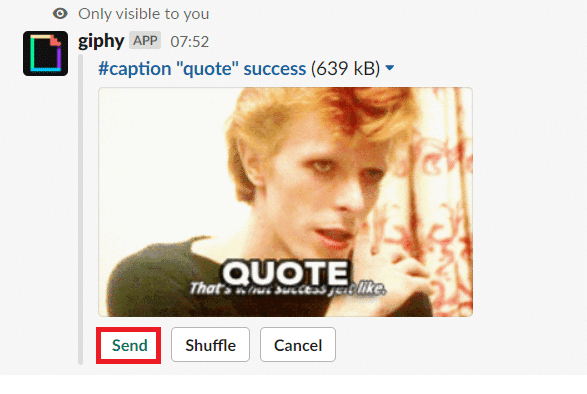
온라인으로 Slack GIF를 보내는 방법(How to Send Slack GIFs Online)
앱을 다운로드하지 않고도 온라인으로 GIF(GIF online) 를 보낼 수도 있습니다. 아래 단계를 따르세요.
1. Giphy 와 같은 GIF 웹사이트(GIF websites) 를 엽니다 .
2. 원하는 GIF 를 찾아 클릭합니다.
3. 이제 GIF(GIF) 를 마우스 오른쪽 버튼으로 클릭하고 이미지 주소 복사(Copy image address) 를 선택 합니다 .

4. 장치에서 Slack 을 엽니다.
5. 채팅 텍스트 영역에 링크(link) 를 붙여넣습니다 .
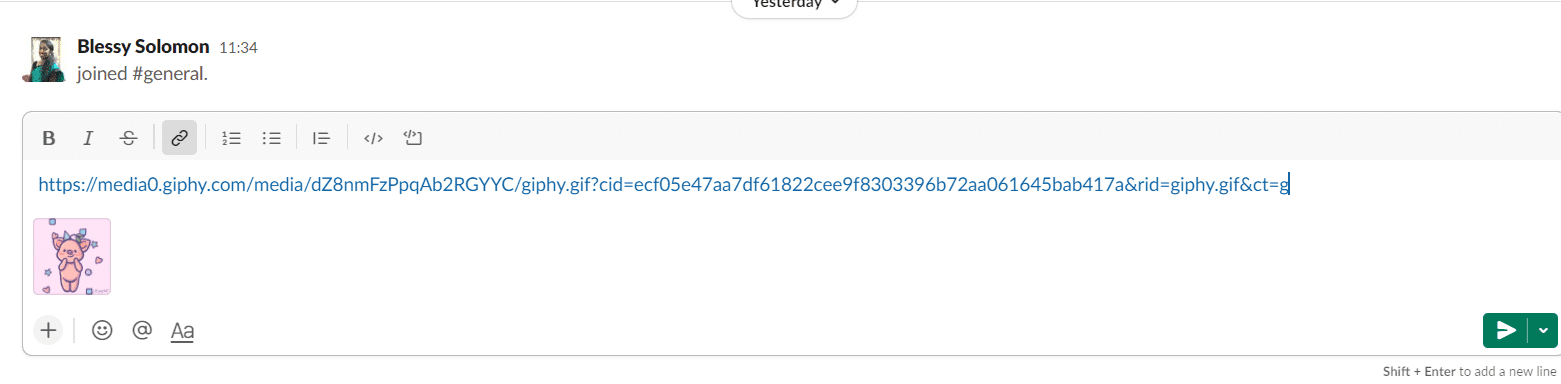
6. Enter 키 를 누릅니다(Enter) . 이제 GIF가 전송됩니다.
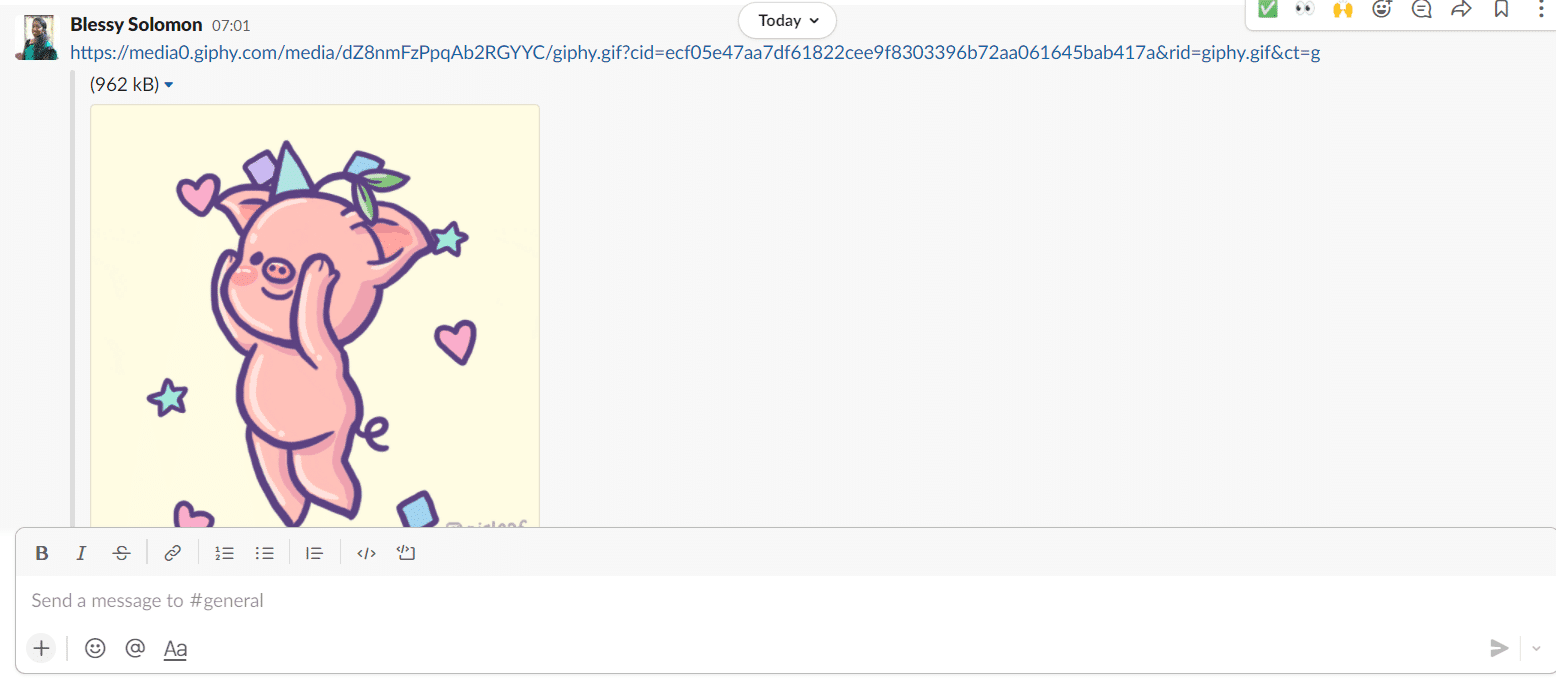
또한 읽기:(Also Read:) GIPHY에서 GIF를 다운로드하는 방법
Slack에서 Giphy를 제거하는 방법(How to Remove Giphy from Slack)
보낼 GIF(GIFs) 가 필요하지 않거나 작업 공간에 따라 GIF를 보낼 수 없다고 생각 되면(GIFs) 통합 을 제거할 수 있습니다. 몇 단계 로 Slack 에서 Giphy를 제거하거나 비활성화할 수도 있습니다 .
1. 브라우저에서 Slack 을 엽니다.(Slack)
2. Giphy 를 제거 할 작업 공간 에 로그인합니다.(workspace)
3. 작업 공간 이름(workspace name) 옆 에 있는 아래쪽 화살표(down arrow) 를 클릭합니다 .
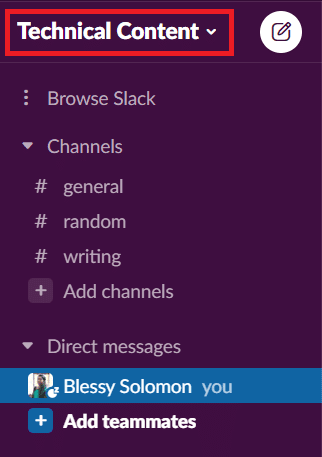
4. 설정 및 관리(Settings & administration) 를 클릭합니다 .
5. 그런 다음 하위 메뉴에서 앱 관리 를 클릭합니다.(Manage apps )
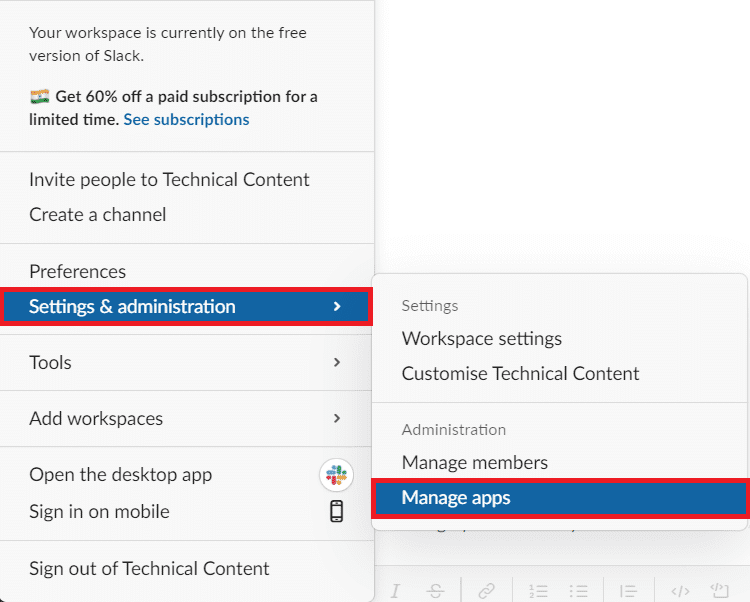
6. 설치된 앱에서 Giphy 를 클릭합니다.(Giphy)
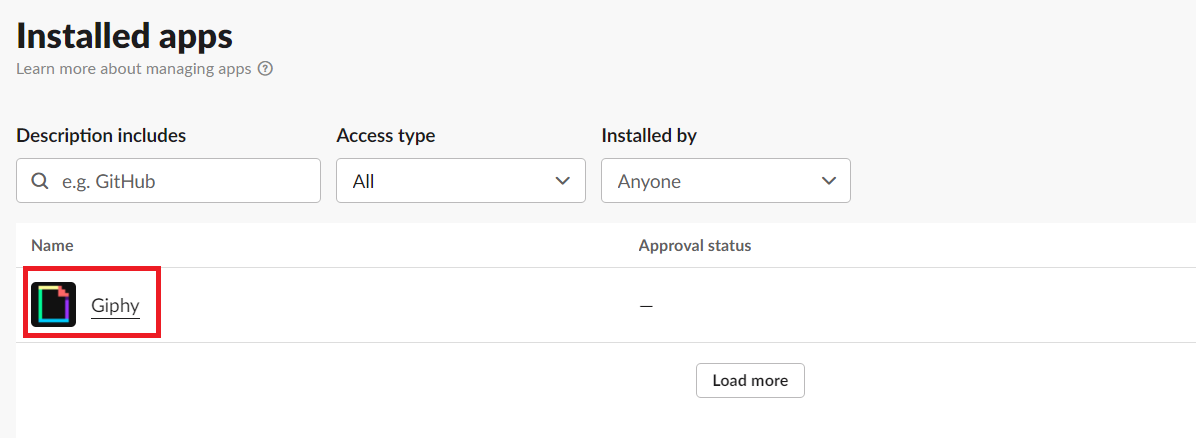
7. 오른쪽 상단 모서리에 있는 제거 를 클릭합니다.(Remove)
참고:(Note:) 오른쪽 상단 모서리에 있는 비활성화(Disable) 를 클릭하여 앱을 비활성화할 수도 있습니다 .

8. 확인(OK) 을 클릭 하여 확인합니다.

자주 묻는 질문(FAQ)(Frequently Asked Questions (FAQs))
Q1. 나만의 GIF를 만들어 Slack으로 보낼 수 있나요?(Q1. Can I make my own GIFs to send in Slack?)
앤. (Ans.) 예 , (Yes)Giphy 웹사이트 를 사용하여 자신만의 GIF 를 만들고 (GIFs)Slack 메시징 사이트 또는 앱(Slack messaging site or app) 에서 공유(website and share) 할 수 있습니다 .
Q2. 누구나 Slack에서 GIF를 보낼 수 있나요?(Q2. Can everyone send GIFs on Slack?)
앤. (Ans.) 예 , (Yes)GIF 앱 이 (GIF apps)Slack 에 통합되어 있으면 누구나 GIF(GIFs) 를 보낼 수 있습니다 . 그러나 작업 공간 관리자(workspace administrator) 는 동료 에게 GIF(GIFs) 를 보낼 수 있도록 허용해야 합니다 .
Q3. Slack에서 Giphy에 대한 최상의 대안은 무엇입니까?(Q3. What are the best alternatives to Giphy in Slack?)
앤. (Ans.) GoGif , Kulfy , Gfycat 및 Frinkiac 은 (Frinkiac)Giphy 에 대한 최상의 대안 입니다. Slack 앱(Slack app) 디렉토리 에서 다른 Slack GIF 앱(Slack GIF apps) 을 찾을 수도 있습니다 .
Q4. Can /giphy command be used for other apps also?
앤. (Ans.) 아니요(No) , /giphyGiphy 에서 (Giphy)GIF(GIFs) 를 찾고 보낼 때만 사용할 수 있습니다 . 이 명령은 다른 앱에 따라 다릅니다. 예를 들어, Frinkiac 을 Slack 과 통합했다면 (Slack)/frink 다음에 구 또는 단어(phrase or word) 를 사용해야 합니다 . 해당 앱의 설명에서 사용할 명령을 찾을 수 있습니다.
추천:(Recommended:)
- Microsoft 팀 상태를 사용 가능한 상태(Microsoft Teams Status Available) 로 유지하는 방법
- Firestick 속도를 높이는 방법
- 90개 이상의 숨겨진 안드로이드 비밀 코드
- 적절한 형식 으로 (Proper Format)Skype 코드(Skype Code) 를 보내는 방법
이 기사가 Giphy 를 추가 하고 Slack에서 GIF를 보내는(send GIFs in Slack) 데 도움이 되기를 바랍니다 . 우리 기사에 대한 제안이나 피드백이 있는 경우 아래 의 댓글 섹션(comment section) 에서 우리에게 연락할 수 있습니다 .
Related posts
Windows and Mac의 10 Best Android Emulators
Windows 10에서 Chess Titans를 플레이하는 방법
Microsoft 팀 상태를 사용 가능한 상태로 유지하는 방법
컨트롤러를 키보드에 매핑하는 방법
Windows 11용 Google 지도를 다운로드하는 방법
Fix Logitech Gaming Software하지 열기
Windows 10용 WGET 다운로드, 설치 및 사용 방법
어떻게 Fix No Sound으로 Steam Games에
Steam에서 Game Files의 Integrity을 확인하는 방법
Windows 10에서 M4B를 MP3로 변환하는 방법
Browser에서 활성화 또는 Disable JavaScript 사용 방법
Sync Multiple Google Drive Accounts in Windows 10
Fix Overwatch FPS Drops Issue
Fix ARK Unable Invite의 Query Server Info
Fix Discord Notifications가 작동하지 않습니다
Microsoft 계정에서 기프트 카드를 사용하는 방법
iCUE가 장치를 감지하지 못하는 문제를 해결하는 방법(Corsair 유틸리티 엔진)
Fix Discord Go Live 나타나지 않습니다
8 Ways Rain 2 Fix Risk Multiplayer가 작동하지 않습니다
YouTube 자동 재생이 작동하지 않는 문제 수정
