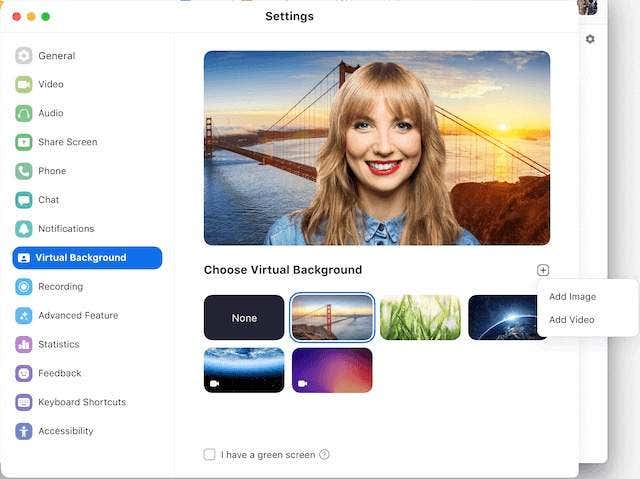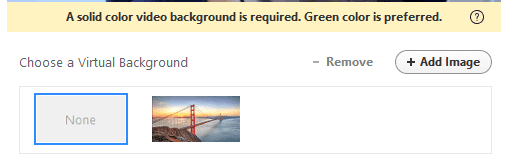Zoom 은 이미 자신의 프로필을 설정하고 맞춤화할 수 있는 몇 가지 훌륭한 기술을 갖추고 있습니다. 이러한 기능 중 하나를 사용하면 녹색 화면이 없는 경우에도 사용자 지정 (you don’t have a green screen)확대/축소(Zoom) 배경 을 배치할 수 있습니다 .
가상 배경 기능은 설정하기 쉽지만 의도한 대로 작동하는지 확인하려면 몇 가지 팁을 따르십시오. 녹색 화면이 있는 경우 사용자 지정 확대/축소(Zoom) 배경을 사용하는 것이 더 좋지만 없이도 할 수 있습니다.

사용자 정의 확대/축소 배경을 만드는 방법(How To Create a Custom Zoom Background)
Zoom 이 설치되면 설정 메뉴를 방문하여 사용자 정의 배경을 추가할 수 있습니다. 프로필 이미지 아래 오른쪽 상단에 있는 톱니바퀴(cog) 를 클릭합니다 . 다음으로 가상 배경(Virtual Background ) 탭을 클릭합니다.
이제 자신만의 가상 배경을 추가할 차례입니다. 여기에서 이미 여러 기본 배경을 클릭하여 선택할 수 있습니다. 이렇게 하면 설정이 어떻게 작동하는지 테스트할 수 있습니다.
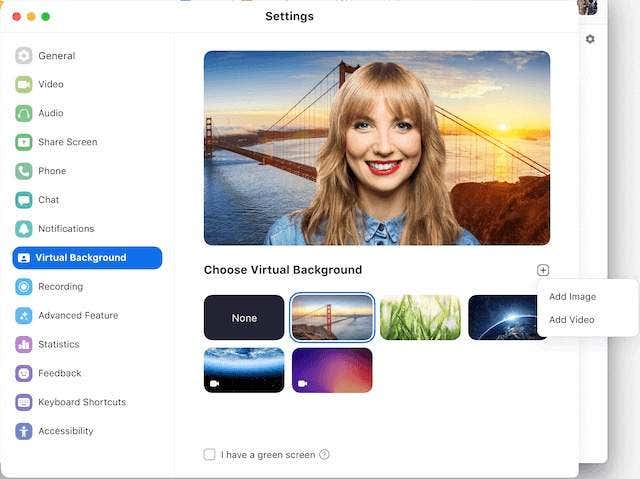
모든 설정이 좋은 결과를 가져오는 것은 아닙니다. 최고 품질의 결과를 원한다면 그린 스크린을 구입해야 합니다. 그렇지 않으면 몇 가지 예방 조치를 취하여 얼굴의 일부나 전경에 있는 물체가 아닌 자신의 배경을 제거할 수 있습니다.
- (Set)예를 들어 벽과 같은 단색 배경을 향하도록 카메라를 설정 합니다.
- 녹색 벽이 가장 잘 작동하며, 그렇지 않으면 피부색과 대조되는 색상을 선택하십시오.
- (Make)배경색과 일치하지 않는 옷을 입고 있는지 확인 하십시오.
- 더 나은 결과를 얻으려면 방에 조명을 추가하거나 낮추는 실험을 하십시오.
- 더 높은 품질의 카메라는 종종 더 나은 결과를 얻을 것입니다.
기본 사항을 알고 나면 사용자 정의 배경에 대한 고유한 이미지를 추가할 차례입니다. PC에서 이미지를 선택할 수 있지만 최소 1280×720 픽셀의 해상도와 16:9 화면비를 사용하는 것이 좋습니다.

고품질의 로열티 프리 사용자 정의 확대/축소 배경이 필요한 경우 (Zoom)무료 스톡 사진 사이트(free stock photo sites) 에서 수천 가지 중에서 선택할 수 있습니다 . 사용자 지정 확대/축소(Zoom) 배경 으로 사용할 자신의 이미지를 추가하려면 아래 단계를 따르세요.
- 메인 페이지 에서 톱니바퀴(Cog) 를 클릭 하세요.
- 가상 배경(Virtual Background) 을 클릭 합니다.
- + Add Image 를 클릭 합니다.
- (Choose)PC 로컬 파일에서 이미지를 선택 합니다.
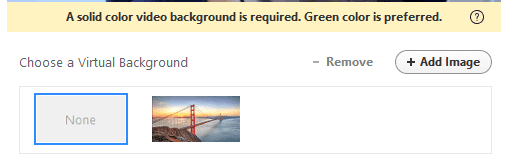
같은 방법으로 사용자 지정 비디오 확대/축소(Zoom) 배경을 추가할 수도 있습니다 . 그러나 사용자 정의 비디오 배경이 작동하려면 Zoom 에 더 많은 도움이 필요합니다.
녹색 화면이나 완벽한 단색 비디오 배경을 사용해야 합니다. 옵션을 사용할 수 있을 때까지 설정과 조명을 조정해야 할 수도 있습니다. 그렇지 않으면 "단색 비디오 배경이 필요합니다"라는 메시지가 표시됩니다.
가능한 경우 Zoom 은 가상 배경 페이지에 새로운 버튼을 제공하여 사용자가 비디오 또는 정지 이미지 중에서 선택할 수 있도록 합니다.
방에 대한 사용자 지정 확대/축소 배경 이미지를 만드는 방법(How to Create a Custom Zoom Background Image For Your Room)
나만의 맞춤형 배경을 설정할 수 있을 뿐만 아니라 방의 배경도 설정할 수 있습니다.

방에 나만의 맞춤형 Zoom(Zoom) 배경 을 추가하려면 먼저 Zoom 웹사이트(Zoom website) 에 로그인하세요 .
- 오른쪽 상단의 내 계정(My Account) 을 클릭합니다 .
- 그런 다음 왼쪽의 ADMIN 아래에서 Room Management 를 클릭합니다.(Room Management)
- 그런 다음 줌 룸(Zoom Rooms) 을 클릭 합니다.
- 방 옆에 있는 편집(Edit ) 버튼을 클릭합니다 .
- Zoom Rooms의 배경 이미지(Background image for Zoom Rooms) 까지 아래로 스크롤합니다 .
- 이미지 업로드(Upload image) 를 클릭 하고 이미지 를 선택합니다.

줌(Zoom) 룸 배경 의 권장 해상도 는 1920×1080 픽셀입니다. GIF , JPG 및 PNG 이미지가 지원됩니다.

녹색 화면으로 가상 배경을(Virtual Background with Green Screen) 설정할 수도 있습니다 . 배경 이미지 옵션 바로(Just) 아래에 방의 가상 배경 을 켜는 옵션이 표시됩니다. (Virtual Background)이 기능을 켜려면 클릭한 다음 기본 이미지를 클릭하거나 여기에 자신의 이미지를 업로드하세요 .(Click)
사용자 정의 확대/축소 비디오 배경을 찾는 위치(Where To Find Custom Zoom Video Backgrounds)
인터넷에서 배경으로 사용할 이미지를 찾는 것은 매우 쉽지만 비디오 배경의 경우에는 조금 더 어렵습니다.
까다로운 부분은 더 나은 효과를 만들기 위해 완벽하게 반복되는 배경 비디오를 찾는 것입니다. 비디오가 계속 앞뒤로 이동하는 경우 몰입도를 떨어뜨릴 것입니다. 다음은 완벽하게 반복되는 맞춤형 Zoom 비디오 배경 을 찾기 위한 몇 가지 최선의 제안입니다 .

Coverr 는 다운로드할 수 있는 방대한 콘텐츠 라이브러리가 있는 무료 스톡 비디오 웹사이트입니다. 최근 Coverr 는 가상 배경으로 사용하기에 적합한 것으로 태그가 지정된 모든 콘텐츠를 필터링하는 자체 Zoom 가상 배경 섹션을 추가했습니다.(Zoom Virtual Backgrounds)
평화로운 배경에서 믿을 수 없는 광경에 이르기까지 모든 종류의 사진을 찾을 수 있습니다. 반복되는 아름다운 배경을 많이 찾을 수 있으므로 가상 Zoom 비디오 배경으로 집에 딱 맞습니다.

Pexels 는 사진과 비디오가 모두 있는 또 다른 무료 웹사이트입니다. Zoom(Whilst) 비디오 배경 전용 섹션은 없지만 정확히(Zoom) 해당 섹션을 빠르게 검색하면 많은 관련 결과 목록이 반환됩니다.
Coverr(Whilst Coverr) 는 언뜻보기에 좀 더 사실적인 배경을 가지고 있지만 Pexels는 다채로운 물고기 무리(Pexels) 또는 어두운 해파리의 놀라운 빛과 같은 더 창의적인 옵션을 다양하게 제공합니다.

Canva 는 이제 나만의 맞춤형 (Canva)Zoom 배경 을 만들기 위한 섹션이 있는 정말 강력한 제작 도구입니다 . 깔끔한 효과, 배경 이미지, 동영상, 스티커 등을 추가할 수 있습니다. 완료되면 창작물을 다운로드하여 Zoom 방이나 계정에 바로 업로드할 수 있습니다.
How To Make a Custom Zoom Background
Zoom already has some great technology іn place to set up and customize yоur own profile. One such feature allows you to place a custоm Zoom bаckground, even if you don’t have a green screen.
The virtual background feature is easy to set up, but you’ll want to follow some tips to make sure it works as intended. If you do have a green screen, using a custom Zoom background will be better, but you can make do without one.

How To Create a Custom Zoom Background
Once you have Zoom installed, you can add a custom background by visiting the settings menu. Click the cog in the top right, under your profile image. Next, click on the Virtual Background tab.
It’s now time to add your very own virtual background. From here, you can already click to select from a number of basic backgrounds. This will allow you to test how things are working with your setup.
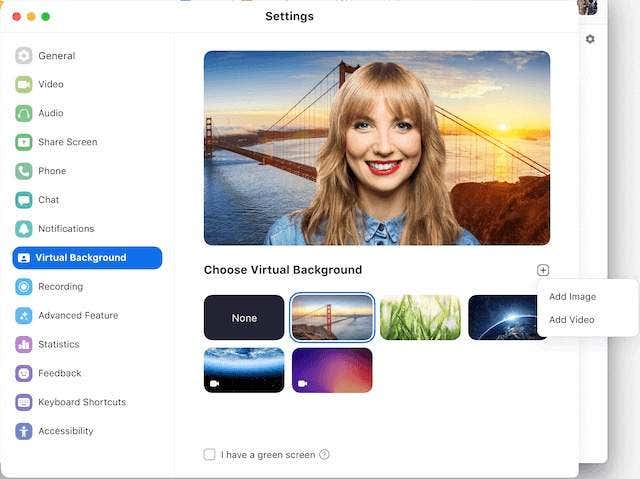
Not all setups are going to produce good results. If you want the highest quality result, you should buy a green screen. Otherwise, you can take some precautions to ensure you’re removing your own background and not part of your face or objects in the foreground.
- Set up your camera facing a single color backdrop, for example, towards a wall.
- A green color wall will work best, otherwise opt for colors that contrast to your skin tone.
- Make sure you’re wearing clothes that don’t match your background color.
- For better results, experiment with adding or lowering the light in your room.
- A higher quality camera will often have better results.
Once you have got the basics down, it’s time to add your very own image for your custom background. You can choose any image from your PC, but it’s recommended you use a 16:9 aspect ratio with a resolution of at least 1280×720 pixels.

If you need high quality, royalty free custom Zoom backgrounds, you can pick from thousands on free stock photo sites. To add your own image to use as a custom Zoom background, follow the steps below.
- Click the Cog on the main page.
- Click Virtual Background.
- Click + Add Image.
- Choose an image from your PC local files.
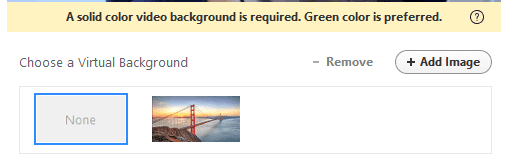
You can also add custom video Zoom backgrounds in the same way. However, for a custom video background to work, Zoom needs more help.
You’ll need to use a green screen or a perfectly solid color video background. You may need to adjust your setup and lighting until the option is available, otherwise you’ll see the message “A solid color video background is required”.
When possible, Zoom will offer a new button in the virtual background page, which will let the user choose from a video or a still image.
How to Create a Custom Zoom Background Image For Your Room
As well as setting your own personal custom background, you can also set a background for your room.

To add your own custom Zoom background for your room, first log into the Zoom website.
- Click on My Account in the top right.
- Next, click Room Management under ADMIN on the left side.
- After, click Zoom Rooms.
- Click the Edit button next to your room.
- Scroll down to Background image for Zoom Rooms.
- Click Upload image and choose an image.

The recommended resolution for a Zoom room background is 1920×1080 pixels. GIF, JPG, and PNG images are supported.

You can also set a Virtual Background with Green Screen. Just underneath the background image option, you’ll see an option to turn on Virtual Background for your room. Click to turn this feature on, and then click a default image or upload your own here.
Where To Find Custom Zoom Video Backgrounds
Finding any image on the internet to use as a background is quite easy, but when it comes to video backgrounds, it’s a little more difficult.
The tricky part is finding background videos that loop perfectly so that you’re creating a better effect. If a video is constantly jumping back and forth it’ll really ruin the immersion. Here are some of our best suggestions for finding custom Zoom video backgrounds that loop perfectly.

Coverr is a free stock video website with a large library of content available to download. Recently, Coverr added their very own Zoom Virtual Backgrounds section which filters all content tagged as suitable for use as a virtual background.
You’ll find all sorts of shots from peaceful backdrops to unbelievable sights. You’ll find plenty of beautiful backdrops that loop, so they’ll fit right at home as a virtual Zoom video background.

Pexels is another stock free website with both photos and videos. Whilst there isn’t a dedicated section for Zoom video backgrounds, a quick search for exactly that will return a large list of relevant results.
Whilst Coverr has some more realistic backdrops at first glance, Pexels offers a variety of more creative options, like a school of colorful fish, or stunning glow in the dark jellyfish.

Canva is a really powerful creation tool that now has a section just for creating your very own custom Zoom backgrounds. You can add neat effects, background images, videos, stickers, and more. Once you’re done, you can download your creation and upload it straight to your Zoom room or account.