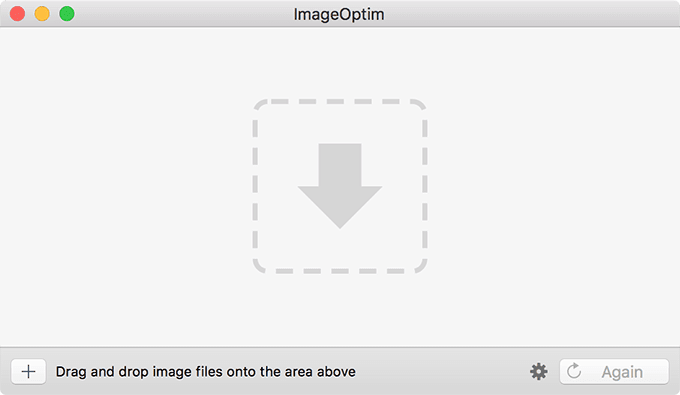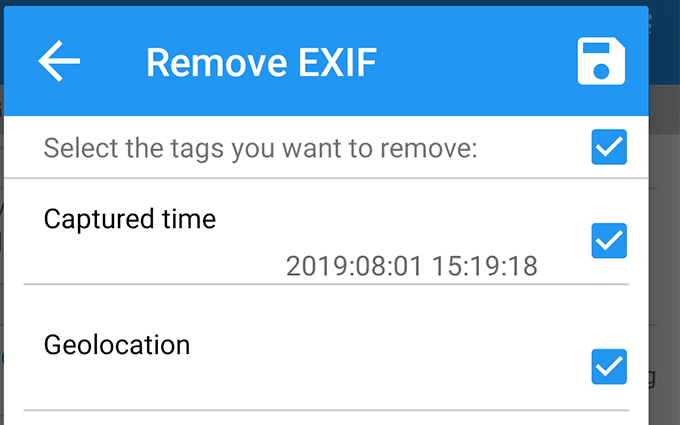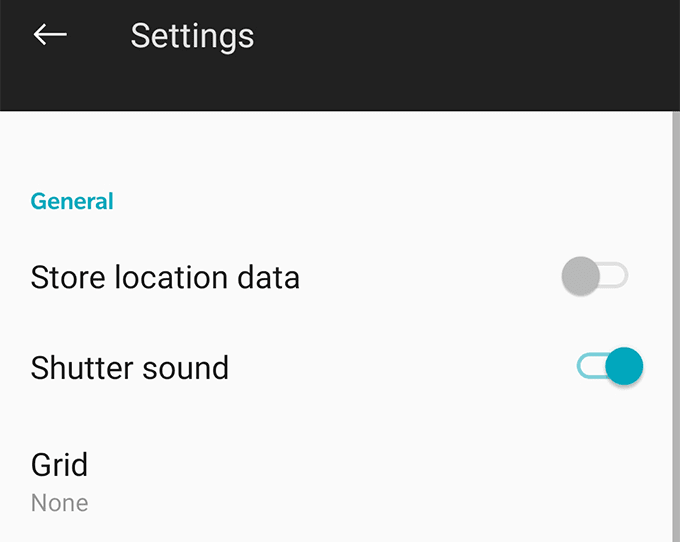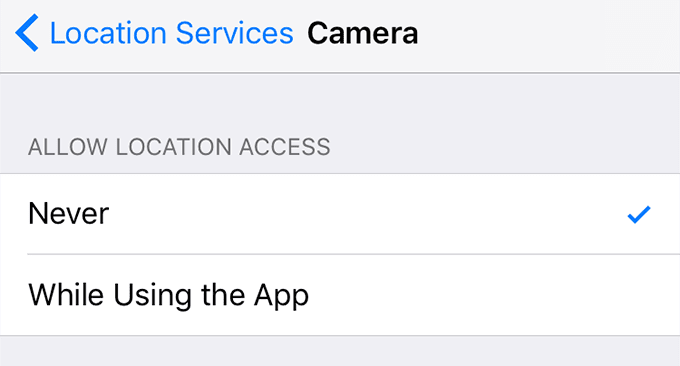시중에 나와 있는 최신 장치로 사진을 만드는 경우 해당 사진을 캡처하고 저장할 때 장치에서 해당 사진에 추가 정보를 추가할 가능성이 높습니다.
EXIF 데이터 라고 하는 이 추가 정보 에는 일반적으로 카메라 모델, 사진을 찍은 날짜, 지리적 위치 데이터 등이 포함됩니다. 기기의 일부 앱은 이 추가 정보를 사용하여 사진을 정리하는 데 도움을 줍니다(use this extra information to help you organize your photos) .

사진이 개인 장치에 저장되어 있는 한 사진에 포함된 EXIF 데이터 를 유지하는 데 아무런 문제가 없지만 인터넷(Internet) 에서 해당 사진을 공유할 때와 같이 데이터를 제거해야 하는 경우가 있습니다 .
다행히 대부분의 장치를 사용하면 사진에서 EXIF 데이터를 쉽게 제거할(remove the EXIF data from your photos with ease) 수 있습니다 .
사진 EXIF 데이터 제거(Windows)
Windows 사용자는 사진 EXIF(EXIF) 데이터 를 제거하는 내장 및 타사 방법이 모두 있으므로 쉽게 사용할 수 있습니다 . 두 옵션 모두 사용하기 쉽고 다음은 액세스 및 사용 방법을 보여줍니다.
내장 옵션 사용
기본 제공 옵션은 PC의 Windows 파일 탐색기(Windows File Explorer) 에 있으며 이를 통해 사진 메타데이터를 보고 제거할 수 있습니다.
- EXIF 데이터 를 제거하려는 사진이 포함된 폴더를 엽니다 . 폴더가 열리면 EXIF(EXIF) 데이터 를 제거하려는 사진을 마우스 오른쪽 버튼으로 클릭하고 속성(Properties) 을 선택 합니다.

- 속성 상자가 열리면 세부 정보(Details) 탭을 클릭합니다 . 선택한 사진 의 EXIF 데이터가 표시됩니다. 이 데이터를 제거하려면 하단에 속성 및 개인 정보 제거(Remove Properties and Personal Information) 라는 링크가 있습니다. 그것을 클릭하십시오.

- 다음 화면에서 EXIF(EXIF) 데이터 를 제거하는 두 가지 옵션을 찾을 수 있습니다 . 첫 번째 옵션을 선택하면 사진에서 가능한 모든 메타데이터가 제거됩니다. 두 번째 옵션을 사용하면 EXIF(EXIF) 데이터 를 선택적으로 제거할 수 있습니다 .

- 계속할 옵션을 선택하고 확인(OK) 을 클릭 합니다.
위에서 선택한 옵션에 따라 PC의 사진에서 전체 또는 일부 데이터가 제거됩니다.
앱 사용
기본 제공 옵션은 문제 없이 사진에서 EXIF 데이터를 제거하지만 일부 사용자에게는 그렇게 하지 못하는 경우가 있습니다.(EXIF)
완전한 증거 방법을 원하는 경우 한 번의 클릭으로 사진에서 EXIF(EXIF) 데이터 를 제거하는 FileMind QuickFix 라는 타사 앱을 사용할 수 있습니다 . 작동 방식은 다음과 같습니다.
- FileMind QuickFix 앱을 다운로드 하여 컴퓨터에 설치합니다.
- 앱을 실행하고 사진을 끌어다 놓고 왼쪽 하단 모서리 에 있는 빠른 수정 메타데이터 버튼을 클릭합니다.(Quick Fix Metadata)

- 앱이 사진에서 EXIF(EXIF) 데이터 를 제거하는 데 몇 초 밖에 걸리지 않습니다 . 완료되면 원본 사진과 동일한 폴더에서 새 버전의 사진을 찾을 수 있습니다.
사진 EXIF 데이터 제거(Mac)
Mac 사용자 라면 컴퓨터에 있는 사진에서 EXIF 데이터 를 제거할 수 있는 빠르고 훌륭한 무료 앱이 있습니다 .
- ImageOptim 웹사이트(ImageOptim website) 로 이동하여 컴퓨터에 앱을 다운로드하여 설치합니다.
- 앱을 실행하면 기본 인터페이스에 거의 옵션이 없다는 것을 알 수 있습니다. 그래서 덜 혼란스럽고 사용하기 쉬운 앱입니다. 사진을 앱의 기본 인터페이스로 끌어다 놓습니다 .(Drag)
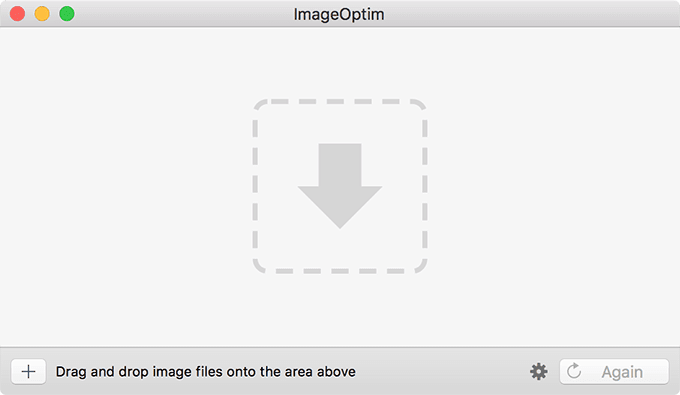
- 선택한 사진에서 EXIF 데이터가 제거 되고 원본 이미지가 새 버전으로 바뀝니다.

- 사진 에 EXIF 데이터가 포함되어 있지 않은지 확인하려면 (EXIF)Mac 에서 (Mac)미리보기(Preview) 앱을 사용하면 됩니다. 미리보기(Preview) 앱으로 사진을 열고 상단의 도구 를 클릭한 다음 (Tools)검사기 표시(Show Inspector) 를 선택합니다 .

앱의 패널에는 사진에 대한 정보가 표시되지 않습니다. ImageOptim 앱이 실제로 이미지에서 모든 EXIF
데이터를 제거 했음을 확인합니다 .
사진 EXIF 데이터 제거(Android)
Android 기기 에 사진이 저장되어 있는 경우 EXIF 데이터 를 제거하기 위해 사진 을 컴퓨터로 전송할(transfer them to your computer) 필요는 없습니다 . Google Play 스토어 의 무료 앱을 사용하여 (Google Play Store)Android 기기 자체 에서 작업을 수행할 수 있습니다 .

- EXIF 데이터 를 제거하려는 사진을 선택한 다음 오른쪽 상단 모서리 에 있는 Exif 옵션 을 탭합니다 . 상단(Checkmark) 의 확인란을 선택하여 모든 옵션을 선택하고 플로피 디스크 아이콘을 누르십시오.
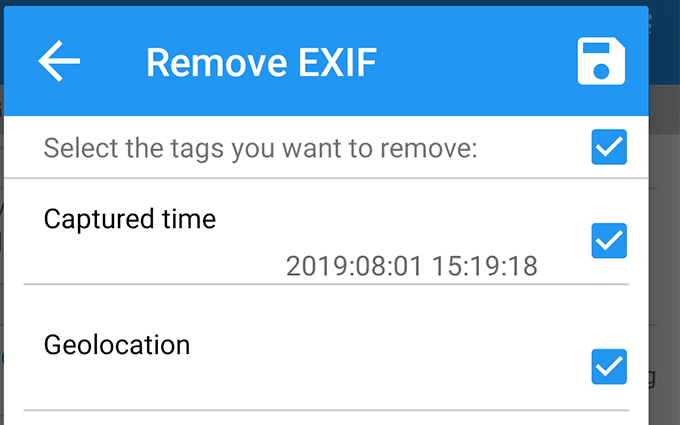
- 이미지에서 모든 EXIF 데이터를 제거하고 결과 이미지를 갤러리에 저장합니다.
사진 EXIF 데이터 제거(iOS)
iPhone 및 iPad 사용자는 기기의 사진에서 EXIF(EXIF) 데이터 를 지우는 앱도 있습니다 . 무료 앱이며 한 번의 탭으로 EXIF 데이터를 제거합니다.(EXIF)

앱은 메타데이터 없이 사진의 새 버전을 기기에 추가합니다. 기기 의 사진(Photos) 앱 에서 이러한 새 버전을 찾을 수 있습니다.
위치 데이터(Location Data) 없이 사진 찍기 ( Android )
향후 사진에 위치 데이터가 포함되지 않도록 하려면 Android 장치에서 옵션을 비활성화하면 됩니다.
- 기기에서 카메라(Camera) 앱을 실행 하고 설정(Settings) 옵션을 탭합니다.

- 다음 화면에서 위치 데이터 저장(Store location data) 옵션을 비활성화합니다 .
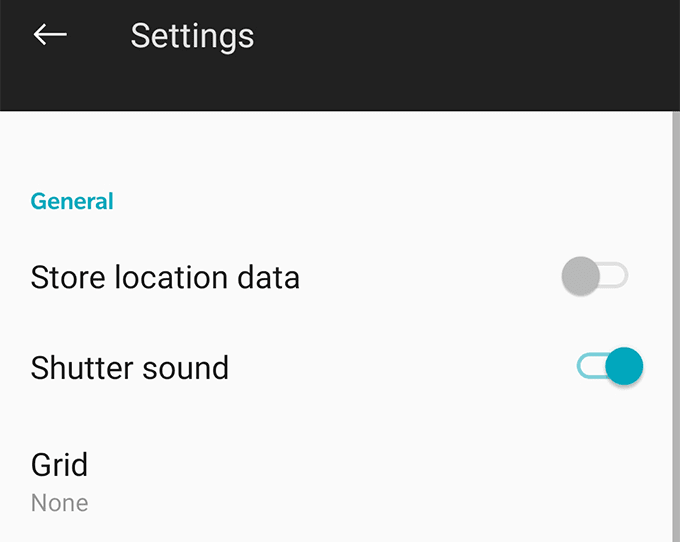
- 준비가 완료되었습니다. 그때부터 Android(Android) 기기에서 캡처한 사진 에는 위치 데이터가 저장되지 않습니다.
위치 데이터(Location Data) 없이 사진 찍기 (iOS)
iOS 카메라(Camera) 앱이 사진에 위치 데이터를 기록 하지 못하도록 비활성화할 수도 있습니다 . iOS 기기에서 위치 공유 기능에 액세스하고 비활성화하는 방법은 다음과 같습니다.
- 설정(Settings) 앱을 실행하고 개인 정보 보호(Privacy) 를 누른 다음 위치 서비스(Location Services) 를 누릅니다 .
- 다음 화면에서 카메라(Camera) 를 선택하고 안 함 을 선택합니다.(Never)
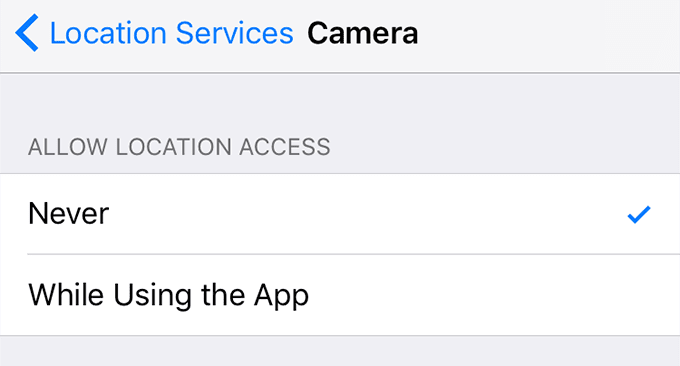
카메라(Camera) 앱 은
위치 데이터를 사용할 수 없으므로 iPhone 또는 iPad의 사진에는 지리 데이터가 포함되지 않습니다.
How To Remove EXIF Data From Your Photos
If you make рhotos with any of the modеrn devices available out there, it is likely the device alsо adds extra information to those photos when they are captured and saved.
This extra information, called EXIF data, usually includes the camera model, the date when the photo was taken, your geolocation data, and so on. Some of the apps on your devices use this extra information to help you organize your photos.

While there’s no harm keeping the EXIF data embedded into your photos as long as the photos are stored on your personal devices, there are times when you may want to remove the data, such as when you share those photos on the Internet.
Fortunately, most devices allow you to remove the EXIF data from your photos with ease.
Remove Photo EXIF Data (Windows)
Windows users have it easy as they have both a built-in and a third-party method to remove photo EXIF data. Both options are easy to use and the following shows how to access and use them.
Using The Built-In Option
The built-in option is located in Windows File Explorer on your PC and it lets you view as well as remove the photo metadata.
- Open the folder that contains the photos you want to remove EXIF data from. When the folder opens, right-click on the photo you’d like to rid of EXIF data and select Properties.

- When the properties box opens, click on the tab that says Details. You’ll see the EXIF data of your chosen photo. To get rid of this data, you’ll find a link saying Remove Properties and Personal Information at the bottom. Click on it.

- On the following screen, you’ll find two options to remove the EXIF data. If you select the first option, it’ll remove all the possible metadata from your photos. The second option lets you selectively remove EXIF data.

- Choose the option you’d like to proceed with and click on OK.
Depending on the option you chose above, you’ll have either all or select data removed from your photos on your PC.
Using An App
Although
the built-in option removes the EXIF data from your photos without
any issues, there are a few occasions where it has failed to do so
for some users.
If you want a full-proof method, you can use a third-party app called FileMind QuickFix that removes the EXIF data from your photos in a single-click. Here’s how it works.
- Download the FileMind QuickFix app and install it on your computer.
- Launch the app, drag and drop your photos onto it, and click on the Quick Fix Metadata button at the bottom-left corner.

- It’ll only take a few seconds for the app to remove the EXIF data from your photos. Once it’s done, you’ll find the new versions of your photos in the same folder as the original ones.
Remove Photo EXIF Data (Mac)
If you’re a Mac user, you have a great free and fast app available at your disposal to strip off EXIF data from any of the photos on your machine.
- Head over to the ImageOptim website and download and install the app on your machine.
- When you launch the app, you’ll find that it has almost no options on its main interface. That’s what makes it a less confusing and easy to use app. Drag and drop your photos onto the main interface of the app.
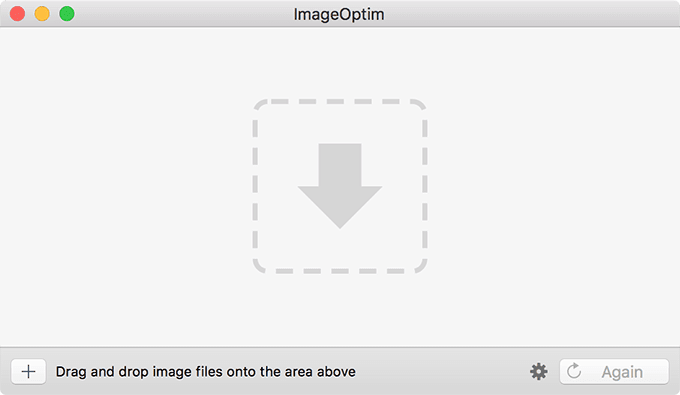
- It’ll remove the EXIF data from your chosen photos and replace the original images with the new versions.

- If you’d like to confirm your photos indeed have no EXIF data embedded in them, you can do so using the Preview app on your Mac. Open your photos with the Preview app, click on Tools at the top, and select Show Inspector.

You’ll
notice that the app shows no information about your photos in its
panel. It confirms the ImageOptim app indeed removed all the EXIF
data from your images.
Remove Photo EXIF Data (Android)
If you have your photos saved on your Android device, you don’t necessarily need to transfer them to your computer to remove the EXIF data. You can do the task on your Android device itself using a free app from the Google Play Store.

- Select the photos you’d like to remove EXIF data from and then tap on the Exif option at the top-right corner. Checkmark the box at the top to select all the options and hit the floppy disk icon.
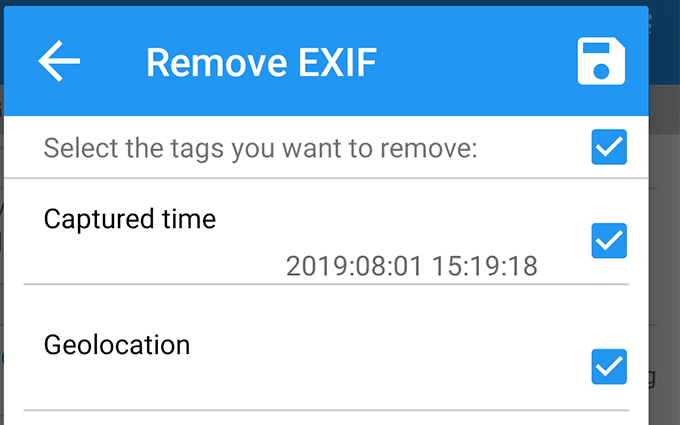
- It’ll remove all the EXIF data from your images and save the resulting images in your gallery.
Remove Photo EXIF Data (iOS)
iPhone and iPad users also have an app to erase the EXIF data from photos on their device. It’s a free app and removes EXIF data with a single tap.
- Install the Metadata Remover EXIF GPS TIFF app from the App Store on your device.
- Launch the app, select your photos, tap on the settings icon at the bottom-left corner, and select clear all metadata.

The
app will add new versions of your photos without the metadata to your
device. You’ll find these new versions in the Photos app on your
device.
Take Photos Without Location Data (Android)
If you would like your future photos not to include location data, you can disable an option on your Android device to do so.
- Launch the Camera app on your device and tap on the Settings option.

- On the following screen, disable the option that says Store location data.
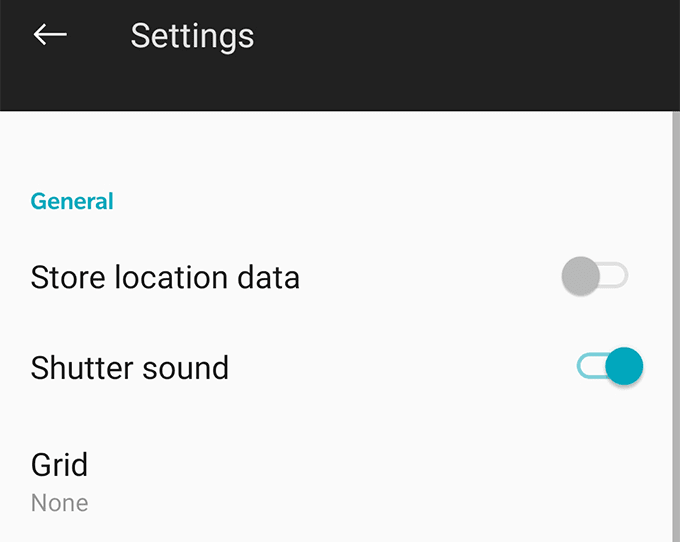
- You’re all set. The photos you capture on your Android device from then on won’t have your location data saved in them.
Take Photos Without Location Data (iOS)
You can also disable the iOS Camera app from recording your location data on your photos. Here’s how to access and disable the location sharing feature on your iOS device.
- Launch the Settings app and tap on Privacy followed by Location Services.
- Select Camera and choose Never on the following screen.
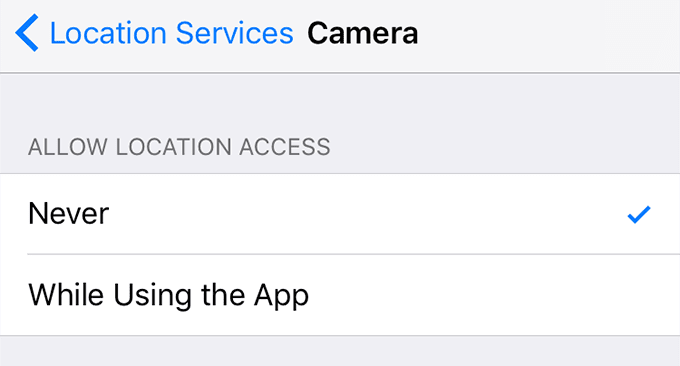
The
Camera app won’t be able to use your location data and as a result
your photos won’t have any geo-data embedded in them on your iPhone
or iPad.