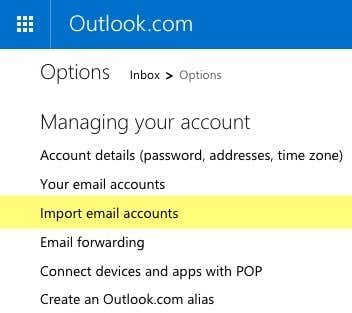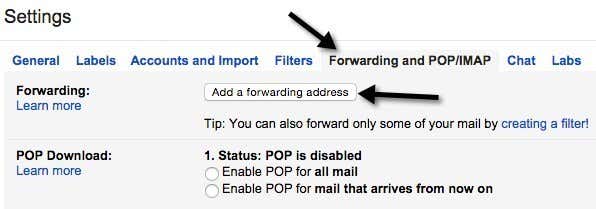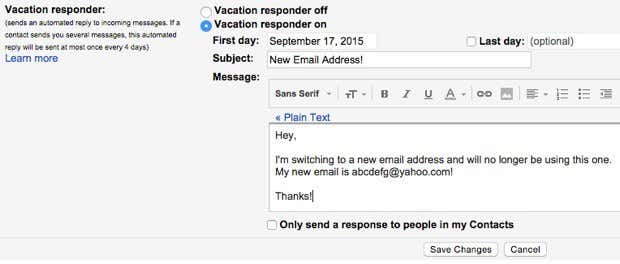마지막으로 포기하고 있는 고대 prodigy.net 또는 aol.com 이메일 주소 가 여전히 있습니까? (email address)아니면 몇 년 동안 대학 (college or university) 이메일 주소 를 사용했는데 졸업하기 전에 영구 (email address)이메일 주소(email address) 로 옮기고 싶 습니까? 아니면 인터넷 서비스 에 가입할 때 (Internet service)cox.net 또는 comcast.net(cox.net or comcast.net) 과 같은 ISP 이메일 주소(email address) 를 사용하게 되었습니까?
상황이 어떻든 새 이메일 주소 로 전환하는 것은 쉬운 일이 아닙니다. 특히 새 이메일 (email address)서비스 제공업체(service provider) 에 수천 개의 이메일을 보관하고 싶은 경우에는 더욱 그렇습니다 .
스스로 할 시간이 없다면 앞서 쓴 YippieMove 라는 서비스를 사용할 수 있습니다. 이 서비스 는 $15의 요금을 부과하지만 Hotmail 에서 Gmail이나 Yahoo 로 모든 이메일을 한 (Gmail or Yahoo Mail)서비스 제공업체(service provider) 에서 다른 서비스 제공업체로 전송합니다. Gmail 등 으로 메일 보내기
나는 그 방법이 어떤 사람들에게는 가치가 있다고 생각하지만 대부분의 사람들은 스스로 할 수 있고 원하는 대로 모든 것을 구성할 수 있습니다. 이 기사에서는 이메일 서비스 제공업체(service provider) 에서 Gmail 또는 Outlook(Gmail or Outlook) 으로 이동하는 방법에 대해 이야기하려고 합니다 . Gmail 또는 Outlook 이 현재로서는 가장 좋은 두 가지일 것입니다.

다음은 한 이메일 서비스(email service) 에서 다른 이메일 서비스 로 이동하기 위해 수행해야 하는 작업에 대한 일반적인 개요입니다 .
- (Setup)Gmail 또는 Outlook(Gmail or Outlook) 으로 새 이메일 설정
- (Import)새 이메일 서비스 로 이전 이메일 (email service)가져오기
- (Forward email)이전 제공업체에서 새 제공업체로 이메일 전달
- (Setup rule)이전 이메일 주소(email address) 에 자동으로 회신하는 설정 규칙
- (Email)새 이메일 주소(email address) 로 모든 연락처에 이메일 보내기
- (Update)이전 이메일 주소(email address) 를 사용한 모든 온라인 계정 업데이트
새 이메일 계정 설정
새 이메일 계정(email account) 을 설정할 때 이메일 제공업체(email provider) 와 이메일 주소(email address) 두 가지를 올바르게 선택했는지 확인해야 합니다 . 5년 안에 사라질 수도 있고 당신을 강제할 수도 있는 이메일 제공업체(email provider) 를 선택하지 마십시오 . 즉, 대학, 인터넷 서비스 제공업체(Internet Service Provider) 또는 회사 이메일(company email) 에서 보낸 이메일을 사용하지 마십시오 .
제 제안은 Gmail과 Outlook(Gmail and Outlook) 입니다. 다른 서비스 제공업체가 따라할 수 없는 뛰어난 기능을 가지고 있기 때문입니다. 예를 들어 Gmail 계정(Gmail account) 이 있으면 Google 계정 도 있으므로 (Google account)Gmail 에서 직접 영상 채팅을 할 수 있습니다 . 또한 Google 에는 (Google)Gmail 이메일(Gmail email) 을 자동으로 스캔하여 항공편, 패키지 등에 대한 정보를 제공할 수 있는 Google Now가 있습니다. (Google)Outlook.com 을 사용하면 웹 인터페이스 내에서 직접 Skype를 사용할 수 있습니다.
신중하게 고려해야 할 두 번째 측면은 이메일 주소(email address) 로 선택한 이름 입니다. 요즘에는 가능하면 이메일 주소(email address) 로 이름을 사용하는 것이 가장 좋습니다 . grandman2010@gmail.com 또는 shedevillove99@outlook.com과 같은 끔찍한 이름을 사용하지 마십시오. 새 이메일 주소(email address) 로 전환하면 아마도 아주 오랫동안 그것을 유지하고 싶을 것이므로 좋은 이름을 선택하십시오.
오래된 이메일 가져오기
다음 단계는 모든 이전 이메일을 Gmail 또는 Outlook(Gmail or Outlook) 으로 가져오는 것 입니다. 이를 위해서는 대부분의 이메일 제공업체가 요즘 지원하는 POP3 액세스(POP3 access) 가 필요 하지만 그렇지 않은 경우 이전 이메일을 모두 옮기지 못할 수 있습니다. 수동으로 이메일을 입력하고 전달할 수 있지만 아마도 중요한 내용일 것입니다.
모든 이메일이 Outlook의 데스크톱 버전에 있는 경우 IMAP (Outlook)을(IMAP) 사용하여 Outlook 에 (Outlook)Gmail 계정(Gmail account) 을 추가 한 다음 로컬 폴더를 Outlook 의 (Outlook)Gmail 폴더 로 간단히 끌어다 놓아 전체 PST 파일(PST file) 을 Gmail 로 가져올 수 있습니다 . 단계별 지침은 이 자세한 가이드(detailed guide) 를 확인하세요 .
이제 이메일 제공업체(email provider) 가 POP3 액세스 를 지원하면 이메일을 (POP3 access)Gmail 로 쉽게 가져올 수 있습니다 . 다른 제공업체에서 Gmail 로 이메일을 가져오는 방법을 설명하는 자세한 가이드를 이미 작성했습니다 .
Outlook.com 을 사용 하는 경우 프로세스도 매우 쉽습니다. 로그인(Log) 하고 오른쪽 상단의 톱니바퀴 아이콘을 클릭한 다음 옵션(Options) 을 클릭합니다 . 이메일 계정 가져오기(Import email accounts) 를 클릭 합니다 .
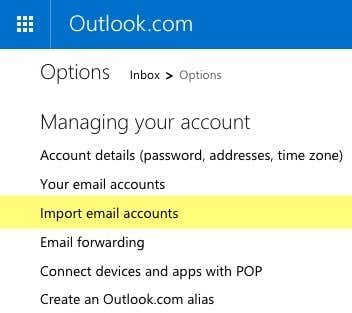
Google , Yahoo 또는 기타 이메일 서비스 제공업체(service provider) 에서 선택할 수 있습니다 . 기본적으로(Basically) 계정에 연결하기 위해 이메일 주소와 비밀번호(email address and password) 를 입력 하기만 하면 됩니다. 공급자가 비표준 포트 등을 사용하는 경우 고급 옵션(Advanced options) 을 클릭 하여 이메일 서버 정보를(email server information) 수동으로 입력 할 수도 있습니다.

Gmail과 Outlook(Gmail and Outlook) 으로 오래된 이메일을 가져오기 위한 것입니다 . 수천 개의 이메일을 가져와야 하는 경우 이전 이메일이 표시되는 데 며칠이 걸릴 수 있습니다.
이전 이메일 전달
Gmail 및 Outlook.com(Gmail and Outlook.com) 에서 이메일 가져오기를 설정할 때 이전 이메일 주소(email address) 로 수신되는 새 이메일 은 대부분 자동으로 가져오기 때문에 전달을 설정할 필요가 없습니다. Gmail 의 경우 30일 동안만 새 이메일을 가져오며 그 이후에는 이전 이메일에서 수동으로 자동 전달을 켜야 합니다.
Gmail 을 종료하는 경우 설정 으로 이동한 다음 (Settings)Forwarding and POP/IMAP 탭 을 클릭하여 쉽게 전달을 활성화할 수 있습니다 .
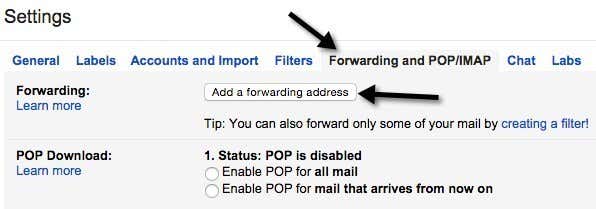
전달 주소 추가(Add a forwarding address) 버튼을 클릭 하고 새 이메일 주소(email address) 를 입력합니다 . 모든 것을 전달하지 않으려면 버튼 아래에 있는 필터 생성 링크 를 클릭하십시오.(creating a filter link)
Outlook.com 을 종료하는 경우 옵션(Options) 으로 이동 한 다음 이메일 전달(Email forwarding) 을 클릭 하여 전달 주소를 입력합니다.

다시 말하지만 새 이메일 제공업체(email provider) 로 가져오는 새 이메일이 표시되지 않는 경우 이전 이메일 제공업체(email provider) 에서만 이 작업을 수행하면 됩니다 .
자동 회신 설정
다음으로, 모든 사람에게 이 이메일 주소(email address) 가 곧 비활성화될 것임을 알리는 자동 회신 또는 부재중 회신(auto-reply or vacation reply) 을 이전 이메일 주소 에 설정하려고 합니다.(email address)
Gmail 에서는 설정 으로 이동한 다음 (Settings)일반 탭(General tab) 에서 맨 아래로 스크롤하여 이를 수행할 수 있습니다 . 거기에 휴가 응답자(Vacation responder) 섹션이 표시됩니다.
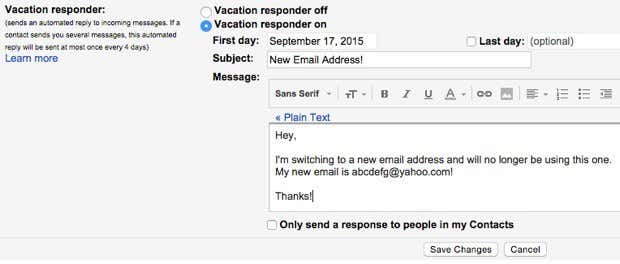
그것을 켜고 첫날을 선택하고 마지막 (First day) 날에는( Last day) 아무 것도 선택하지 않은 다음 제목과 이메일 본문(subject and email body) 을 입력 하십시오. Google 에 저장된 연락처로만 메시지를 보내려면 하단의 확인란을 선택할 수도 있습니다 .
Outlook.com에서 옵션 으로 이동하여 (Options)계정 관리(Managing Your Account) 에서 자동 휴가 회신 보내기(Sending automated vacation replies) 를 클릭합니다 . Outlook.com 계정(Outlook.com account) 을 매일 사용하지 않는 경우 옵션이 누락되거나 해제됩니다 .

다음 화면에서 Gmail(Gmail) 과 마찬가지로 메시지를 입력할 수 있습니다 . 나는 당신이 계정을 완전히 폐쇄하기로 결정할 때까지 자동 회신을 켜두겠습니다.
모든 온라인 계정 업데이트
이것은 아마도 새 이메일 주소(email address) 로 전환할 때 가장 어려운 부분일 것입니다 . 우리가 온라인으로 하는 거의 모든 일 에는 시작점 으로 (starting point)이메일 주소(email address) 가 필요하며 이는 많은 계정을 수동으로 업데이트해야 함을 의미합니다.
불행히도 이 작업을 쉽게 해결할 수 있는 방법은 없습니다. 각 사이트를 하나씩 살펴보고 (site one)이메일 주소(email address) 를 업데이트하는 데 몇 시간 또는 며칠을 보내야 합니다 .
LastPass 또는 1Password 와 같은 비밀번호 관리자(password manager) 를 사용하면 저장된 각 사이트를 빠르게 탐색하고 주소를 업데이트할 수 있습니다. 계정을 추적할 수 있는 시스템이 없는 경우 다음으로 가장 좋은 방법(best option) 은 이메일을 살펴보고 어떤 사이트에서 이메일을 보내는지 확인하는 것입니다.
(Hopefully)약간의 계획과 정리(planning and organization) 를 통해 새 이메일 주소(email address) 로 전환하고 아무 것도 망치지 않기를 바랍니다 ! 질문이 있으시면 언제든지 댓글을 남겨주세요. 즐기다!
The Best Way to Switch to a New Email Address
Do you still have an ancient prodigy.net or aol.сom email address that you are fіnally giving υp? Or maybe you’ve been using a college or university email address for sevеral years and want to move to а permanent email addreѕs before you graduate? Or mаybe when you ѕigned up for Internet service, you ended up using an ISP email address like cоx.net or comcast.net?
Whatever the situation may be, switching to a new email address is non-trivial, especially if you have thousands of emails you want to retain at your new email service provider.
If you don’t have the time to do it yourself, you can use a service I wrote about earlier called YippieMove that charges a $15 fee, but will transfer all of your email from one service provider to another, like Hotmail to Gmail or Yahoo Mail to Gmail, etc.
While I think that method is worth it for some people, most people can do it themselves and configure everything the way they want. In this article, I am going to talk about moving from any email service provider to Gmail or Outlook, since those are probably the best two at this time.

Here is the general outline of what needs to be done in order to move yourself from one email service to another:
- Setup new email with Gmail or Outlook
- Import old email to new email service
- Forward email from old to new provider
- Setup rule to automatically reply to old email address
- Email all contacts with the new email address
- Update all online accounts that used old email address
Setup New Email Account
When setting up a new email account, you need to make sure that you choose two things right: the email provider and your email address. Don’t pick an email provider that might be gone in 5 years or that might force you off. That means don’t use an email from a college/university, your Internet Service Provider or your company email.
My suggestions are Gmail and Outlook because they have great features that other service providers can’t match. For example, with a Gmail account, you also have a Google account and therefore can video chat directly from Gmail. Google also has Google Now, which can scan your Gmail email automatically and give you information about flights, packages, etc. With Outlook.com, you can use Skype from directly within the web interface.
The second aspect to carefully consider is the name you choose for your email address. These days it’s best to simply use your name, if possible, as your email address. Don’t use awful names like thegrandman2010@gmail.com or shedevillove99@outlook.com. Once you switch to a new email address, you’ll probably want to keep it for a very long time, so pick a good name.
Import Old Email
The next step is to import all your old emails into Gmail or Outlook. This requires POP3 access, which most email providers support nowadays, but if not, you’re probably not going to be able to get all your old email moved over. You can manually go in and forward emails, but probably only the important stuff.
If all of your email is in the desktop version of Outlook, you can import your entire PST file into Gmail by adding your Gmail account to Outlook using IMAP and then simply dragging and dropping the local folders to the Gmail folders in Outlook. Check out this detailed guide for step by step instructions.
Now if your email provider supports POP3 access, it’s really easy to get your email into Gmail. I’ve already written a detailed guide explaining how to import email into Gmail from different providers.
If you’re using Outlook.com, the process is also very easy. Log in, click on the gear icon at the top right and then click on Options. Go ahead and click on Import email accounts.
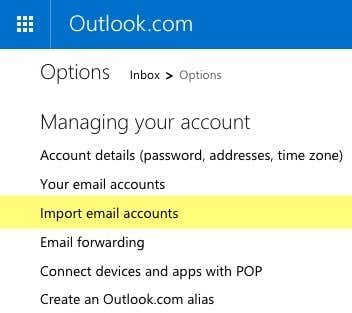
You can pick either from Google, Yahoo or other email service provider. Basically, all you have to do is enter your email address and password to connect to the account. You can also click on Advanced options to enter the email server information manually if your provider uses non-standard ports, etc.

That’s about it for importing old emails into Gmail and Outlook. Note that it can take several days for your old emails to show up if you have thousands of emails that need to be imported.
Forward Old Email
Note that when setting up email import in Gmail and Outlook.com, new emails arriving at your old email address will most likely be imported automatically, so you don’t have to setup forwarding. In the case of Gmail, it will only import new emails for 30 days, after which point you have to manually turn on auto-forwarding on the old email.
If you are leaving Gmail, you can enable forwarding easily by going to Settings and then clicking on the Forwarding and POP/IMAP tab.
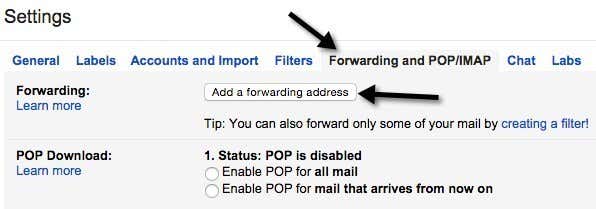
Click the Add a forwarding address button and enter your new email address. If you don’t want everything forwarded, click on the creating a filter link below the button.
If you are leaving Outlook.com, go to Options and then click on Email forwarding to enter the forwarding address.

Again, you only need to do this on your old email provider if you are not seeing new emails being imported into your new email provider.
Setup Auto Reply
Next, you want to go ahead and setup an auto-reply or vacation reply on your old email address that tells everyone this email address will soon be deactivated.
In Gmail, you can do this by going to Settings and then scrolling down to the bottom on the General tab. There you will see the Vacation responder section.
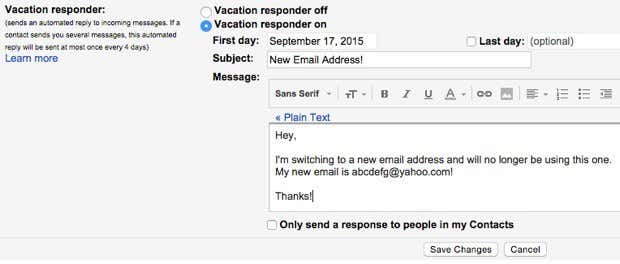
Turn it on, choose a First day, don’t check anything for Last day and then type in a subject and email body. You can also check the box at the bottom if you only want the message sent to your contacts stored in Google.
In Outlook.com, go to Options and click on Sending automated vacation replies under Managing Your Account. Note that the option will be missing or turned off if you are not using your Outlook.com account on a daily basis.

On the next screen, you can enter your message just like in Gmail. I would just leave the auto-reply on until you decide to shutdown the account completely.
Update All Online Accounts
This is probably the hardest part of switching to a new email address. Pretty much everything we do online requires an email address as a starting point and that means you have to update many accounts manually.
Unfortunately, there is no easy way around this job. You’ll have to spend several hours or several days going through each site one by one and updating the email address.
If you use a password manager like LastPass or 1Password, you can quickly go through each stored site and update the address. If you don’t have any system for keeping track of your accounts, the next best option is to sift through your email and see which sites are sending emails.
Hopefully, with a bit of planning and organization, you can switch to a new email address and not screw anything up! If you have any questions, feel free to post a comment. Enjoy!