Roblox 오류 279를 수정하는 방법

Roblox 는 게이머가 플레이하고 게임 개발자가 다양한 게임을 개발하는 곳입니다. 거의 모든 플랫폼에서 액세스할 수 있는 인기 있는 글로벌 게임 플랫폼 입니다. (gaming platform)그러나 게임을 하는 동안 Roblox 오류 279가 발생할 수 있습니다. (error 279)따라서 게임 진행 상황(game progress) 이 저장된 파일과 함께 손실됩니다. 연결 문제로 인해 장치에서 보고되는 일반적인 오류입니다. 이 문제가 발생하면 서버와 연결할 수 없습니다. Roblox 오류 코드 279(Roblox error code 279) 를 수정하려면 아래를 읽어 보세요 .

Windows 10에서 Roblox 오류 279를 수정하는 방법
(How to Fix Roblox Error 279 on Windows 10
)
Roblox 는 (Roblox)David Baszucki와 Erik Cassel(David Baszucki & Erik Cassel) 이 2004년에 만들었습니다 . 수백만 명의 사용자가 매일 가상 플랫폼에 가입하여 디지털 글로벌 게임 개발 프로세스 에서 자신의 경험을 공유하고, (game development process)플레이하고, 배우고, 어울리고(play, learn, and socialize ) 있습니다 . 또한 전 세계적으로 40% 이상의 여성 사용자가 있는 게임 플랫폼 이상입니다.
종종 다음 오류가 발생하여 해당 서버에 연결할 수 없습니다.
DISCONNECTED: Failed to connect with the Game. (ID=17: Connection attempt failed.) (Error Code 279)
오류 코드(error code) 와 함께 보고된 ID(IDs) 는 ID = ID=17 , ID=146 및 ID= 148 입니다.
다행히 이 가이드에서는 Roblox 오류 코드 279(Roblox error code 279) 의 원인 목록 과 이를 해결하기 위한 문제 해결 솔루션을 편집했습니다.
Roblox 오류 279의 원인(Reasons Behind Roblox Error 279 )
- Windows Defender Firewall blocks the game/app 에 액세스할 수 없습니다. 문제를 해결하려면 게임을 화이트리스트에 추가하거나 Windows Defender 방화벽 을 일시적으로 비활성화하는 것이 좋습니다.(Defender Firewall)
- 마찬가지로 바이러스 백신 프로그램이 응용 프로그램을 차단하는(Antivirus program is blocking the application) 경우 이 오류가 발생합니다. 일시적으로 비활성화하고 문제가 해결되었는지 확인하십시오.
- 네트워크 연결이 게임 또는 앱의 기본 요구 사항보다 느린(network connection is slower) 경우 게임 서버(game server) 와 안정적인 인터넷 연결(internet connection) 을 설정할 수 없어 이러한 오류가 발생합니다.
- 게임에 필요한 요소가 없거나 손상(missing or corrupt) 되면 이러한 오류가 발생합니다. 빈 화면이 표시되고 소리가 들리지 않습니다. 이러한 경우 게임을 다시 설치해야 할 수 있습니다.
- 웹 브라우저 에 (web browser)너무 많은 브라우저 확장 프로그램( too many browser extensions) 을 추가하면 이 오류가 발생할 수 있습니다. 또한 오래된 브라우저를 사용하는 경우 동일한 오류 코드(error code) 에 직면할 수 있습니다 .
- DNS 설정 및 포트 전달 기술(DNS setup and port-forwarding techniques) 이 기준에 부합하지 않으면 이 문제에 직면하게 됩니다. IP 주소(IP address) 를 갱신하거나 DNS 서버를 변경 하거나 라우터에서 포트 전달을 설정하면 이 문제를 해결할 수 있습니다.
이유에 관계없이 아래에 언급된 문제 해결 솔루션에 따라 Windows 10 에서 (Windows 10)Roblox 오류 코드 279(Roblox error code 279) 를 쉽게 해결할 수 있습니다 .
방법 1: 라우터 설정 문제 해결(Method 1: Troubleshoot Router Settings)
주어진 옵션 중 하나를 사용(Use) 하여 인터넷 연결 문제를 해결하고 Roblox 오류 279를 수정하십시오(fix Roblox error 279) .
옵션 1: 라우터 다시 시작(Option 1: Restart Router)
라우터를 다시 시작하면 네트워크 연결(network connectivity) 이 다시 시작됩니다 . 라우터를 다시 시작하면 구성 설정에 표시된 모든 변경 사항이 적용된다고 보고한 사용자는 거의 없습니다.
1. 라우터 뒷면에서 ON/OFF button 을 찾습니다 . 버튼을 한 번 눌러 라우터를 끕니다.

2. 이제 전원 케이블(disconnect the power cable) 을 분리하고 커패시터에서 전력이 완전히 방전될 때까지 기다립니다.
3. 전원을 복구하기 전에 잠시 기다렸다가 네트워크 연결이 다시 설정될 때까지 기다립니다 .(Wait)
옵션 2: 포트 전달 활성화(Option 2: Enable Port Forwarding)
Roblox 에는 라우터와의 안정적인 네트워크 연결(network connection) 을 설정하는 데 필요한 일련의 포트 범위가 있습니다 . 열려야 하는 포트가 부족한 경우 이 오류가 발생합니다. 아래 언급된 단계에 따라 이 포트 전달 기능을 활성화할 수 있습니다.
참고: (Note:) 포트 포워딩 설정은 (Port Forwarding)라우터 제조업체 및 모델(router manufacturer & model) 에 따라 다릅니다 .
1. 아래 그림과 같이 명령 프롬프트 에서 (Command Prompt)ipconfig /all 명령 을 실행 하여 라우터의 기본 게이트웨이 주소를(Default Gateway address of your router) 찾습니다 .

2. 웹 브라우저(web browser) 를 실행하고 라우터 기본 게이트웨이(Default Gateway) 주소로 이동합니다.
3. 여기에 로그인 자격 증명(Login Credentials) 및 로그인(Login) 을 입력합니다 .

4. 그런 다음 포트 포워딩 (Port Forwarding ) 또는 가상 서버(Virtual Server) 옵션으로 이동하여 추가(Add) 버튼을 클릭합니다.

5. 다음으로 UDP 포트(UDP port) 를 다음과 같이 입력합니다.
ROBLOX PC 포트(ROBLOX PC PORTS)
- UDP: 49152–65535
ROBLOX XBOX ONE 포트(ROBLOX XBOX ONE PORTS)
- TCP: 3074
- UDP: 88, 500, 3074, 3544, 4500
6. 마지막으로 저장 (Save ) 또는 적용 (Apply ) 버튼을 클릭하여 변경 사항을 저장합니다.
7. 그런 다음 라우터와 PC를 다시 시작합니다(Restart your router and PC) . 지금 문제가 해결되었는지 확인하십시오.
옵션 3: 라우터 재설정(Option 3: Reset Router)
라우터를 다시 시작한 후에도 오류가 계속되면 라우터 설정을 재설정할 수 있습니다. 그렇게 하기 전에 다음 사항을 이해해야 합니다.
- 라우터 재설정(Router reset) 은 라우터를 공장 설정(factory settings) 으로 가져옵니다 .
- 전달된 포트(forwarded ports) , 블랙리스트 연결(black-listed connections) , 자격 증명(credentials) 등과 같은 모든 설정 및 설정 이 지워(erased) 집니다.
- 재설정(Reset) 후 라우터는 기본 설정(default settings) 과 인증 암호로 다시 전환됩니다.
그래도 라우터를 재설정하기로 결정했다면 이러한 모든 세부 정보를 기록한 후 다음 단계를 따르십시오.
1. 이전과 같이 기본 (L)게이트웨이 IP 주소(default gateway IP address ) 를 사용하여 라우터 설정 을 열고 ( router settings)로그인합니다.(ogin.)

2. 모든 구성 설정(configuration settings) 을 기록해 둡니다 . P2P 프로토콜( 인터넷을 통한 지점간 프로토콜)(Point-to-Point Protocol over the Internet)) 을 사용하는 경우 ISP 자격 증명 을 잃을 수 있으므로 라우터를 재설정한 후 필요합니다.
3. 라우터의 재설정 버튼(Reset button) 을 10-30초 동안 길게 누릅니다.
참고: (Note:)RESET 버튼 을 누르려면 핀 (pin, ) 이나 이쑤시개 (toothpick ) 와 같은 포인팅 장치를 사용해야 합니다.

4. 라우터가 자동 으로 꺼졌다가 다시 켜집니다(turn off and turn back on) . 표시등이 깜박이기 시작( lights begin to blink) 하면 버튼을 놓을(release the button) 수 있습니다 .
5. 웹 페이지에서 라우터에 대한 구성 세부 정보를 다시 입력 하고 라우터를 (Re-enter)다시 시작(restart) 합니다.
또한 읽기: (Also Read:) 무선 라우터가 계속 연결이 끊기거나(Fix Wireless Router Keeps Disconnecting Or) 끊기는 문제 수정
방법 2: 네트워크 어댑터 문제 해결사 실행(Method 2: Run Network Adapter Troubleshooter)
네트워크 어댑터 문제 해결사(Network Adapter Troubleshooter) 를 실행하면 이더넷 연결(Ethernet connection) 의 모든 결함이 해결 되고 Roblox 오류 코드 279가(Roblox error code 279) 수정될 수 있습니다 .
참고:(Note:) 이 방법은 Windows 10 뿐만 아니라 Windows 7 및 8.1에도 적용됩니다.
1. Windows + I keys 동시에 눌러 설정(Settings) 을 시작합니다 .
2. 그림과 같이 업데이트 및 보안(Update & Security) 타일을 클릭합니다.

3. 왼쪽 창에서 문제 해결 (Troubleshoot ) 메뉴로 이동하고 오른쪽 창에서 다른 문제 찾기 및 수정(Find and fix other problems) 을 찾습니다 .
4. 네트워크 어댑터(Network Adapter) 문제 해결사를 선택하고 강조 표시된 대로 문제 해결사 실행 버튼을 클릭합니다.(Run the troubleshooter)

5. 문제 해결사가 문제를 감지하고 해결할 때까지 기다립니다. 프로세스가 완료되면 화면의 지시에 (on-screen instructions)따라 PC(your PC) 를 다시 시작(restart) 합니다 .
방법 3: IP 구성 갱신(Method 3: Renew IP Configuration)
다음과 같이 IP 구성 을 갱신하여 (IP configuration)코드 279(code 279) 오류를 수정할 수 있다고 보고한 사용자는 거의 없습니다 .
1. Windows 키 를 누르고 ( Windows key)명령 프롬프트(Command Prompt) 를 입력 한 다음 관리자 권한으로 실행을(Run as an administrator) 클릭합니다 .

2. 다음 명령(commands) 을 차례로 입력하고 각 입력 후 Enter 키 를 누릅니다.(Enter key)
ipconfig /release
ipconfig /renew

3. 또한 그림과 같이 ipconfig /flushDNS

4. 마지막으로 Windows PC 를 (your Windows PC.)다시 시작 합니다.(restart)
또한 읽기: (Also Read: )Windows 10 에서 작동하지 않는 Wi-Fi 어댑터 수정(Fix Wi-Fi Adapter)
방법 4: DNS 설정 변경(Method 4: Change DNS Settings)
DNS는 도메인 이름 시스템 또는 도메인 이름 서버 또는 도메인 이름 서비스(Domain Name System or Domain Name Server or Domain Name Service) 를 나타 냅니다. 그것은 그것의 IP 주소(IP address) 를 통해 웹사이트에 연결합니다 . Roblox 오류 279(Roblox error 279) 를 유발할 수 있는 일부 잘못된 DNS 설정이 있을 수 있습니다 . 문제를 해결하려면 Windows 10 에서 (Windows 10)DNS 설정 변경 가이드를 읽어보세요 .
방법 5: Windows Defender 방화벽을 통해 Roblox 허용(Method 5: Allow Roblox Through Windows Defender Firewall)
때로는 잠재적인 프로그램이 내장된 방화벽 프로그램(Firewall program) 에 의해 차단되기도 합니다 . 다음과 같이 Roblox 오류 279(Roblox error 279) 문제 를 해결하려면 프로그램에 예외를 추가하는 것이 좋습니다 .
1. Windows 검색 표시줄 에 (Windows Search bar)제어판(Control Panel) 을 입력하고 열기(Open) 를 클릭 합니다.

2. 여기에서 View by: > Large icons Windows Defender 방화벽(Windows Defender Firewall) 을 클릭 하여 계속합니다.

3. 그런 다음 Windows Defender 방화벽을 통해 앱 또는 기능 허용(Allow an app or feature through Windows Defender Firewall) 을 클릭합니다 .

4A. 비공개(Private) 및 공개(Public) 로 표시된 확인란을 선택 하여 방화벽(Firewall) 을 통해 Roblox 를 검색하고 허용 합니다.
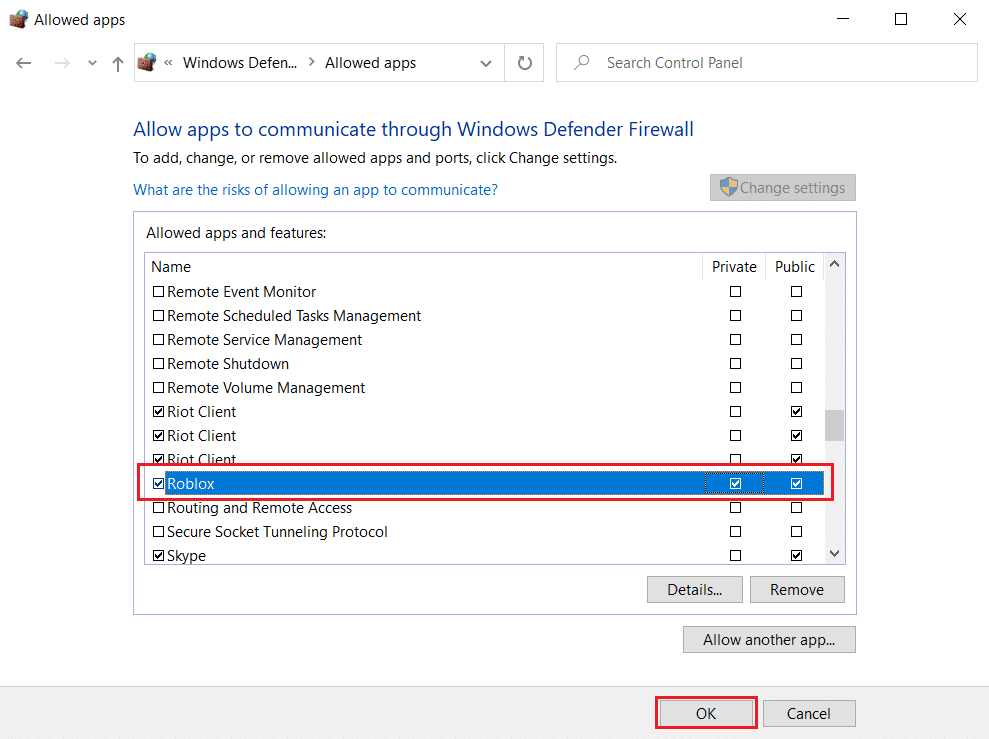
4B. 또는 설정 변경(Change Settings) 을 클릭 한 다음 다른 앱 허용… (Allow another app… ) 버튼을 클릭하여 Roblox 앱을 찾아 목록에 추가할 수 있습니다. 그런 다음 해당하는 확인란을 선택합니다.
5. 마지막으로 확인(OK) 을 클릭 하여 변경 사항을 저장합니다.
더 읽어보기: (Also Read:)Hextech 수리 도구(Download Hextech Repair Tool) 를 다운로드하는 방법
방법 6: Roblox 앱 제외 추가
(Method 6: Add Roblox App Exclusion
)
Windows 방화벽 이 (Windows Firewall)Roblox 와 충돌을 일으키지 않는 경우 시스템 의 바이러스 백신 소프트웨어(antivirus software) 가 방화벽을 차단하거나 반대의 경우도 마찬가지입니다. Windows 10 PC에서 Roblox 오류 코드 279(Roblox error code 279) 를 수정하기 위해 제외를 추가할 수 있습니다 .
옵션 1: Windows 보안 앱을 통해
(Option 1: Through Windows Security App
)
1. Windows 키(Windows key) 를 누르고 바이러스 및 위협 방지(virus and threat protection) 를 입력한 다음 Enter 키(Enter key) 를 누릅니다 .

2. 이제 설정 관리(Manage settings) 를 클릭합니다 .

3. 아래 그림과 같이 아래로 스크롤하여 제외 추가 또는 제거 를 클릭합니다.(Add or remove exclusions )

4. 제외(Exclusions) 탭에서 제외 추가(Add an exclusion) 옵션을 선택하고 그림과 같이 파일 (File ) 을 클릭합니다 .

5. 이제 프로그램 을 설치한 파일 디렉터리 로 이동하여 ( file directory)Roblox 파일 (Roblox)을 선택(program and select) 합니다.
6. 도구가 보안 제품군(security suite) 에 추가될 때까지 기다리면(Wait) 준비가 완료됩니다. ,
옵션 2: 타사 바이러스 백신을 통해(Option 2: Through Third-party Antivirus)
참고: (Note:)Avast Free Antivirus 에 대한 단계를 예로 보여 드렸습니다.
1. Avast Antivirus 를 실행 하고 강조 표시된 대로 오른쪽 상단 모서리 에서 (right corner)메뉴 (Menu ) 옵션을 클릭합니다 .

2. 여기에서 드롭다운 목록 에서 설정 을 클릭합니다.(Settings )

3. 일반 메뉴에서 차단 및 허용된 앱(Blocked & Allowed apps) 으로 이동합니다 .
4. 그런 다음 그림과 같이 허용 된 앱 (ALLOW APP)목록 섹션에서 앱 허용을 클릭합니다.(List of allowed apps )

5A. 이제 Roblox 앱 경로(Roblox app path ) 에 해당하는 ADD 를 클릭하여 (ADD, )화이트리스트(whitelist) 에 추가합니다 .
참고: 아래에 (Note:)앱 설치 프로그램 (App Installer ) 이 제외 항목으로 추가되는 것으로 표시 했습니다.

5B. 또는 SELECT APP PATH (SELECT APP PATH ) 옵션을 선택한 다음 ADD 버튼 을 클릭하여 Roblox 앱을 찾아볼 수도 있습니다 .
또한 읽기:(Also Read:) DirecTV에서 오류 코드 775(Fix Error Code 775) 를 수정하는 방법
방법 7: 다른 브라우저로 전환(Method 7: Switch to Another Browser)
Roblox는 Google Chrome(Google Chrome) , Microsoft Edge 및 Mozilla Firefox 브라우저 와 호환됩니다 . 다른 브라우저를 사용하는 경우 이 오류가 발생합니다. 중단 없는 스트리밍을 즐기 려면 웹 브라우저를 호환 가능한 브라우저(compatible browser) 로 전환하는 것이 좋습니다 . 브라우저를 전환한 후 문제가 해결되었는지 확인하세요.
참고:(Note:) 이 방법은 브라우저 기반 오류인지 여부를 확인하는 것이 매우 중요하므로 건너뛰지 않는 것이 좋습니다.
일부 다른 브라우저에서 게임(이전 브라우저에서는 액세스할 수 없음)에 액세스할 수 있는 경우 오류는 브라우저와 연결되어 있으며 향후 방법에서 설명하는 대로 브라우저를 업데이트하거나 재설정해 볼 수 있습니다.
참고: (Note: )Google Chrome 은 Roblox 에 가장 선호 되기 때문에 방법은 Chrome 브라우저(Chrome browser) 에 대해 설명됩니다 . 다른 브라우저를 사용하는 경우 그에 따른 단계를 따르십시오.
방법 8: Chrome에서 유해한 소프트웨어 제거(Method 8: Remove Harmful Software from Chrome)
장치에 호환되지 않는 프로그램이 거의 없으면 PC가 느려지므로(PC slow) 시스템에서 해당 프로그램 을 완전히 제거하면 문제가 해결될 수 있습니다.
1. Google 크롬(Google Chrome ) 을 실행하고 점 3개 아이콘(three-dotted icon) 을 클릭합니다 .
2. 여기에서 설정(Settings ) 옵션을 선택합니다.

3. 여기에서 왼쪽 창 에서 (left pane)고급(Advanced ) 설정을 클릭 하고 재설정 및 정리(Reset and clean up ) 옵션을 선택합니다.

4. 이제 아래 그림과 같이 컴퓨터 정리(Cleanup computer ) 옵션을 선택합니다.

5. 여기에서 찾기(Find ) 버튼을 클릭하여 Chrome이 컴퓨터에서 유해한 소프트웨어를 찾을 수 있도록 합니다.(find harmful software)

6. 프로세스가 완료될 때까지 기다렸다가 (Wait)Chrome(Google Chrome) 에서 감지한 유해 프로그램 을 제거(remove ) 합니다 . 시스템을 재부팅(Reboot) 하고 문제가 해결되었는지 확인하십시오.
방법 9: 브라우저 추가 기능 비활성화(해당되는 경우)(Method 9: Disable Browser Add-ons (If Applicable))
시스템에 탭이 너무 많으면 브라우저 및 컴퓨터 속도(browser & computer speed) 가 매우 느려집니다. 이 경우 시스템이 정상적으로 작동하지 않아 Roblox 오류 코드 279가 표시(Roblox error code 279) 됩니다. 이제 불필요한 탭을 모두 닫고 시스템을 다시 시작할 수 있습니다.
모든 탭을 닫았지만 여전히 문제가 발생하면 다음과 같이 필요하지 않은 확장을 모두 비활성화해 보십시오.
1. Google 크롬 브라우저 를 실행하고 (Google Chrome browser)점 3개 아이콘(three-dotted icon) 을 클릭 합니다 .
2. 여기에서 아래 그림과 같이 More tools > 확장 을 선택합니다.(Extensions)

3. 마지막으로 비활성화하려는 확장의 토글을 끕니다 .(Off)
참고: (Note:)Chrome용 Grammarly를(Grammarly for Chrome) 예로 보여 드렸습니다 .

4. 필요하지 않은 모든 무거운 확장에 대해 동일한 작업을 반복 합니다. (Repeat)브라우저(Refresh your browser) 를 새로 고치고 지금 문제가 해결되었는지 확인하세요.
또한 읽기: (Also Read:)Chrome 에서 (Chrome)HTTPS 를 통한 DNS 를 활성화하는 방법
방법 10: Chrome 재설정
(Method 10: Reset Chrome
)
Chrome 을 재설정 하면 브라우저가 기본 설정으로 복원되고 Roblox 오류 279가(Roblox error 279) 수정될 수 있습니다 .
1. Google 크롬 을 열고 (Google Chrome)chrome://settings/reset 으로 이동합니다 .
2. 강조 표시된 원래 기본값으로 설정 복원 옵션을 클릭합니다.(Restore settings to their original defaults)

3. 이제 설정 재설정(Reset Settings) 버튼 을 클릭하여 작업을 확인합니다 .

방법 11: Roblox 재설치(Method 11: Reinstall Roblox )
어떤 방법도 도움이 되지 않으면 최후의 수단으로 Roblox 를 다시 설치해 보십시오 .
1. Windows 키 를 누르고 (Windows key)앱 및 기능(apps and features) 을 입력 하고 열기(Open) 를 클릭합니다 .

2. 이 목록 검색 필드에서 (Search this list)Roblox 를 검색 합니다. 아래 그림과 같이 Roblox Player(Roblox Player) 를 선택 하고 제거(Uninstall) 를 클릭 합니다.

3. 다시 제거(Uninstall) 를 클릭하여 다시 확인합니다.
4. Windows가 PC에서 Roblox 제거(Uninstalling Roblox) 를 완료할 때까지 기다립니다 .

참고:(Note:) 프로그램이 제거된 경우 다시 검색하여 확인할 수 있습니다. 메시지를 받게 됩니다. 여기에 표시할 항목을 찾을 수 없습니다. 표시된 대로 검색 기준을 다시 확인하십시오(We couldn’t find anything to show here. Double check your search criteria) .

5. Robox 공식 웹사이트 로 이동하여 (official website)게임(game) 을 선택합니다 .

6. 아래 그림에 강조 표시된 재생 버튼을 클릭합니다.(Play)
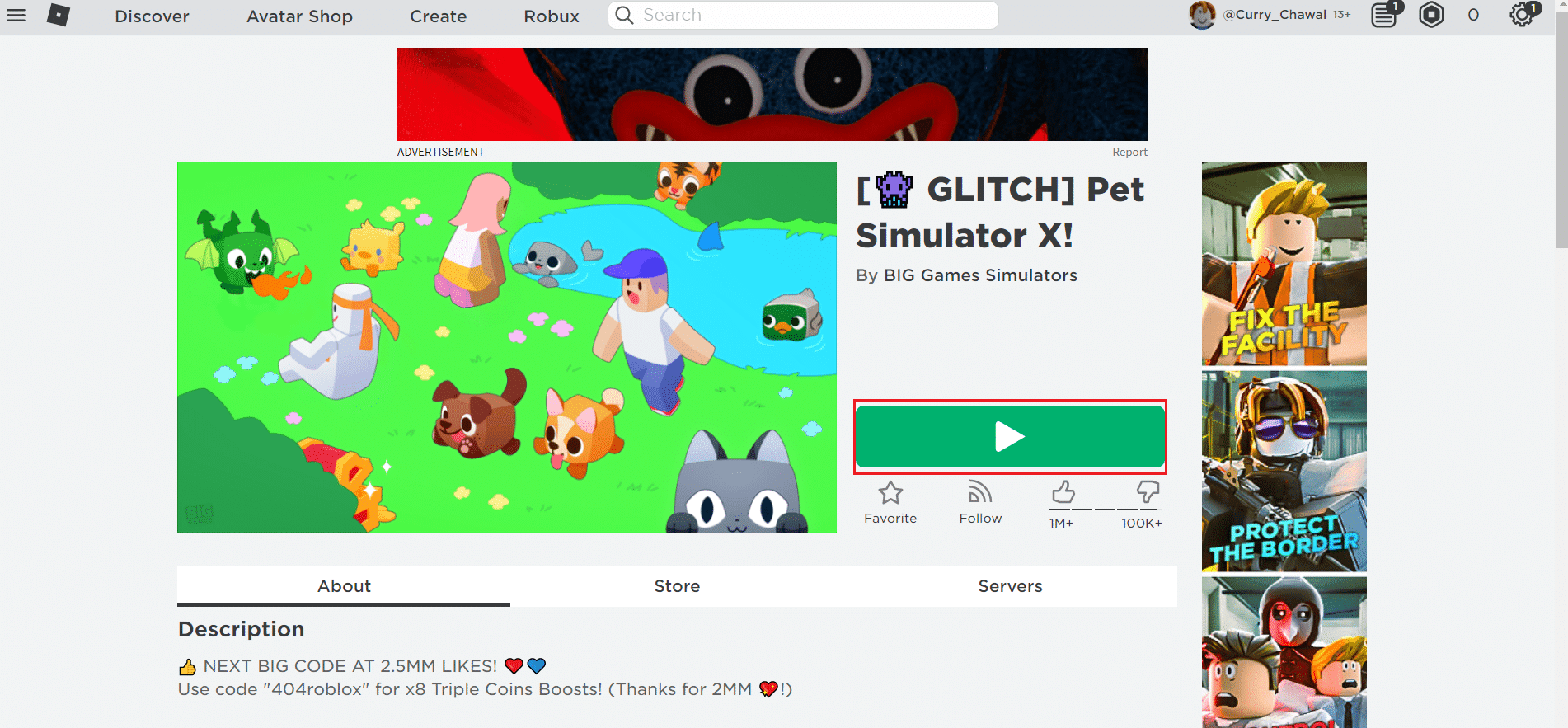
7. 그런 다음 Roblox 다운로드 및 설치(Download and install Roblox) 버튼을 클릭합니다.
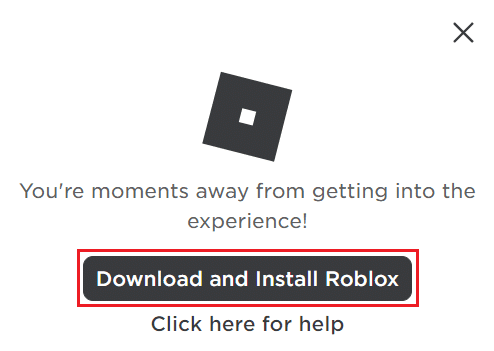
8. 설치 파일 을 다운로드한 후 (setup file)RobloxPlayerLauncher 를 더블 클릭하여 실행 합니다.

9. OS가 Roblox 설치를 완료하는 동안 기다립니다.
(Installing Roblox.
)

ROBLOX IS SUCCESSFULLY INSTALLED! 가 성공적으로 설치 되었다는 메시지를 받게 됩니다 ! 보여진 바와 같이.

11. 앱을 다시 실행하고 게임을 시작하세요!
추천:(Recommended:)
- Windows 10 에서 (Windows 10)Steam(Fix Steam) 이 열리지 않는 문제 를 해결하는 방법
- Roblox 관리자 명령 목록
- Crunchyroll이 작동하지 않는 문제를 해결하는 방법
- Windows 10 에서 (Windows 10)WiFi 인터넷 속도(WiFi Internet Speed) 를 높이는 방법
이 가이드가 도움이 되었기를 바라며 시스템에서 Roblox 오류 279(Roblox error 279) 를 수정할 수 있습니다. 어떤 방법이 가장 효과적인지 알려주십시오. 또한 이 기사와 관련하여 질문/제안 사항이 있으면 댓글 섹션에 자유롭게 남겨주세요.
Related posts
윈도우 PC에 Fix Roblox Error 279 529
Fix Error 0X80010108에서 윈도우 (10)
어떻게 Fix Application Error 0xc0000005에
Fix Windows Update Error Code 0x80072efe
방법 Fix Application Load Error 5:0000065434
Fix Unable Network Adapter Error Code 28를 설치하는 것
방법 Fix Google Drive Access Denied Error
Fix Windows Update Error 0x80246002
Fix Minecraft Error Write Core Dump에 실패했습니다
Steam Network Error에 Fix Could하지 Connect
Fix Developer Mode package 설치 실패 Error code 0x80004005
Server에 Fix Omegle Error Connecting (2021)
Fix Windows Update Error 0x800704c7
Fix Media Creation Tool Error 0x80042405-0xa001a
Fix Windows Installer Access Denied Error
6 Ways to Fix Pending Transaction Steam Error
Fix Windows Update Error 80246008
Fix Error 1603 : 설치 중에 치명적인 오류가 발생했습니다
Fix Office Activation Error Code 0xC004F074
Fix Windows Store Error Code 0x803F8001
