리그 오브 레전드 사운드 문제 수정
League Of Legends 는 수많은 훌륭한 사운드트랙을 포함하는 전설적인 온라인 멀티플레이어 비디오 게임입니다. 가장 널리 사용되는 온라인 전투 경기장 게임 중 하나이며 발전했습니다. 게임은 다소 신뢰할 수 있지만 때때로 사운드 문제가 있습니다. 같은 문제를 겪고 있다면 올바른 위치에 있습니다. 리그(League) 오브 레전드(Legends) 의 다른 사운드 문제와 함께 작동하지 않는 리그 사운드 문제를 해결하는 데 도움이 되는 완벽한 가이드를 제공합니다 .

리그 오브 레전드 사운드 문제를 해결하는 방법(How to Fix League of Legends Sound Issues)
리그 사운드가 작동하지 않는 이유가 궁금하다면 몇 가지 가능한 원인을 강조했습니다.
- 잘못된 사운드 설정:(Incorrect sound settings:) PC 및 League of Legends 게임에서 오디오 설정을 조정할 수 있습니다. 이 두 매개변수를 잘못 조정하면 오디오가 흐릿해질 수 있습니다.
- Audio input/output issues: 헤드셋을 사용하거나 제거할 때 오디오 설정이 잘못된 출력 장치로 설정될 수 있습니다. 즉(Meaning) , 연결되지 않은 장치를 통해 사운드가 재생되어 오디오가 손실됩니다. 게임 중에 출력 설정을 변경하면 이러한 설정이 엉망이 될 수 있습니다.
- 손상된 사운드 드라이버:(Corrupted Sound Drivers:) PC 사운드(Sound) 드라이버가 손상되었거나 손상되었을 수 있습니다. 업데이트하면 문제가 해결될 수 있습니다.
리그(League) 오브 레전드 사운드(Legends Sound) 문제 를 해결하는 방법을 살펴보기 전에 다음 예비 단계를 따르세요.
- PC 다시 시작:(Restart PC:) 때때로 정상적인 다시 시작은 시스템을 새로 고쳐 결함 및 기타 사소한 오류를 수정할 수 있습니다.
- 오디오 장치 분리 및 다시 연결:(Unplug and Replug Audio Device: ) 다양한 보고서에 따르면 오디오 장치를 컴퓨터에서 분리했다가 다시 연결하기만 하면 이러한 문제를 해결할 수 있습니다. 오디오 장치 연결 문제를 제거합니다.
위의 작업을 수행한 후에도 여전히 문제가 발생하면 다음 방법을 하나씩 진행하십시오.
방법 1: 게임 볼륨 높이기(Method 1: Increase Game Volume)
PC 사운드 설정이 잘못 구성되어 있을 수 있습니다. 볼륨 믹서를 확인하고 게임 볼륨이 켜져 있는지 확인하여 이를 확인할 수 있습니다. 동일한 작업을 수행하려면 다음 단계를 따르세요.
1. 시스템 트레이(system tray) 에서 스피커 아이콘(Speaker icon) 을 마우스 오른쪽 버튼으로 클릭 합니다 .

2. 볼륨 믹서 열기(Open Volume mixer) 를 선택 합니다.

3. League(Find League) of Legends 게임을 찾아 볼륨 슬라이더( volume slider) 를 끝까지 올립니다.
참고:(Note:) 게임 헤드셋의 볼륨도 확인해야 합니다. 바퀴가 있는지 확인하거나 볼륨을 조절하는 + –볼륨을 높이고 사운드 문제가 해결되었는지 확인합니다.
방법 2: 게임 내 사운드 활성화(Method 2: Enable In-game Sound)
게임 내 사운드가 꺼져 있으면 이 문제가 발생할 수 있습니다. 때때로(Sometimes) 플레이어는 산만하지 않고 게임 플레이에 집중하기 위해 전원을 끕니다. 다음 단계에 따라 켤 수 있습니다.
1. League of Legends 게임을 열고 톱니바퀴 아이콘(gear icon) 을 클릭하여 설정으로 이동합니다.

2. 소리(Sound) 옵션을 선택합니다.
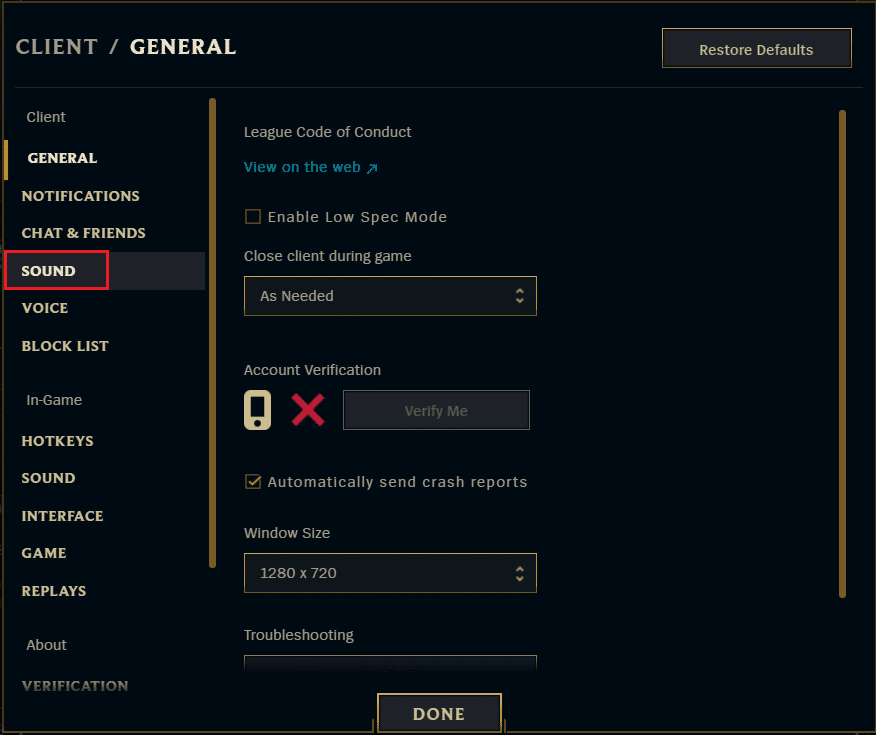
3. 사운드, SFX 및 음악(Enable the Sound, SFX and Music) 설정을 활성화하고 슬라이더가 0으로 설정되어 있으면 오른쪽으로 밀어 볼륨을 높입니다.

4. 완료(DONE) 를 클릭하고 게임을 다시 시작합니다.
또한 읽기: (Also Read:) 리그 오브 레전드 프레임 드롭 수정(Fix League of Legends Frame Drops)
방법 3: 재생 장치 다시 활성화(Method 3: Re-enable Playback Devices)
헤드폰, 스피커 및 기타 주변 장치가 컴퓨터에 연결되면 고정 오디오(fixed audio) 채널이 제공됩니다. 잘못된 채널을 사용하면 이 문제가 발생할 수 있으므로 올바른 오디오 채널에 연결했는지 확인하십시오. 다음 단계에 따라 오디오 채널을 활성화/비활성화할 수 있습니다.
1. 작업 표시줄(Taskbar) 의 오른쪽 하단 모서리에 있는 스피커 아이콘을 마우스 오른쪽 버튼으로 클릭하고 (Speaker)소리 설정 열기(Open Sound settings) 옵션을 선택 합니다.

2. 여기 에서 드롭다운 메뉴에서 출력 장치 를 선택합니다.(choose your output device)

3. 또한 드롭다운 메뉴에서 입력 장치(choose your input device) 를 선택합니다.

여전히 리그 사운드가 작동하지 않는 문제에 직면하고 있는지 확인하십시오.
방법 4: 스피커 설정 구성(Method 4: Configure Speaker Settings)
(참고: 이 방법은 제거될 수 있습니다. 다른 곳에서 다른 방식으로 언급되며 블로그에서도 확인되지 않습니다.)
Logitech 오디오 장치 가 있는 경우 이 방법이 적합할 수 있습니다.
1. 헤드셋(headset) 을 PC에 연결합니다.
2. 시작을 클릭하고 제어판 (Start)을(Control Panel) 입력 한 다음 Enter 키(Enter key) 를 누르 십시오 .
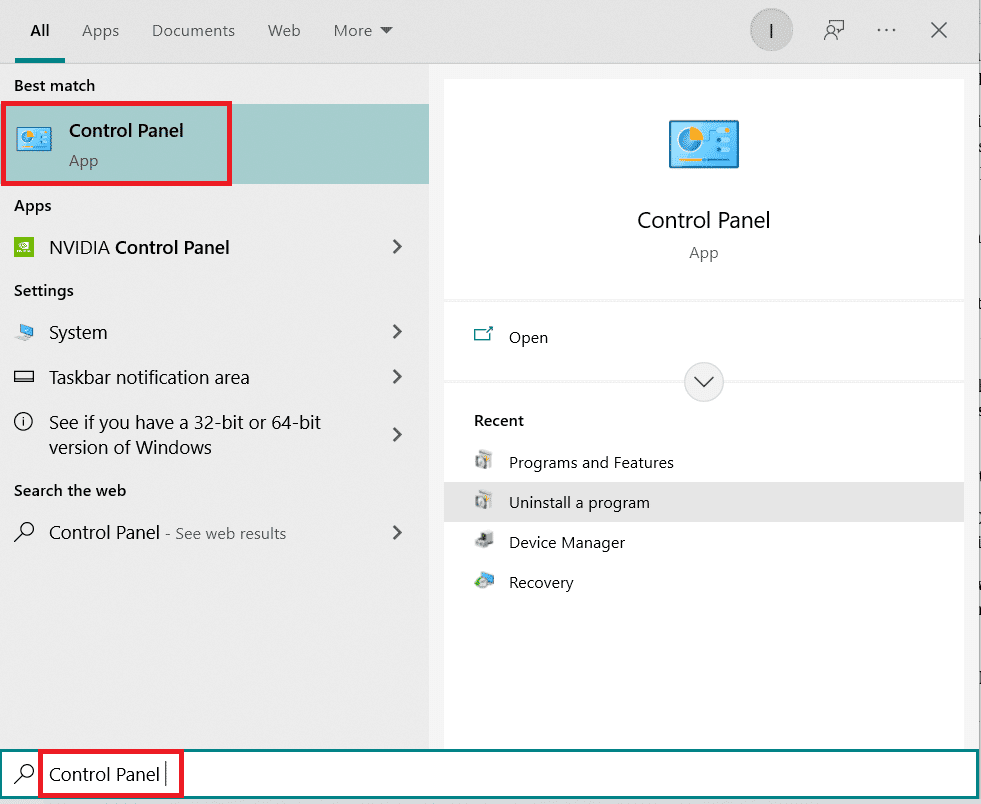
3. View by > Category하드웨어 및 소리(Hardware and Sound ) 설정 으로 이동 합니다.
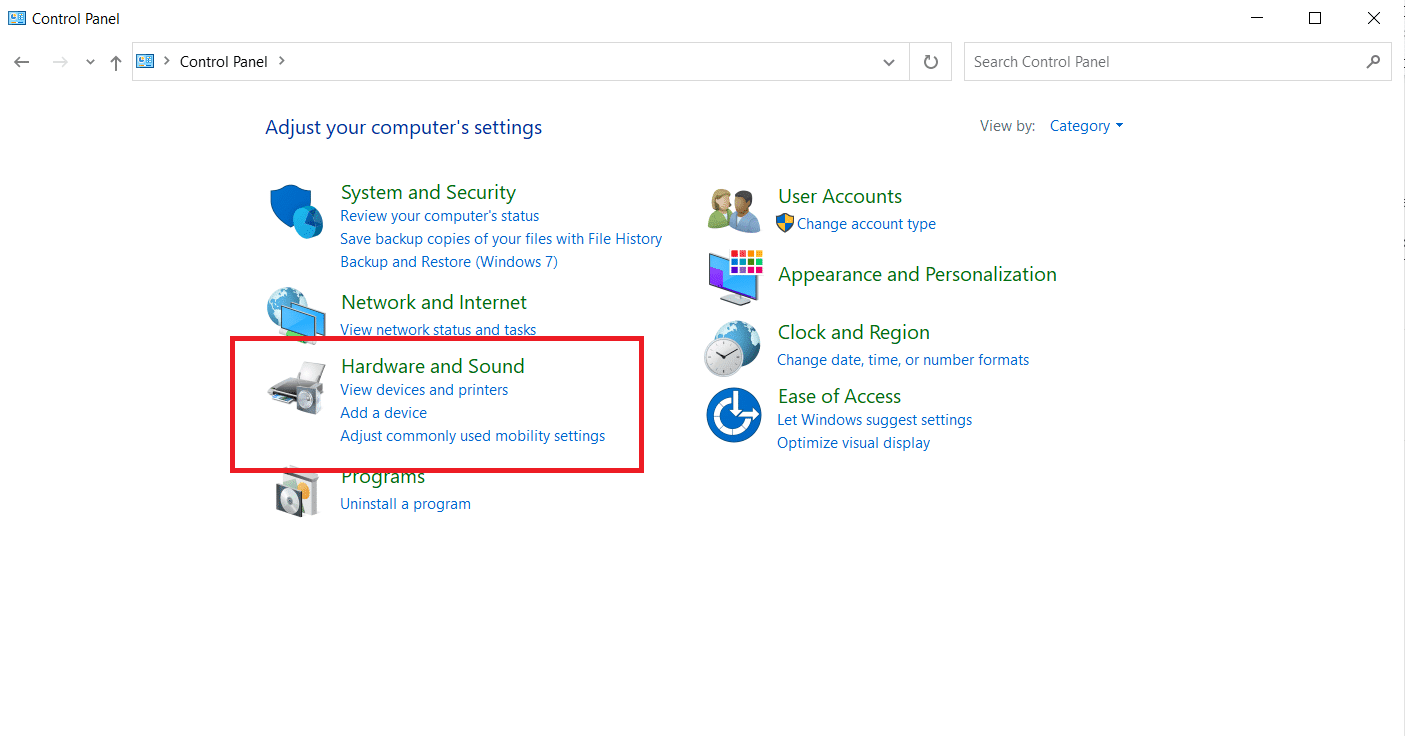
4. 소리(Sound) 설정을 선택합니다.
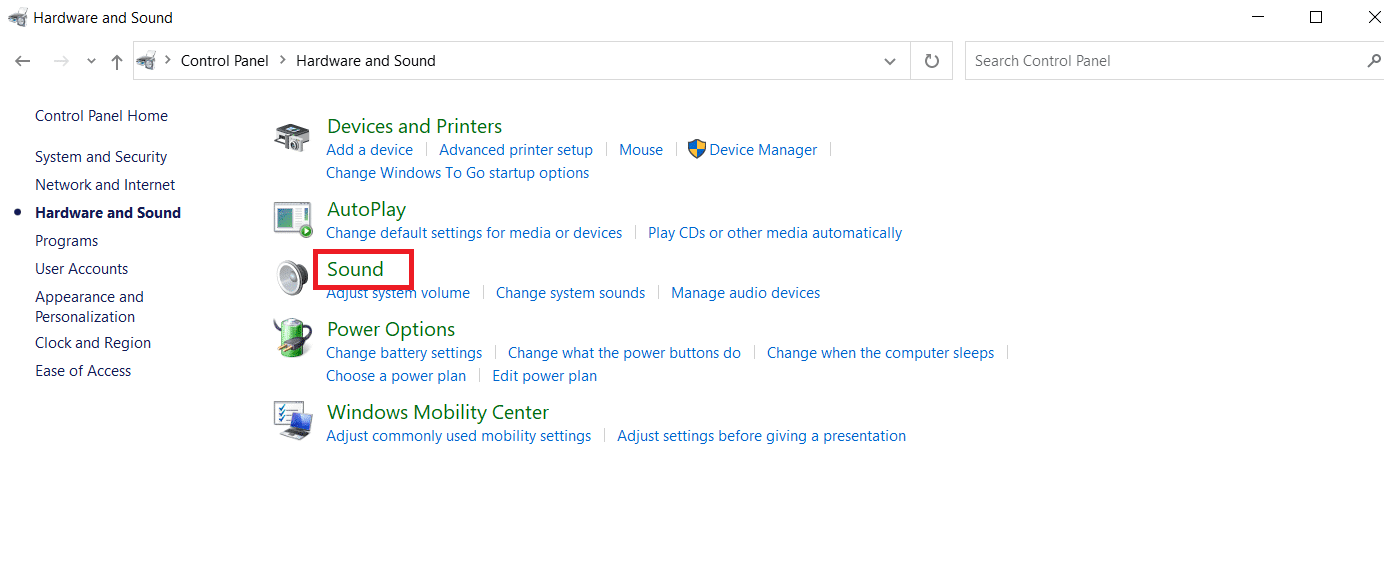
5. 재생(Playback) 탭에서 장치를 선택한 후 구성(Configure) 버튼을 클릭합니다.
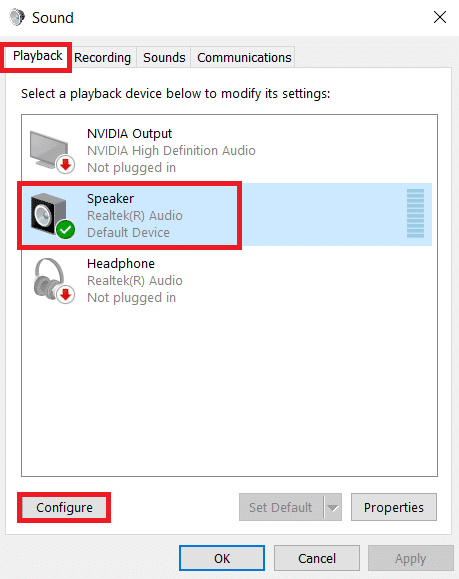
6. 스피커 설정(Speaker Setup) 에서 다음(Next) 을 클릭 합니다.

7. Operational Speakers 아래의 모든 옵션을 선택 취소합니다 .
8. 전체 범위(Full-range) 스피커 에서 전면 왼쪽 및 오른쪽 을 선택 취소합니다.(Front left and right)

리그(League) 오브 레전드(Legends) 사운드 문제가 여전히 존재 하는지 확인하십시오 .
또한 읽기: (Also Read:) Windows 10에서 리그 오브 레전드 블랙 스크린 수정(Fix League of Legends Black Screen in Windows 10)
방법 5: 오디오 드라이버 업데이트(Method 5: Update Audio Drivers)
이 문제는 오래된 오디오 드라이버(audio drivers) 와 관련이 있을 수 있습니다 . 사운드 드라이버를 업그레이드하면 해결할 수 있습니다. Windows 10 가이드 에서 Realtek HD 오디오 드라이버를 업데이트하는 방법을(How to Update Realtek HD Audio Drivers in Windows 10) 따르면 됩니다 . Realtek HD 이외의 다른 드라이버를 사용하는 경우 유사한 단계를 따르십시오(Follow) .
방법 6: 리그 오브 레전드 재설치(Method 6: Reinstall League of Legends)
버그 및 지속적인 사용으로 인해 게임 파일이 손상될 수 있습니다. 손상된 소프트웨어로 인해 리그(League) 오브 레전드 사운드(Legends Sound) 가 작동하지 않는 문제가 발생할 수 있습니다. 리그(League) 오브 레전드(Legends) 를 다시 설치하면 이 문제를 해결할 수 있습니다 . 게임 제거부터 시작하는 방법은 다음과 같습니다.
1. Windows 키 를 누르고 (Windows key)앱 및 기능(apps and features) 을 입력 하고 열기(Open) 를 클릭합니다 .

2. 이 목록(Search this list) 필드 에서 리그 오브 레전드(League of Legends ) 를 검색합니다.
3. 그런 다음 League of Legends 를 선택하고 강조 표시된 제거 (Uninstall ) 버튼 을 클릭합니다 .
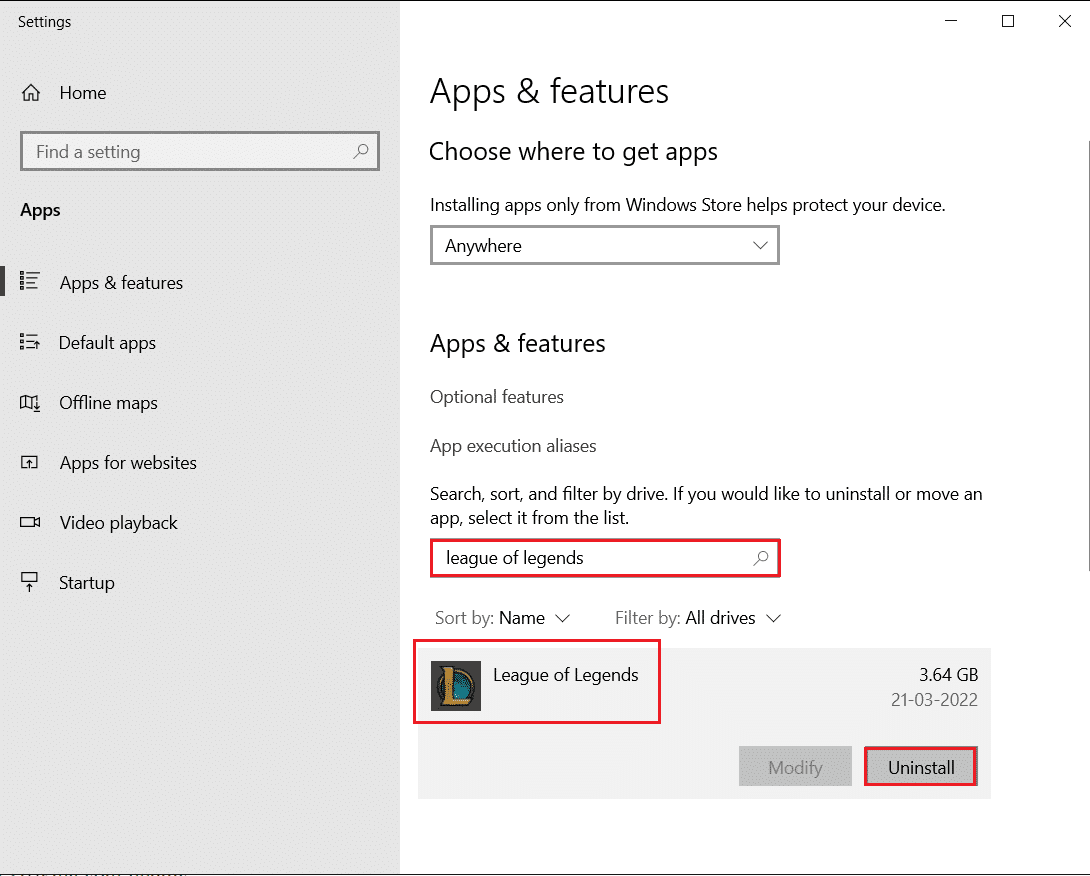
4. 다시 제거(Uninstall) 를 클릭하여 확인합니다.
5. 게임을 제거한 후 PC를 다시 시작합니다(restart the PC) .
6. 그런 다음 League of Legends 공식 웹사이트 다운로드 페이지 로 이동하여 (download page)무료로 플레이(Play For Free) 옵션 을 클릭합니다 .
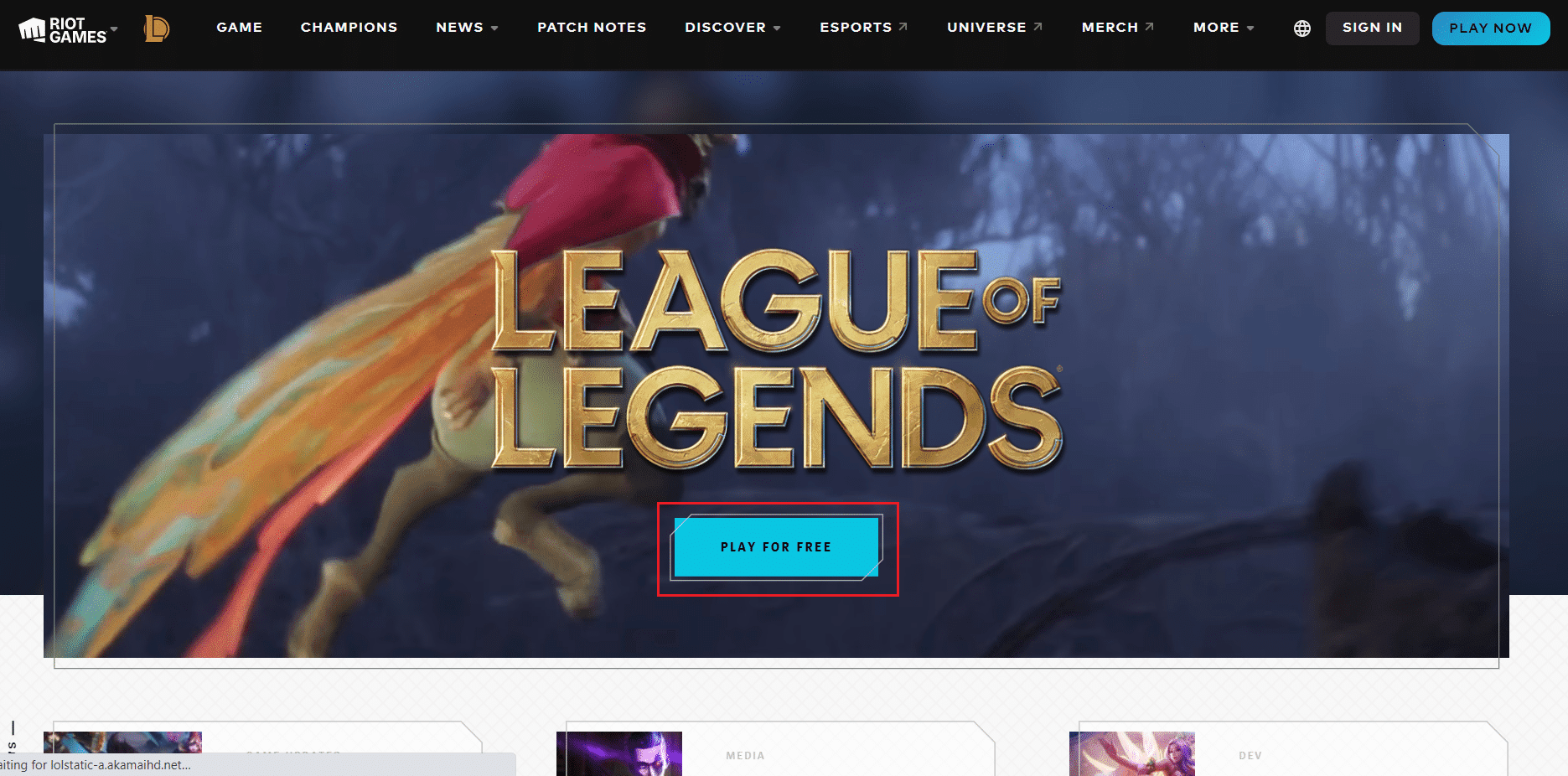
7. 계정에 가입하고 Windows용 다운로드(Download for Windows) 옵션을 클릭합니다.

8. 다운로드한 설치 파일(setup file) 을 엽니다 .
9. 설치(Install) 옵션을 클릭합니다.
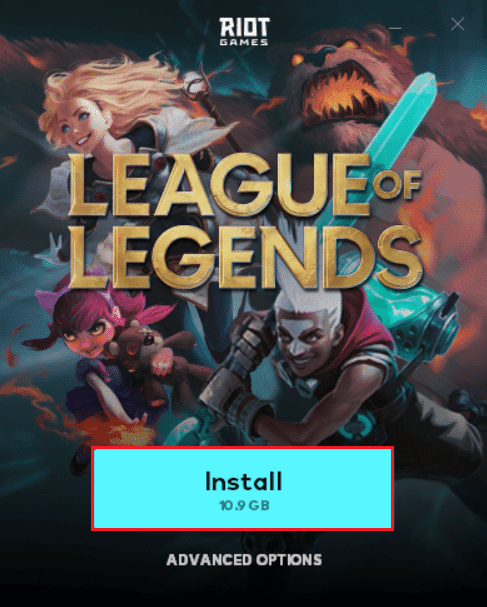
10. 게임이 설치될 때까지 기다립니다.

자주 묻는 질문(FAQ)(Frequently Asked Questions (FAQs))
Q1. 리그오브레전드에서 사운드가 꼭 있어야 하나요?(Q1. Is it necessary to have sound in League of Legends?)
답변:(Ans: ) 때때로 방해가 될 수 있지만 음악은 리그 오브 레전드(League of Legends) 의 핵심 구성 요소입니다 . 상대방이 회상하는 소리를 듣고 능력을 더 잘 활용하며 적을 공격하는 스킬 샷도 들을 수 있습니다.
Q2. 리그 오브 레전드는 무료 게임인가요?(Q2. Is League of Legends a free game?)
답변:(Ans: ) 무료지만 게임에 대한 완전한 액세스 권한이 없습니다. 잠금을 해제하고 새로운 챔피언 으로 플레이하려면 많은 게임을 플레이하거나 (Champions)RP 라고도 하는 Riot Points 를 지불해야 합니다 . RP는 리그(League) 오브 레전드의 프리미엄 화폐입니다.
추천:(Recommended:)
- Windows 스토어 오류 0x80072ee7 수정(Fix Windows Store Error 0x80072ee7)
- GTA 4 Seculauncher가 응용 프로그램 2000을 시작하지 못한 문제 수정(Fix GTA 4 Seculauncher Failed to Start Application 2000)
- Valorant FPS 하락을 수정하는 방법(How to Fix Valorant FPS Drops)
- ROG Gaming Center가 작동하지 않는 문제 수정(Fix ROG Gaming Center Not Working)
이 가이드가 도움이 되었기를 바라며 리그 오브 레전드 사운드 문제(League of legends sound issues) 를 해결할 수 있기를 바랍니다 . 어떤 방법이 가장 효과적인지 알려주십시오. 질문이나 제안 사항이 있으면 댓글 섹션에 자유롭게 남겨주세요.
Related posts
Windows 10의 Fix League의 Legends Black Screen의 Fix League
Legends Frame Drops의 Fix League
Fix League Legends Slow Download Problem의 Fix League
Windows 10에서 리그 오브 레전드 Directx 오류 수정
Legends의 Fix Avast Blocking League (LOL)
화면 미러링 Amazon Firestick 문제 수정
League Of Legends 클라이언트가 열리지 않는 문제를 해결하는 방법
Fix Computer iPhone을 인식하지 못함
방법 Fix Firefox Videos (2021)
Fix USB Keeps Disconnecting and Reconnecting
Fix No Sound From Laptop Speakers
방법 Fix Application Load Error 5:0000065434
Fix NVIDIA Control Panel 개폐가 아닙니다
Fix Windows 10 Taskbar 숨어 있지 않습니다
방법 Fix PC Won't POST
방법 Fix Windows Update Error 80072ee2
Fix Service Host : 로컬 System (svchost.exe) High CPU and Disk Usage
어떻게 Fix No Sound으로 Steam Games에
Fix Computer Wo Windows 10에서 Sleep Mode로 이동하지 마십시오
Windows 10의 Firefox에서 소리가 나지 않는 문제 수정
