Photoshop에서 RGB로 변환하는 방법

Adobe Photoshop 은 사진 편집을 위한 흥미롭고 유용한 많은 기능을 제공합니다. 전문 사진 작가는 이 소프트웨어를 사용하여 캡처한 이미지를 편집합니다. 사진에 전문적인 느낌을 주고 싶다면 Photoshop 에서 편집하는 것이 가장 좋습니다. Adobe Photoshop 을 다운로드 하여 일주일 동안 무료로 사용할 수 있습니다. 그 후 서비스를 계속 사용하려면 US $ 19.99 per month 를 지불해야 합니다. 오늘은 Photoshop(Photoshop convert) 에서 이미지를 RGB 색상(RGB color) 모드로 변환하여 편집 하는 방법에 대해 설명합니다 .

(How to Convert Image to RGB Mode using Adobe )Adobe Photoshop (Photoshop)을 사용하여 이미지를 RGB 모드로 변환하는 방법
Adobe Photoshop 에서 이미지를 편집하는 동안 Photoshop은 RGB 로 변환(Photoshop convert) 하는 가장 간단한 작업 중 하나입니다. 여기에서는 이미지를 편집할 수 있는 세 가지 색상 모드만 사용할 수 있습니다. RGB, CMYK 및 그레이스케일(RGB, CMYK & Grayscale) 입니다 . 온라인에 게시할 사진은 RGB를(RGB and photos) 사용하여 편집하고 인쇄용 사진은 CMYK 를 사용하여 편집 합니다. 그것은 당신의 이미지를 밝고(image bright) 매력적으로 만듭니다. 이 모드는 RGB 모델(RGB model) 을 활용하여 모든 픽셀에 대한 강도 값(intensity value) 을 선택합니다 . 채널 사진(channel picture) 당 8비트 에서 강도 값 s는 각 (intensity value)RGB 에 대해 0에서 255까지 다양합니다.(녹색, 파란색, 빨간색) 컬러 이미지(color image) 의 세그먼트 .
참고:(Note:) 여기에서는 Adobe Photoshop CC 2019 를 사용하여 필요한 단계를 설명합니다.
방법 1: Adobe Photoshop 앱 설정 사용
(Method 1: Use Adobe Photoshop App Settings
)
RGB 이미지는 디지털 미디어와 웹사이트에서 멋지게 보입니다. 따라서 이미지를 RGB 색상(RGB color) 모드로 변환하여 편집하는 단계는 다음과 같습니다.
1. Windows 바탕 화면에서 Adobe Photoshop 앱을 실행합니다.(Adobe Photoshop)

2. 화면 왼쪽 상단 모서리 에 있는 (left corner)파일(File) 을 클릭합니다.

3. 다음으로 강조 표시된 대로 열기 를 클릭합니다.(Open)

4. 이제 RGB(RGB and click) 로 변환할 사진 을 선택하고 (picture)열기를 클릭합니다.(Open.)

5. Photoshop에서 사진이 열리면 상단 메뉴 에서 이미지 를 클릭합니다.(Image )

6. 아래와 같이 모드(Mode) > RGB 색상(RGB Color ) 을 선택 합니다.

참고: (Note:)Adobe Photoshop 에서 화면 프롬프트가 표시될 수 있습니다 . 계속하려면 병합 (Flatten ) 버튼을 클릭하십시오 .
7. 그런 다음 파일 로 이동하여 목록에서 (File)다른 이름으로 저장(Save As) 옵션을 클릭 합니다.

8. 이제 파일 형식(Save as type) 드롭다운 메뉴 에서 파일 형식(File type) (예: PNG, JPG, JPEG 등)을 선택합니다. 필요한 경우 파일 이름을 바꿉니다 .(Rename)

9. 마지막으로 저장을 클릭합니다.(Save.)
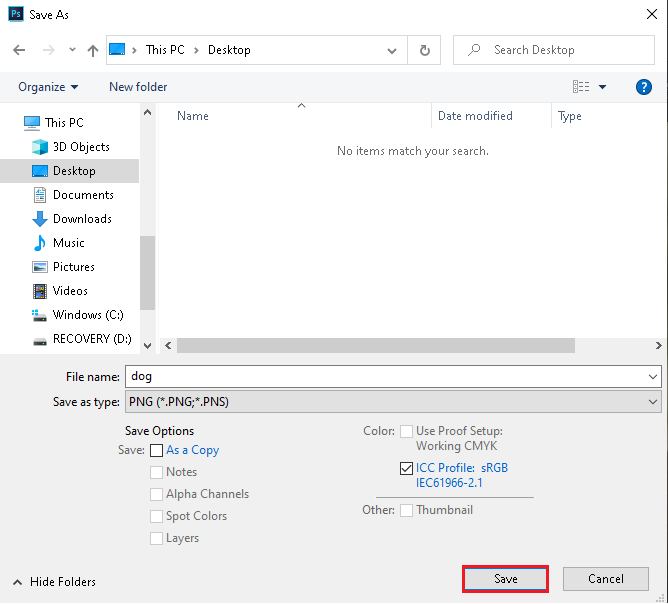
이제 CMYK 모드 이미지가 (CMYK mode)RGB 모드(RGB mode) 로 성공적으로 변환되었습니다 .
또한 읽기: (Also Read:)Photoshop 에서 스크래치 디스크가 전체 오류(Fix Scratch Disks Are Full Error) 를 수정하는 방법
방법 2: CMYK 에서 RGB 바로 가기 키 사용(RGB Shortcut Keys)
Photoshop 에서 사진을 편집하는 동안 메뉴 및 옵션으로 이동하는 것이 번거롭습니다. 따라서 Photoshop(Photoshop) 에서 바로 가기 키를 사용 하면 시간을 절약할 수 있습니다. 다행히 CMYK(CMYK) 를 RGB 모드로 또는 그 반대로(RGB mode and vice-versa) 변환하는 단축키가 있습니다 .
방법 2A: Windows PC의 경우
(Method 2A: For Windows PC
)
Windows laptop/desktopPhotoshop 을 사용하는 경우 아래 나열된 단계를 따르십시오.
1. 강조 표시된 대로 on File > Open

2. RGB(RGB and click) 로 변환할 사진 을 선택하고 (picture)열기를 클릭합니다.(Open.)

3. Adobe Photoshop에서 CMYK 모드 이미지 가 열리면 (CMYK Mode Image)Alt + I + M + R keys 동시에 누릅니다. 이것은 Photoshop CMYK 에서 RGB로의 단축키(RGB shortcut) 입니다.

이제 CMYK 모드 이미지가 (CMYK mode)RGB 모드(RGB mode) 이미지 로 변경됩니다 .
참고(Note) : 이미지를 RGB 모드(RGB mode) 에서 CMYK 모드 로 변환하려면 (CMYK mode)Alt + I + M + C keys 함께 누릅니다 .
또한 읽기(Also Read) : 품질을 잃지 않고 PNG(Convert PNG) 를 JPG 로 변환하는 방법
방법 2B: MacOS의 경우(Method 2B: For MacOS)
Mac 에서 (Mac)Photoshop 을 사용 하는 경우 주어진 단계를 따르십시오.
1. Mac에서 CMYK 모드 이미지 를 엽니다.(CMYK mode image )
2. Option + I + M + R 키 Photoshop 단축키를 눌러 CMYK 를 RGB 모드(RGB mode) 로 변환합니다 .
참고 (Note)RGB 모드(RGB mode) 를 CMYK 모드(CMYK mode) 로 변환하려면 Option + I + M + C 키를 함께 누릅니다 .
전문가 팁: (Pro Tip:)방법 1(Method 1 ) 의 5, 6단계(steps 5 & 6) 를 반복하여 이미지가 변환되었는지 확인 하고 옵션 RGB 색상(RGB color) 이 선택되어 있는지 확인합니다.
추천:(Recommended:)
- 레거시 BIOS(Legacy BIOS) 에 Windows 11 을 설치하는 방법
- Windows 10에서 이모티콘을 사용하는 방법
- Word 문서에서 워터마크(Watermarks From Word Documents) 를 제거하는 방법
- 영구적(Movie Permanently) 으로 영화에 자막(Subtitles) 을 추가하는 방법
Photoshop에서 RGB (Photoshop convert to RGB) 색상 모드(color mode) 로 변환 하는 방법에 대한 이 가이드 가 도움이 되었기를 바랍니다. 어떤 방법이 가장 효과적인지 알려주십시오. 질문이 있거나 제안 사항이 있는 경우 아래의 의견 섹션(comment section) 에 자유롭게 제출하십시오 .
Related posts
Windows, MacOS, iOS & Android에서 View Saved WiFi Passwords 방법
Fix Computer iPhone을 인식하지 못함
Losing Quality없이 PDF File Size 절감하는 방법
System에 Fix A Device Attached가 작동하지 않습니다
Windows and Mac의 10 Best Android Emulators
Windows PC에서 Excel에서 Apple Numbers file를 열는 방법
Safe Mode에서 Boot Mac Boot Mac
내 아이폰은 왜 해제 또는 재설정을 돌려 Frozen and Wo n't
MacBook Keeps Freezing? 14 Ways을 수정하십시오
Fix AirPods iPhone에서 연결 해제
Android or iPhone Screen를 Chromecast로 미러링하는 방법
Apple iCloud은 Windows Defender blockage로 인해 작동하지 않습니다
Windows 10에서 Apple 모바일 장치 지원을 설치하는 방법
Fix MacBook 꽂을 때 충전되지 않음
Apple ID Security Questions을 재설정하는 방법
Windows에 변경 Your MAC Address, Linux or Mac
.AAE File Extension는 무엇입니까? .AAE Files를 열는 방법?
Record WhatsApp Video and Voice calls 방법?
Fix macOS Big Sur Problems (13 Issues Fixed)
Fix MacBook Charger 아님 Working Issue
