프록시 서버가 응답하지 않는 문제를 해결하는 방법
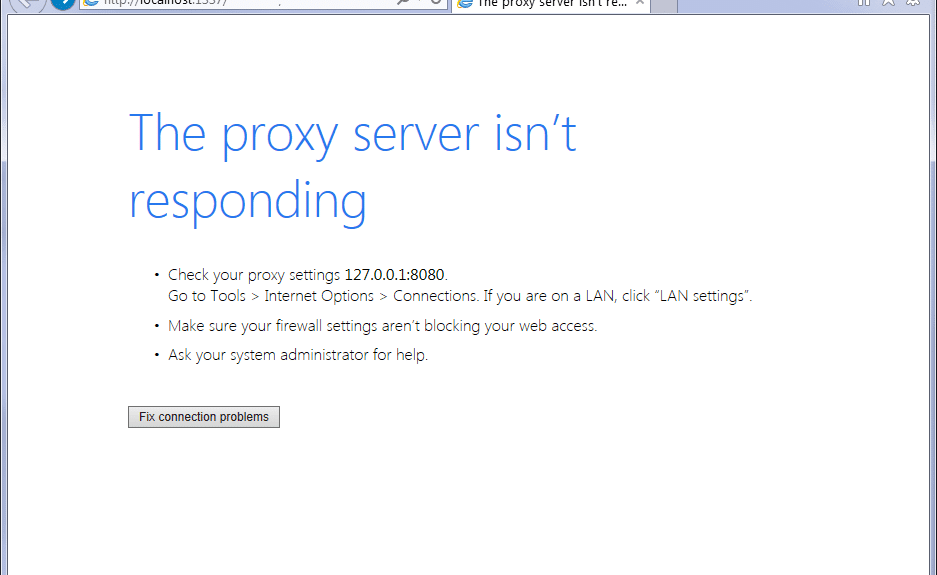
프록시 서버가 응답하지 않는 문제를 해결하는 방법: (How to Fix The proxy server isn’t responding: ) 많은 사용자가 Internet Explorer 를 통해 인터넷에 액세스하려고 할 때 " 프록시 서버 가 응답하지 않는 문제 (proxy server isn)해결(Fix) " 오류 메시지가 표시(error message) 된다고 보고하고 있습니다 . 이 오류의 주요 원인은 바이러스 또는 맬웨어 감염, 손상된 레지스트리 항목 또는 손상된 시스템 파일인 것 같습니다. 어쨌든 Internet Explorer(Internet Explorer) 에서 웹 페이지를 열려고 하는 동안 다음 오류 메시지가 표시(error message) 됩니다 .

프록시 서버가 응답하지 않습니다(The proxy server isn’t responding)
- Check your proxy settings. Go to Tools > Internet Options > Connections. If you are on a LAN, click “LAN settings”.
- 방화벽 설정이 웹 액세스를 차단하고 있지 않은지 확인하십시오.(Make sure your firewall settings aren’t blocking your web access.)
- 시스템 관리자에게 도움을 요청하십시오.(Ask your system administrator for help.)
연결 문제 수정(Fix connection problems)
프록시 연결(Proxy connection) 은 사용자의 익명성을 유지하는 데 도움이 되지만 최근에는 많은 타사 악성 프로그램이나 확장 프로그램이 사용자의 동의 없이 사용자 컴퓨터의 프록시 설정을 엉망으로 만드는 것 같습니다. 어쨌든 (Anyway)시간(time let) 을 낭비하지 않고 아래 나열된 문제 해결 가이드 를 사용하여 (troubleshooting guide)Internet Explorer 에서 (Internet Explorer)프록시 서버(proxy server isn) 가 응답하지 않는 오류 메시지 를 실제로 수정하는 방법을 살펴 보겠습니다 .
프록시 서버(proxy server isn) 가 응답 하지 않는 문제 를 해결하는 방법
(Make)문제가 발생하는 경우(case something) 에 대비 하여 복원 지점 을 (restore point)만드십시오 .
방법 1: 프록시 옵션을 선택 취소해야 합니다.(Method 1: Make sure to Uncheck Proxy option)
1. Windows 키 + R을 누른 다음 " inetcpl.cpl "을 입력하고 Enter 키를 눌러 인터넷 속성을 엽니다.(Internet Properties.)

2. 그런 다음 연결 탭(Connections tab) 으로 이동하여 LAN 설정을 선택합니다.

3. LAN 에 프록시 서버 (Proxy Server)사용(Use) 을 선택 취소 하고 " 자동으로 설정 검색(Automatically detect settings) "이 선택되어 있는지 확인하십시오.

4. 확인을 클릭한 다음 적용(Apply) 을 클릭하고 PC를 재부팅합니다.
" 프록시 서버(proxy server isn) 가 응답 하지 않습니다"라는 오류 메시지(error message) 가 계속 표시되면 " MiniToolBox "를 (MiniToolBox)다운로드(download “) 하십시오. 프로그램을 두 번 클릭(Double click) 하여 실행한 다음 " 모두 선택 (Select All)"에 체크 표시 를 하고 (mark “)GO 를 클릭 합니다.
방법 2: CCleaner 및 Malwarebytes 실행(Method 2: Run CCleaner and Malwarebytes)
전체 바이러스 백신(Full antivirus) 검사를 수행 하여 컴퓨터가 안전한지 확인하십시오. 이 외에도 CCleaner 및 Malwarebytes Anti-malware를 실행(run CCleaner and Malwarebytes Anti-malware) 합니다.
1. CCleaner(CCleaner) & Malwarebytes 를 다운로드하여 설치 합니다.
2. Malwarebytes를 실행하고 시스템에서 유해한 파일을 검사하도록 합니다.
3. 멀웨어가 발견되면 자동으로 제거합니다.
4. 이제 CCleaner( CCleaner) 를 실행 하고 "Cleaner" 섹션의 Windows 탭(Windows tab) 아래에서 청소할 다음 선택 항목을 확인하는 것이 좋습니다.

5.적절한 점을 확인했으면 Run Cleaner 를 클릭 하고 CCleaner가 과정을 실행하도록 하십시오.
6. 시스템을 청소하려면 레지스트리 탭(Registry tab) 을 선택하고 다음이 선택되어 있는지 확인하십시오.

7. 문제 (Issue)스캔(Scan) 을 선택하고 CCleaner 가 스캔 하도록 허용 한 다음 선택한 문제 수정을 클릭합니다.(Fix Selected Issues.)
8. CCleaner가 " 레지스트리에 대한 변경 사항을 백업하시겠습니까? (Do you want backup changes to the registry?)" 예를 선택합니다.
9. 백업이 완료되면 선택한 문제 모두 수정(Fix All Selected Issues) 을 선택 합니다.
10. PC를 다시 시작하고 프록시 서버가 응답하지 않음 오류(Fix The proxy server isn’t responding error.) 를 수정할 수 있는지 확인합니다 .
방법 3: 프록시 옵션이 회색으로 표시된 경우(Method 3: If the Proxy option is grayed out)
PC를 안전 모드로 재부팅(Reboot) 한 다음 다시 시도하십시오. 여전히 프록시 옵션을 선택 취소할 수 없으면 레지스트리 수정(Registry fix) 이 있습니다 .
1. Windows 키 + R을 누른 다음 regedit 를 입력하고 Enter 키 를 눌러 레지스트리 편집기(Registry Editor) 를 엽니다 .

2. 다음 레지스트리 키로(registry key) 이동합니다 .
Computer\HKEY_CURRENT_USER\Software\Microsoft\Windows\CurrentVersion\Internet Settings
3. 이제 오른쪽 창(right window pane right-click) 에서 ProxyEnable DWORD 를 마우스 오른쪽 버튼으로 클릭하고 삭제를 선택 합니다.(Delete.)

4. 유사하게 다음 키 ProxyServer, Migrate Proxy 및 Proxy Override도 삭제합니다.(ProxyServer, Migrate Proxy, and Proxy Override.)
5. PC를 정상적으로 재부팅하여 변경 사항을 저장하고 프록시 서버가 응답하지 않음 오류(Fix The proxy server isn’t responding error.) 를 수정할 수 있는지 확인합니다 .
방법 4: Internet Explorer 설정 재설정(Method 4: Reset Internet Explorer Settings)
1. Windows 키 + R을 누른 다음 inetcpl.cpl 을 입력하고 Enter 키 를 눌러 인터넷 (Internet) 속성(Properties) 을 엽니다 .

2. 인터넷(Internet) 설정 창에서 고급 탭(Advanced tab) 으로 전환합니다 .
3. 재설정 버튼을 클릭하면 Internet Explorer 가 (Reset button and internet explorer)재설정 프로세스(reset process) 를 시작합니다 .

4. 다음 창이 나타나면 " (option “)개인 설정 삭제 옵션을 선택하십시오. (Delete personal settings option.)"

5. 그런 다음 재설정을 클릭 하고 프로세스가 완료될 때까지 기다립니다 .(Reset and wait)
6. Windows 10 장치를 다시 재부팅하고 (Windows 10)프록시 서버가 응답하지 않음 오류(Fix The proxy server isn’t responding error.) 를 수정할 수 있는지 확인합니다 .
방법 5: Internet Explorer 추가 기능 비활성화(Method 5: Disable Internet Explorer Add-ons)
1. Windows Key + X 를 누른 다음 명령 프롬프트(관리자)를 선택합니다.(Command Prompt (Admin).)

2. 다음 명령을 입력하고 Enter 키를 누릅니다 .
“%ProgramFiles%\Internet Explorer\iexplore.exe” -extoff

3. 하단에 추가 기능 관리를 묻는 메시지가 표시되면 클릭하고 그렇지 않은 경우 계속합니다.

4. Alt 키 를 (Alt key)눌러 IE 메뉴(IE menu and select) 를 불러오고 Tools > Manage Add-ons.

5. 왼쪽 모서리의 표시 아래 에 있는 모든 추가 기능 을 클릭합니다.(All add-ons)
Ctrl + A 를 눌러 각 추가 기능을 선택한 다음 모두 비활성화( Disable all.) 를 클릭 합니다.

7. Internet Explorer 를 다시 시작하고 (Internet Explorer) 프록시 서버가 응답하지 않음 오류( Fix The proxy server isn’t responding error.) 를 수정할 수 있는지 확인합니다 .
8. 문제가 해결되면 추가 기능 중 하나가 이 문제를 일으켰습니다 . 문제 의 원인에 도달할 때까지 추가 기능을 하나씩 다시 활성화해야 하는 추가 기능을 확인 하십시오.(order check)
9. 문제를 일으키는 추가 기능을 제외한 모든 추가 기능을 다시 활성화하고 해당 추가 기능을 삭제하는 것이 좋습니다.
방법 6: SFC 및 DISM 실행(Method 6: Run SFC and DISM)
1. Windows Key + X 를 누른 다음 명령 프롬프트(Command Prompt) ( 관리자(Admin) )를 클릭합니다.

2. 이제 cmd에 다음을 입력하고 Enter 키를 누릅니다.
Sfc /scannow sfc /scannow /offbootdir=c:\ /offwindir=c:\windows

3. 위의 프로세스가 완료될 때까지 기다렸다가 다음 명령을 다시 입력합니다.
a) Dism /Online /Cleanup-Image /CheckHealth b) Dism /Online /Cleanup-Image /ScanHealth c) Dism /Online /Cleanup-Image /RestoreHealth

4. 위의 명령(command doesn) 이 작동하지 않으면 다음을 시도하십시오.
Dism /Image:C:\offline /Cleanup-Image /RestoreHealth /Source:c:\test\mount\windows Dism /Online /Cleanup-Image /RestoreHealth /Source:c:\test\mount\windows /LimitAccess
참고:(Note:) C:RepairSourceWindows를 복구 소스(Windows 설치 또는 복구 디스크)의 위치 (Replace)로(repair source) 바꾸 십시오(Windows Installation or Recovery Disc) .
5. 위의 프로세스를 완료하고 PC를 재부팅하여 변경 사항을 저장합니다.
방법 7: AdwCleaner 실행(Method 7: Run AdwCleaner)
1. 이 링크에서 AdwCleaner를 다운로드합니다(Download AdwCleaner from this link) .
2. 다운로드한 파일을 더블 클릭하여 AdwCleaner 를 실행합니다 .
3. 이제 AdwCleaner(AdwCleaner) 가 시스템 을 스캔하도록 하려면 스캔(Scan) 을 클릭하십시오 .

4.악성 파일이 감지되면 청소를 클릭하십시오.( Clean.)

5.이제 원치 않는 애드웨어를 모두 제거한 후 AdwCleaner 는 재부팅을 요청하므로 확인을 클릭하여 재부팅합니다.
다시 시작한 후 Internet Explorer(Internet Explorer) 를 다시 열고 Windows 10 에서 (Windows 10)프록시 서버(proxy server isn) 가 응답하지 않음 오류를 수정할 수 있는지 확인해야 합니다 .
방법 8: 정크웨어 제거 도구 실행(Method 8: Run Junkware Removal Tool)
1. 이 링크에서 정크웨어 제거 도구를 다운로드합니다(Download Junkware Removal Tool from this link) .
2. JRT.exe(JRT.exe) 파일을 더블 클릭 하여 애플리케이션을 실행합니다.
3. 명령 프롬프트(command prompt) 가 열리면 아무 키나 눌러 JRT 가 시스템을 스캔하고 프록시 서버가 응답하지 않음(The proxy server isn’t responding) 오류 메시지 를 유발하는 문제 를 자동으로 수정하도록 합니다.(problem causing)

4. 검사가 완료되면 정크웨어 제거 도구(Junkware Removal Tool) 는 위의 검사 중에 이 도구가 제거한 악성 파일 및 레지스트리 키가 포함된 로그 파일(log file) 을 표시합니다 .

5. PC를 재부팅하여 변경 사항을 저장합니다.
당신을 위해 추천 된:(Recommended for you:)
- 이것을(Fix) 열려면 새 앱이 필요합니다 – ms-windows-store
- Windows 10 (Fix Windows 10) 앱 스토어 아이콘(App Store Icon) 이 누락된 문제를 해결하는 방법
- Windows 10 에서 누락된 Windows 스토어(Fix Windows Store) 를 수정하는 방법
- Windows(Fix Windows) 가 지정된 장치, 경로 또는 파일 오류 에 액세스할 수 없음 수정(file error)
프록시 서버가 응답하지 않는 오류를 수정하는 방법을(How to Fix The proxy server isn’t responding error) 성공적으로 배웠습니다 . 그러나 이 게시물과 관련하여 여전히 질문이 있는 경우 댓글 섹션에서 자유롭게 질문하세요.
Related posts
방법 Fix PC Won't POST
Service Host에 의해 Fix High CPU Usage : 로컬 시스템
Fix Windows은 device or resource과 통신 할 수 없습니다
Stream Origin Games Steam 이상 Stream Origin Games
Fix Error 0X80010108에서 윈도우 (10)
Windows 10에서 Volume or Drive Partition를 삭제하는 방법
[SOLVED] 100 % Disk Usage System 및 압축 메모리
Windows 10에서 활성화하는 방법 또는 Disable Emoji Panel
Windows 10에서 System Image Backup을 만드는 방법
A 위치에 Fix Desktop Refers 즉 사용할 수 없다
Fix Black Desktop Background Windows 10
Fix Windows는 포맷을 완료 할 수 없습니다
Windows 10 Timeline에 쉽게 View Chrome Activity
윈도우 10에서 PC의 사양을 확인하는 방법
NVIDIA GeForce Experience를 사용 중지 또는 제거하는 방법
Fix BAD_SYSTEM_CONFIG_INFO Error
Control Panel에서 Hide Items Windows 10에서
Safe Mode에서 PC를 시작하려면 5 Ways
Fix Computer iPhone을 인식하지 못함
Windows 10에서 A Process을 죽일 3 Ways
