PC에 Windows 11을 설치하는 방법
Windows 11 로의 무료 업그레이드 설치를 기다렸다면 지금이 적기입니다. Android 앱 지원과 같은 약속된 기능 중 일부가 아직 구체화되지 않은 경우에도 대부분의 릴리스 버그는 해결되었습니다 .
컴퓨터에 Windows 11 을 설치하는 방법에는 여러 가지가 있습니다. 설치 도우미(Installation Assistant) 를 사용하여 데이터 손실 없이 업그레이드하거나 부팅 가능한 USB 드라이브를 사용하여 새로 설치할 수 있습니다.
어떤 방법이 더 낫습니까? 그들은 어떻게 작동합니까? 다음은 개요입니다.

기존 Windows 10(Windows 10) 설치 업그레이드
대부분의 사람들은 기존 데이터를 잃지 않고 새 OS를 설치하는 것을 선호합니다. 중요한 파일을 백업한 다음 새로 설치하는 것은 확실히 가능하지만 지루하고 시간이 많이 걸립니다.
설치 도우미(Installation Assistant) 또는 Windows 업데이트(Windows Update) 를 사용하여 Windows 10 시스템을 Windows 11 로 업그레이드 하면 새로운 기능을 즐기면서 파일과 설정을 보존할 수 있습니다. Windows 가 이와 같은 옵션을 제공한 것은 이번이 처음은 아니지만 이전에는 원활하게 작동한 적이 없습니다.
Windows 11이 처음 나왔을 때 가장 안정적인 방법은 설치 도우미를 사용하는(use the Installation Assistant) 것이었습니다 . 이제 Windows Update(Windows Update) 에서 업그레이드하여 동일한 결과를 얻을 수 있습니다 .
- 먼저 시작 메뉴 를 불러오고 (Start Menu)설정(Settings) 을 엽니다 .

- 그런 다음 Windows 업데이트를 선택합니다.
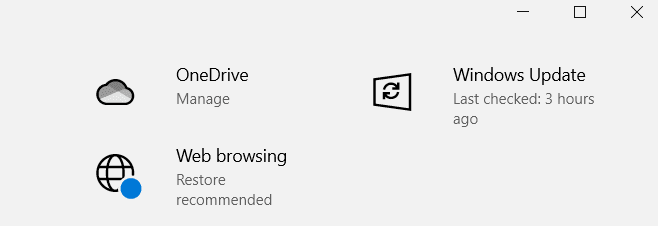
- 일반 Windows(Windows) 업데이트 외에도 적격 시스템에는 이 화면 에서 Windows 11 로 업그레이드하는 옵션도 표시 됩니다. 계속 하려면 다운로드(Download) 및 설치 버튼을 클릭하십시오 .(Click)

그러면 Windows가 백그라운드에서 필요한 파일을 다운로드합니다. 설치가 시작되어도 설치의 마지막 단계에서만 PC를 다시 시작하면 되므로 PC를 계속 사용할 수 있습니다.
미디어 생성 도구(Media Creation Tool) 로 부팅 가능한 USB 생성
많은 사용자 가 업그레이드보다 Windows 11 을 새로 설치하는 것을 선호합니다 . 재설치하면 모든 데이터가 제거되므로 시스템이 블로트웨어 및 기타 소프트웨어 문제로 인해 침체된 경우 좋은 생각이 될 수 있습니다.
이렇게 하면 두 가지 방법이 모두 줄어듭니다. 디스크에 설치된 모든 프로그램과 파일도 잃게 됩니다. 파일 데이터의 경우 온라인이나 외장 하드 드라이브에 백업을(backup online) 만들 수 있지만 응용 프로그램을 다시 설치해야 합니다.

즉 , 특히 OS가 없는 새 데스크톱 컴퓨터를 구축한 경우 USB 에서 설치해야 하는 경우가 많습니다. (USB)이전 시스템에서도 전용 Windows 파티션을 사용하면 새로 설치할 수 있습니다.
시작하는 데 도움이 되도록 미디어 생성 도구 를 사용하여 (Media Creation Tool)Windows 11 설치 미디어 를 만드는 방법에 대한 단계별 가이드(here is a step-by-step guide) 가 있습니다. 부팅 가능한 USB(USB) 플래시 드라이브 를 만들 거나 Windows 11 설치를 위해 iso 파일을 DVD 로 구울 수 있습니다.
Windows 11 새로 설치(Clean Install) 수행
미디어 생성 도구를 사용하여 USB(USB) 또는 기타 설치 미디어를 준비했으면 실제 설치를 진행할 수 있습니다. 시작하기 전에 다음 사항에 유의해야 합니다.
- 시스템이 Windows 11을 지원하는지 확인하십시오. Microsoft의 주력 OS의 최신 버전은 예상보다 더 엄격한 최소 시스템 요구 사항과 함께 제공됩니다. 일반적인 메모리 및 CPU 제약 (CPU)외에도(Apart) 컴퓨터는 무엇보다도 UEFI 보안 부팅 및 TPM 2.0 (신뢰할 수 있는 플랫폼 모듈(Platform Module) )을 지원해야 합니다. PC 상태 확인(Make) 앱이나 다른 방법으로 자신의 PC가 Windows 11 사양에 맞는지 확인하세요(check whether your PC meets the specifications of Windows 11) .
- 데이터 백업: 새 운영 체제를 설치하는 것만큼 중요한 변경 작업은 컴퓨터 데이터에 위험을 초래할 수 있습니다. 하드 드라이브에 파일과 Windows(Windows) 용으로 별도의 파티션이 있더라도 때때로 데이터가 손실될 수 있습니다. 데이터 손실을 방지하기 위해 중요한 파일을 백업(back up your crucial files) 하는 것이 좋습니다 .
- 마더보드 드라이버 찾기(Locate) : 새로 설치는 시스템 드라이버를 포함하여 하드 디스크에서 모든 것을 지우는 것을 의미합니다. Windows 는 시스템을 계속 실행하는 데 필요한 드라이버(drivers) 를 자동으로 설치 하지만 GPU 나 사운드 카드 와 같은 것들은 특정 드라이버에서 더 잘 작동합니다. 제조업체 웹 사이트로 이동하여 각 PC 구성 요소에 대한 드라이버 패키지를 찾는 것이 좋습니다.

이제 마침내 설치 자체로 이동할 수 있습니다. 단계별 가이드에 따라 부팅 가능한 USB에서 PC에 Windows 11을(step-by-step guide to correctly install Windows 11 on your PC) 올바르게 설치 하십시오(USB) . 실제로 실행되도록 PC 의 BIOS 에서 (BIOS)부팅 순서(adjust the boot order) 를 조정해야 할 수도 있습니다 .
PC에 Windows 11 을 설치하는 가장 좋은 방법은 무엇입니까 ?
번거로움 없이 Windows 11 로 전환하려는 경우 직접 업그레이드가 가장 좋은 방법입니다. 설치 도우미(Installation Assistant) 를 사용 하거나 Windows 업데이트(Windows Update) 에서 옵션을 선택하여 Windows 11 을 다운로드 하고 기존 운영 체제 위에 설치할 수 있습니다.
반면에 새로 시작하려면 새로 설치를 수행하는 것이 좋습니다. Microsoft의 미디어 생성 도구(Media Creation Tool) 를 사용하여 부팅 가능한 USB 또는 DVD 를 만든 다음 이를 사용하여 호환되는 모든 시스템에 Microsoft의 Windows 11 을 설치할 수 있습니다.(Windows 11)
이 방법은 디스크에서 모든 데이터를 지우므로 일반적으로 새로 조립된 PC에만 적합합니다. 기존 PC에서 시도한다면 중요한 데이터는 모두 외장 HDD 나 클라우드 서비스에 백업하세요.
Related posts
Context Menu 편집자 : Add, Remove Context Menu Windows 11의 항목
Windows 11에서 Taskbar에 앱을 고정하는 방법
Windows 11에서 Taskbar size을 변경하는 방법
Windows 11에서 Wi-Fi 및 Ethernet adapter 사용 또는 사용 안 함
Windows 11에서 Windows Tools을 엽니 다
Windows에서 Hyper-V를 사용하여 Windows 11를 설치하는 방법
Windows 11 Deployment 계획? 이 가이드는 당신이 시작하는 데 도움이됩니다
Windows 11 Insider Preview Build을 얻는 방법 지금
이 PC는 Windows 11을 실행할 수 없습니다 - 수정하십시오!
어떻게 Windows 11에 Lock Screen에 Notification Content를 숨기려면
Windows 11에서 Focus Sessions을 활성화 및 사용하는 방법
PIA Windows 11에서 VPN Server error에 VPN Server error에 도달하지 마십시오
Windows 10/11 Start Menu에서 폴더를 추가하거나 제거하는 방법
Business and Enterprise 용 Windows 11 - New 특징
Windows 11 Reigstry Editor을 사용하여 Top Top로 이동하는 방법
Windows 11 - dev 또는 beta에서 Windows Insider Channel을 전환 할 수 없습니다
Windows 11를 설치하는 동안 PC가 TPM 2.0 오류를 지원해야합니다 수정
PDF Pages Windows 11에서 온라인 도구 또는 자유 소프트웨어 사용 방법
Show or Hide Icons Windows 11의 Taskbar Corner Overflow area에서
Windows 11에 Pen Menu Taskbar Icon를 표시하는 방법
