OS X에서 "프린터용 소프트웨어를 설치할 수 없음" 수정
최근에 구형 HP Officejet Pro 8500 을 네트워크에 연결하고 (HP Officejet Pro 8500)OS X Mountain Lion 을 실행하는 Macbook Pro 에 프린터를 추가하려고 했습니다 . 내 PC에 프린터를 잘(printer fine) 설치할 수 있었지만 OS X 에 프린터를 추가하려고 하면 다음 오류 메시지(error message) 가 나타납니다 .
Can’t install the software for the HP Officejet Pro 8550 printer because it is currently not available from the Software Update server.
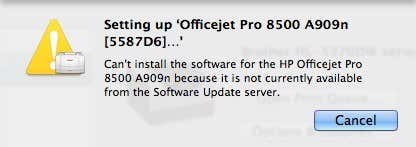
온라인에서 약간의 조사 를 한 후 내 (research online)HP 프린터(HP printer) 용 드라이버 가 Apple 에서 지원 되기 때문에 소프트웨어 업데이트(Software Update) 를 수행해야 하는 것 같았습니다 . 소프트웨어 업데이트(software update) 를 수행 했지만 업데이트할 항목이 없습니다! 그래서 지금은 어떻게 해야할지 막막했습니다. 운 좋게도(Luckily) 알아낼 수 있었지만 OS X 에 프린터를 제대로 설치하려면 몇 단계를 거쳐야 합니다 .
먼저 Apple(Apple) 에서 프린터 브랜드 의 (printer brand)프린터 드라이버 패키지(printer driver package) 를 수동으로 다운로드해야 합니다 . 이 페이지에서 Apple 이 지원하는 모든 프린터 목록을 볼 수 있습니다 .
http://support.apple.com/kb/HT3669
먼저 프린터가 실제로 거기에 나열되어 있는지 확인하십시오. 그렇지 않으면 아무리 노력해도 OS X 에 프린터를 설치할 수 없기 때문입니다. 이 시점에서 유일한 다른 옵션은 제조업체의 웹 사이트를 확인 하고 Apple 드라이버(Apple driver) 패키지에 아직 포함되지 않은 Mac 드라이버(Mac driver) 를 다운로드할 수 있는지 확인하는 것입니다 .
프린터가 목록에 있으면 드라이버 패키지(driver package) 를 다운로드하여 설치해야 합니다. 해당 페이지에서 드라이버 패키지(driver package) 로 직접 연결되는 링크가 있으면 좋았 겠지만 그렇지 않습니다. HP용 드라이버 패키지(driver package) 를 원하는 경우 Google로 이동하여 "HP 프린터 드라이버 mac"을 검색하면 첫 번째 링크가 여기로 연결됩니다.
http://support.apple.com/kb/DL907

여기에 몇 가지 추가 링크가 있지만 다른 브랜드를 찾으려면 브랜드 이름(brand name) 뒤에 "프린터 드라이버 mac"을 입력하면 찾을 수 있습니다. "support.apple.com"이라는 URL 을 찾으십시오 .
캐논 – http://support.apple.com/kb/dl899
형제 – http://support.apple.com/kb/dl894
Lexmark – http://support.apple.com/kb/dl1397
엡손 – http://support.apple.com/kb/dl1398
삼성 – http://support.apple.com/kb/DL905
후지제록스 – http://support.apple.com/kb/dl904
(Download)DMG 를 (DMG)다운로드 하여 Mac 에 설치합니다 . 설치했으면 컴퓨터를 다시 시작하십시오. 이제 인쇄 시스템(printing system) 을 재설정 한 다음 프린터를 다시 설치해야 합니다. 인쇄 시스템(printing system) 을 재설정하려면 Apple 로고(Apple logo) 를 클릭한 다음 시스템 환경설정(System Preferences) 을 클릭하십시오 .
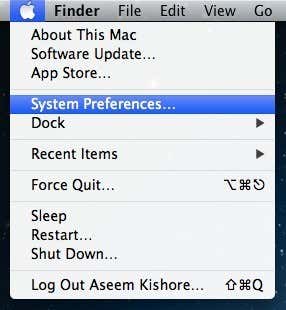
이제 하드웨어 부제목 에서 인쇄 및 스캔 을 클릭하십시오.(Print & Scan)

이제 프린터 목록 상자의 흰색 영역에서 마우스 오른쪽 버튼을 클릭합니다. 메뉴가 나타나고 유일한 옵션은 인쇄 시스템 재설정(Reset Printing System) 입니다.

인쇄 시스템(printing system) 을 재설정하면 컴퓨터에서 모든 프린터가 제거됩니다. 그러나 이미 있던 항목의 경우 드라이버를 다시 설치하거나 CD(CD or anything) 등을 사용할 필요 없이 다시 추가할 수 있으므로 걱정하지 마십시오 . 인쇄 시스템(printing system) 이 재설정되면 목록 상자(list box) 가 비어 있습니다. 이제 목록 상자 맨 아래에 있는 + 기호를 클릭합니다 .
USB 또는 유선 또는 무선 을 통해 연결된 모든 프린터를 자동으로 감지해야 합니다 . 먼저(First) 문제를 일으키지 않은 항목을 다시 추가하십시오. 그런 다음 오류 메시지(error message) 를 표시 한 것을 추가하십시오 .
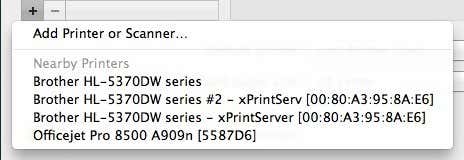
(Hopefully)이제 드라이버 패키지를(driver package) 수동으로 다운로드하여 설치했기 때문에 이제 프린터를 선택할 때 오류 없이 자동으로 설치 되기를 바랍니다 . 그래도 문제가 지속되는 경우 여기에 댓글을 남겨주시면 도와드리겠습니다. 즐기다!
Related posts
iTunes에서 "유효하지 않은 보안 코드" 오류 수정
FaceTime "서버에서 등록을 처리하는 동안 오류가 발생했습니다" 오류 수정
Mac OS X에서 Windows 7 또는 8 네트워크 공유 프린터를 설치하는 방법
검은색 또는 빈 화면 및 플래시 비디오가 재생되지 않는 문제 수정
OS X에서 저장된 Wi-Fi(WPA, WEP) 암호 보기
Mac OS X에서 스크린샷 캡처, 저장 또는 기록
Mac에서 드래그 앤 드롭이 작동하지 않는 문제를 해결하는 방법
Windows 10에서 "컴퓨터 메모리가 부족합니다" 오류를 수정하는 방법
Mac에서 Windows를 실행하기 위한 궁극적인 가이드
iPhone에서 "iMessage 활성화 대기 중" 오류를 수정하는 방법
Mac OS X에서 Windows 7 및 Windows 8 PC와 폴더를 공유하는 방법
Boot Camp와 함께 Windows 7을 사용하는 방법
iPhone 및 iPad에서 "이 메시지는 서버에서 다운로드되지 않았습니다"를 수정하는 13가지 방법
"PC에 문제가 발생하여 다시 시작해야 합니다" 오류를 수정하는 방법
외장 하드 드라이브 또는 NAS에서 iTunes 보관함을 설정하는 방법
MacOS Using Terminal의 Trash를 신속하게 Empty에서 빨리 Trash
Windows 프로그램 및 기능에 해당하는 Mac
Mac OS X 및 Ubuntu Linux와 공유하도록 Windows 7 및 Windows 8 설정
"Microsoft Office Outlook을 시작할 수 없음" 오류 수정
Mac에서 Google 드라이브가 동기화되지 않는 문제를 해결하는 방법
