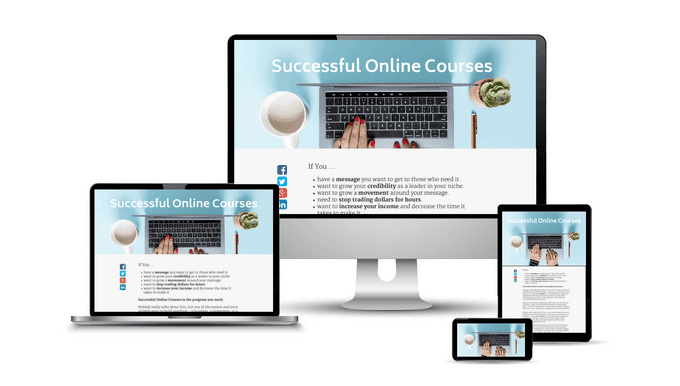모든 연령대의 사람들이 인터넷(Internet) 을 사용하여 수업을 듣게 되면서 온라인 교육의 인기가 높아지고 있습니다.
수업을 듣거나 온라인 대학 과정(online college course) 을 수강 하면 가족 및 직장 의무로 인해 다른 학습 방법을 찾는 학생들이 더 쉽게 접근할 수 있습니다.
원격 교육을 하려면 온라인 과정을 가르치는 데 사용할 도구와 사용 방법을 알고 준비해야 합니다.

계획, 설계 및 교육(Planning, Designing, and Teaching)
온라인 과정(create an online course) 을 가르치거나 만드는 방법을 배우 려면 교실에서 가르치는 것과 다른 기술과 프로세스가 필요합니다.
물리적으로 앞서 있지 않은 학생들을 위한 코스는 더 높은 수준의 준비가 필요합니다. 가상 학생은 교실에 있는 학생과 요구 사항이 다릅니다.
계획(Planning)
- 학생이 누구 인지 파악(Know) 하여 자신의 필요와 지식 수준에 대한 과정 자료를 개발하십시오.
- 학습 목표 정의
- 일관된 코스 구조 만들기
- 코스 정보, 필수 자료, 목표, 강사 연락처 정보 및 채점 정책을 포함하여 강의 계획서를 정의합니다.
- (Outline)필수 읽기, 프레젠테이션, 과제 및 테스트를 포함한 주간 일정 개요
- 온라인 강의 및 토론 계획

설계(Designing)
- PowerPoint 프레젠테이션(PowerPoint presentations) 및 비디오 자습서 를 포함한 코스 콘텐츠 제작
- 수업 및 강의 구성
- (Create)매력적인 활동 및 콘텐츠 만들기
- 강의 녹음
가르치는(Teaching)
- 기술을 사용 (Use)하여 Skype(Skype) , Zoom , Google 클래스룸 또는 사용 중인 (Google Classroom)학습 관리 시스템(Learning Management Systems) ( LMS ) 에 포함된 소프트웨어 와 같은 도구로 학생 협업 및 온라인 토론을 향상합니다 .
- 학생들에게 연락 가능하고 연결 가능
- 학생 상호 작용을 장려
- 정기적으로 예정된 토론회(Hold) 및 질의응답 시간 개최
코스가 시작되기 전에 강의 계획서와 코스 자료를 학생들에게 제공하십시오. 귀하의 자료, 마감일 및 기타 요구 사항이 일정에 부합하고 요구 사항을 충족하는지 확인하십시오.

도구, 장비 및 소프트웨어(Tools, Equipment, and Software)
안정적인 컴퓨터와 강력한 인터넷(Internet) 연결 이 있어야 합니다 . 기술과 관련하여 선택할 수 있는 옵션은 많습니다.
선택한 LMS(LMS) 에는 아래 나열된 타사 도구 중 일부가 포함될 수 있습니다 .
- 화상 회의( Zoom , Google 행아웃 또는 Skype)
- 온라인 협업(Google 문서, Padlet 또는 Scribblar )
- 프레젠테이션( PowerPoint , Google Slides 또는 Prezi )
- 파일 공유 플랫폼( Google Drive , Dropbox 또는 OpenDrive )
- 테스트 및 채점( Google Forms , Survey Monkey 또는 Kahoot )
- 화면 캡처 소프트웨어(Screencast-O-Matic, Jing 또는 Camtasia )
화면 캡처 소프트웨어(Screen Capture Software)
온라인 코스를 만들 때 화면 캡처 소프트웨어는 필수적입니다. 이를 통해 학생들에게 화면에서 수행 중인 작업을 보여줄 수 있습니다.
Screencast-O-Matic은 시장에서 가장 강력하고 무료이거나 합리적인 가격의 화면 캡처 도구 중 하나입니다.

무료 버전을 사용하면 다음을 수행할 수 있습니다.
- 웹캠 또는 화면 녹화
- 녹음 다듬기
- 바탕 화면에 저장
- Facebook , Twitter 또는 Google 클래스룸(Google Classroom) 에 공유
- 전체 화면 또는 창 녹화
- 캡션 추가
- 녹화 중 확대
- (Choose)비디오에 추가할 30개의 음악 트랙 중에서 선택
- Screencast-O-Matic 및 YouTube에 게시
두 가지 업그레이드 버전은 편집 및 브랜딩과 같은 향상된 기능을 제공합니다. 디럭스(Deluxe) 옵션 은 $1.65/월(매년 청구)이고 프리미어(Premier) 버전은 $4.00/월(매년 청구)입니다. 이 제품은 가격이 합리적일 뿐만 아니라 사용 방법도 매우 간단합니다.
무료 버전 사용을 시작하려면 Screencast-O-Matic 홈 페이지로 이동하여 (Screencast-O-Matic)무료로 녹음 시작(Start recording for free) 이라고 표시된 파란색 버튼을 클릭하십시오 .

스크린 레코더 페이지로 이동합니다.

주황색 버튼을 클릭(Click) 하여 무료 녹음기를 실행합니다. 레코더가 실행 중임을 알려주는 작은 상자가 버튼 위에 나타납니다.
시작 응용 프로그램이 팝업 창에서 열립니다.

링크 열기(Open Link) 를 클릭 하면 화면에 레코더가 표시됩니다.

녹화 상자(Record box) 에서 화면, 웹캠 또는 둘 다를 녹화하도록 선택합니다. 무료 버전의 최대 녹음 시간은 15분입니다. 더 긴 동영상을 만들어야 하는 경우 파란색 링크를 클릭하여 업그레이드할 수 있습니다.

옵션에서 녹화할 비디오 크기를 선택하거나 위쪽 및 아래쪽 화살표를 사용합니다.

녹화 창의 측면이나 모서리를 드래그하여 비디오의 크기를 조정할 수도 있습니다.

내레이션(Narration) 설정 은 Screencast-O-Matic이 컴퓨터에 설치된 대로 자동으로 감지하는 표준 마이크를 보여줍니다.
무료 버전용 Computer Audio(Computer Audio) 는 말하는 내레이션만 캡처합니다. 컴퓨터에서 추가 배경음을 녹음하려면 업그레이드해야 합니다.
환경 설정을 클릭하여 설정(Preferences ) 을 개인화하십시오.

녹음할 준비가 되면 빨간색 버튼을 누르십시오. 3초 카운트다운이 표시됩니다.

녹화 중인 화면 주변의 프레임이 검정색 점선에서 빨간색 선으로 바뀌면서 녹화가 시작되었음을 나타냅니다.

화면의 다른 부분에 초점을 맞추려면 일시 중지를 누르고 비디오 프레임을 이동한 다음 녹화(Record) 를 다시 클릭하여 계속하십시오.
녹음이 끝나면 완료 를 클릭 합니다(Done) . Screencast-O-Matic이 비디오 관리자로 리디렉션합니다.

무료 레코더를 사용하면 하단에 있는 막대를 원하는 길이로 드래그하여 비디오의 시작 또는 끝을 트리밍할 수 있습니다.

편집 기능은 업그레이드된 버전에서만 사용할 수 있습니다. 무료 버전에서 액세스할 수 있는 다른 옵션은 다음과 같습니다.
- 다시 실행: 삭제하고 다시 시작
- 녹음 취소 및 삭제
- (Add)캡션 파일을 업로드하여 게시 프로세스 중에 비디오에 캡션 추가
- 저장 및 게시
- (Save As Video File )컴퓨터에 비디오 파일로 저장 (MP4, AVI 또는 FLV)
- 계정을 연결하면 YouTube 에 직접 업로드
- 계정의 Screencast-O-Matic 호스팅 서비스에 저장하고 녹화를 공유할 수 있는 링크를 받으세요.
온라인 코스를 호스팅하는 플랫폼(Platforms to Host Your Online Courses)
온라인(Online) 코스 플랫폼은 사용자에게 디지털 수업에 대한 액세스를 제공하는 일종의 학습 관리 시스템( LMS )입니다.(LMS)
온라인 수업을 가르치는 데 가장 적합한 플랫폼을 선택할 때 사용하는 다른 도구와 잘 통합 되는 LMS 를 찾으십시오.(LMS)
코스 콘텐츠를 만들고 효율적으로 구성하여 학생들에게 전달할 수 있기를 원합니다. 다음(Below) 은 가장 인기 있는 온라인 코스 플랫폼입니다.
Thinkific 은 이메일 마케팅 도구, 회원 사이트 통합 및 우수한 고객 지원과 같은 기능을 갖춘 강력한 올인원 플랫폼입니다.

기타 기능은 다음과 같습니다.
- (Add)텍스트, PDF(PDFs) , 비디오, 퀴즈 및 설문 조사를 포함한 여러 콘텐츠 유형 추가
- 내장된 코스 플레이어를 통해 콘텐츠 전달
- 커뮤니티 포럼 만들기
- 인증서 발급
- (Create)온라인 과정 및 학습 경로 만들기
- 끌어서 놓기 편집기로 모양 사용자 지정
Teachable은 초보자에게 적합하며 온라인 과정을 위한 우수한 교육 플랫폼입니다.
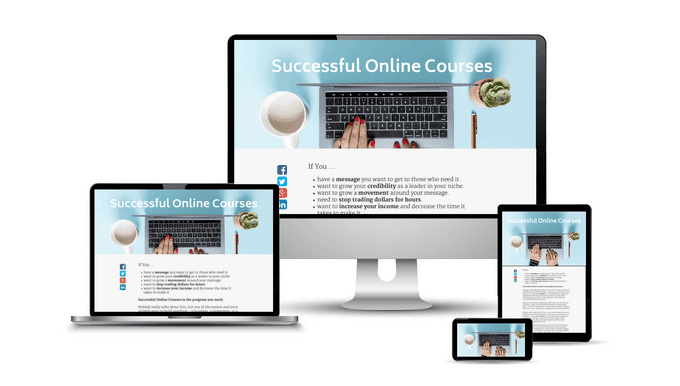
이를 통해 콘텐츠를 쉽게 업로드하고, 온라인 교실의 모양을 사용자 지정하고, 학생들과 교류할 수 있습니다.
Udemy 는 가장 인기 있는 온라인 코스 플랫폼 중 하나입니다.
온라인 코스를 준비하는 방법을 배우는 데 도움이 되는 강사 지원 팀을 제공합니다. 여기에는 리소스 센터, P2P 지원 그룹 및 기타 온라인 교사 커뮤니티가 포함됩니다.

또한 온라인 교육에 사용할 수 있는 몇 가지 무료 오픈 소스 LMS 플랫폼(free and open-source LMS platforms) 과 어린이를 위한 다양한 고품질 전자 학습 앱이(e-learning apps for kids) 있습니다. 위에서 설명한 것처럼 온라인 과정을 가르치는 방법을 배우는 것은 다각적인 과정입니다. 웹사이트에 웨비나를 추가하는 것 이상입니다.
양질의 코스 제공에는 명확한 목표와 목표 설정, 올바른 기술 사용, 건전한 교육 전략 수립, 학생 참여 장려, 목표와 목표를 지원하는 관련 자료 포함 등이 포함됩니다.
How To Teach An Online Course
Online education is growing in poрularity as more people of all ages are using the Internet to take classes.
Taking classes or an online college course provides increased access to students who are looking for alternative ways to learn due to family and work obligations.
Teaching remotely requires preparation and knowing which tools to use and how to use them to teach an online course.

Planning, Designing, and Teaching
Learning how to teach or create an online course requires different skills and processes than teaching in a classroom.
Courses for students who are not physically in front of you requires more advanced preparation. Virtual students have different needs than those in a classroom.
Planning
- Know who your students are to develop course material around their needs and knowledge level
- Define learning objectives
- Create a consistent course structure
- Define the syllabus by including course information, required materials, objectives, instructor contact information, and grading policies
- Outline weekly schedules including required reading, presentations, assignments, and testing
- Plan online lectures and discussions

Designing
- Produce course content including PowerPoint presentations and video tutorials
- Organize lessons and lectures
- Create engaging activities and content
- Record lectures
Teaching
- Use technology to enhance student collaboration and online discussions with tools such as Skype, Zoom, Google Classroom, or the software included with the Learning Management Systems (LMS) you are using
- Be available to and connect with your students
- Encourage student interaction
- Hold regularly scheduled discussions and question and answer sessions
Provide your syllabus and course materials to students before the course begins. Allow them to see if your materials, deadlines, and other requirements fit into their schedules and meet their needs.

Tools, Equipment, and Software
You must have a reliable computer and a strong Internet connection. When it comes to technology, there are many options from which to choose.
Keep in mind that the LMS you choose may include some of the third-party tools listed below.
- Videoconferencing (Zoom, Google Hangouts, or Skype)
- Online collaboration (Google Docs, Padlet, or Scribblar)
- Presentation (PowerPoint, Google Slides, or Prezi)
- File sharing platforms (Google Drive, Dropbox, or OpenDrive)
- Testing and grading (Google Forms, Survey Monkey, or Kahoot)
- Screen capture software (Screencast-O-Matic, Jing, or Camtasia)
Screen Capture Software
Screen capture software is essential when you are creating online courses. It enables you to show what you are doing on your screen to your students.
Screencast-O-Matic is one of the most robust and free or reasonably priced screen capture tools on the market.

The free version allows you to:
- Record the webcam or screen
- Trim recordings
- Save to your desktop
- Share to Facebook, Twitter, or Google Classroom
- Record full screen or window
- Add captions
- Zoom in while recording
- Choose from 30 music tracks to add to your video
- Publish to Screencast-O-Matic and YouTube
Two upgraded versions offer enhanced functionality, such as editing and branding. The Deluxe option is $1.65/month (billed yearly), and the Premier version is $4.00/month (billed yearly). Not only is this product reasonably priced, but it’s also very simple to use.
To start using the free version, go to the Screencast-O-Matic home page and click on the blue button that says Start recording for free.

This will take you to the screen recorder page.

Click on the orange button to launch the free recorder. A little box will appear over the button to let you know the recorder is launching.
The launch application will open in a pop-up window.

Click Open Link and you’ll see the recorder on your screen.

In the Record box, choose to record your screen, webcam, or both. The maximum recording time for the free version is 15 minutes. If you need to create a longer video, you can upgrade by clicking the blue link.

Select the video size for your recording from the options or use the up and down arrows.

You can also adjust the size of the video by dragging the sides or the corner of the recording window.

The Narration setting shows you the standard microphones Screencast-O-Matic automatically detects as installed on your computer.
Computer Audio for the free version only captures your speaking narration. If you want to record any additional background sounds from your computer, you will need to upgrade.
Click on Preferences to personalize your settings.

When you are ready to record, hit the red button. You will notice a 3-second countdown.

The frame around where you are recording the screen will turn from a dotted black line to a red one to indicate that the recording has started.

If you want to focus on a different part of your screen, hit pause, move the video frame, and click Record again to continue.
When you are finished recording, click Done. Screencast-O-Matic will redirect you to the video manager.

With the free recorder, you can trim the start or end of your video by dragging the bars at the bottom to the desired length.

The editing feature is only available in the upgraded version. Other options you have access to in the free version include:
- Redo: delete and start over
- Cancel the recording and delete it
- Add captions to your videos during the publishing process by uploading a captions file
- Save and publish
- Save As Video File on your computer (MP4, AVI, or FLV)
- Upload directly to YouTube once you connect your account
- Save on Screencast-O-Matic hosting services in your account and get a link to share your recording
Platforms to Host Your Online Courses
Online course platforms are types of learning management systems (LMS) that provide users with access to digital classes.
When choosing the best platform for teaching online classes, look for an LMS that integrates well with other tools you use.
You want to be able to create course content, organize it efficiently, and deliver it to your students. Below are a few of the more popular online course platforms.
Thinkific is a robust all-in-one platform with features such as email marketing tools, membership site integration, and excellent customer support.

Other features include:
- Add multiple content types including text, PDFs, videos, quizzes, and surveys
- Deliver content through the inbuilt course player
- Create a community forum
- Issue certificates
- Create an online course and learning paths
- Customize appearance with its drag and drop editor
Teachable is well-suited for beginners and an excellent teaching platform for online courses.
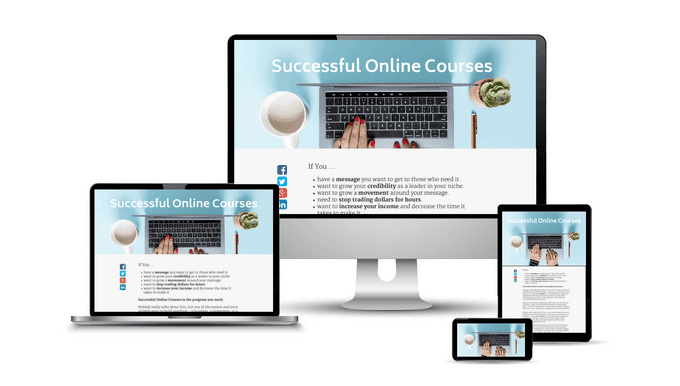
It lets you easily upload your content, customize the look of your online classroom, and engage with your students.
Udemy is one of the most popular online course platforms.
It offers an instructor support team to help you learn how to prepare an online course. This includes a resource center, a peer-to-peer support group, and a community of other online teachers.

There are also several free and open-source LMS platforms available for online teaching and a range of high-quality e-learning apps for kids. Learning how to teach an online course is a multifaceted process, as described above. It’s much more than just adding a webinar to a website.
Providing quality courses includes setting clear objectives and goals, using the right technology, having sound instructional strategies, encouraging student engagement, and including relevant materials that support your goals and objectives.