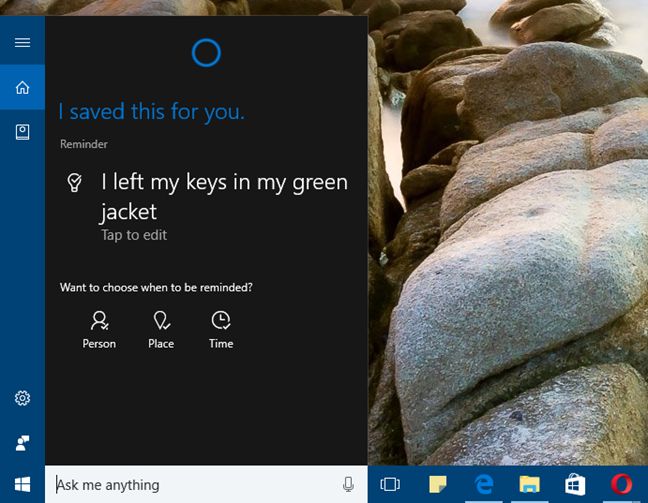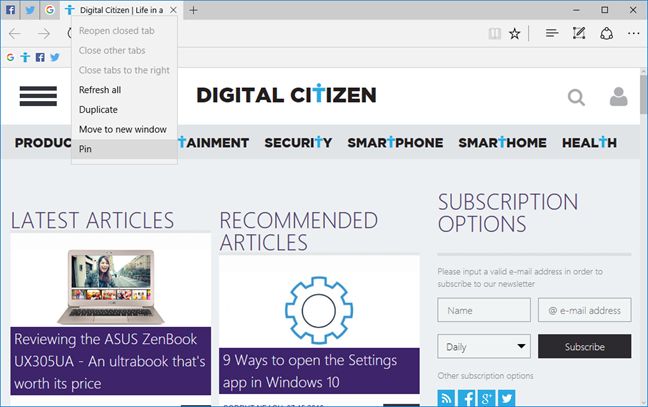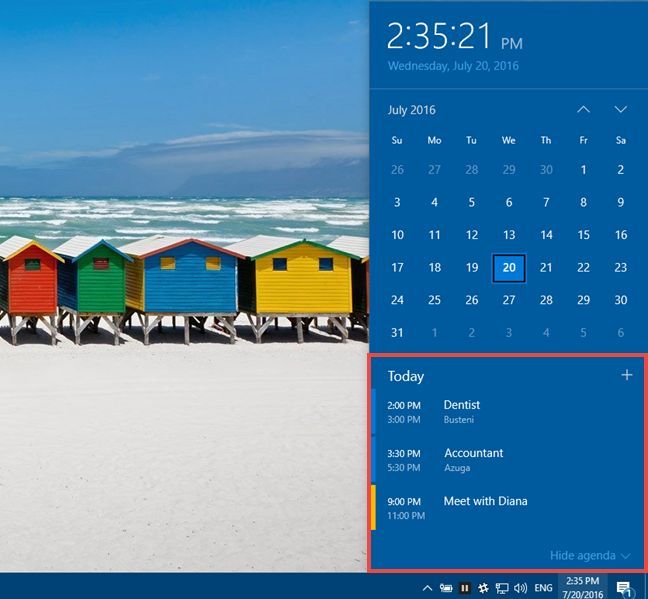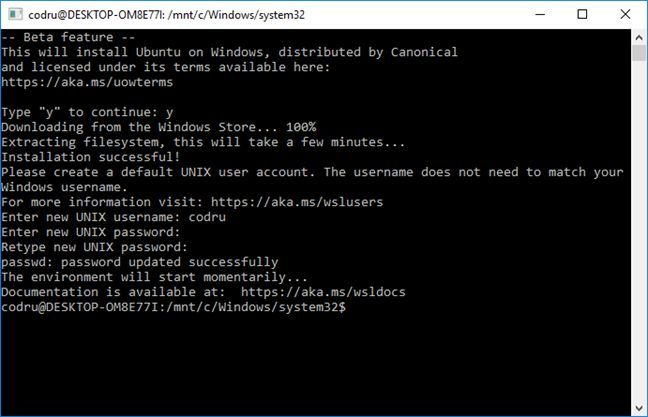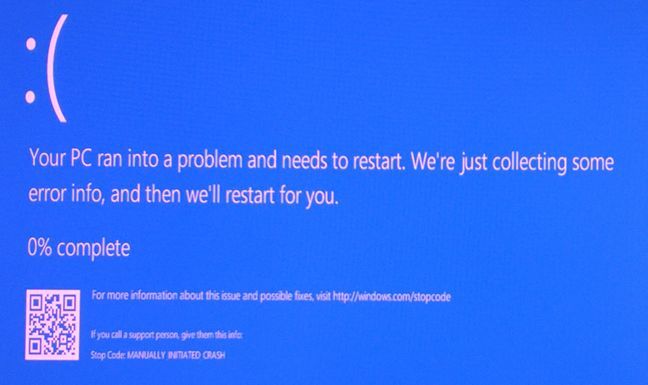윈도우 10 1(Windows 10) 주년 업데이트(Anniversary Update) 는 의심의 여지 없이 지난해 처음 공개된 이후 윈도우 10(Windows 10) 의 진화 경로(evolution path) 에서 중요한 포인트다 . 그러나 이를 운영 체제(operating system) 의 새로운 반복으로 생각해서는 안 되며 오히려 " 많은 추가 이점이 있는 서비스 팩 "으로 생각해야 합니다. (service pack)1 주년 업데이트(Anniversary Update) 는 Windows 10 을 개선하고 사용자가 즐겨 사용할 몇 가지 새로운 기능을 제공합니다. 여전히 설치할 가치가 있는지 여부가 궁금하시다면 설치해야 하는 가장 중요한 이유 목록을 만들었습니다. Windows 10 을 구입해야 하는 이유 오늘 기념일 업데이트(Anniversary Update today) :
1. 다크 모드
어떤 사람은 어두운 것을 좋아하고 어떤 사람은 밝은 것을 좋아합니다. 다스 베이더(Darth Vader) 도 이에 동의합니다! 따라서 Microsoft 도 이를 수행해야 했습니다. Windows 10 용 1 주년 업데이트(Anniversary Update) 에는 선호하는 것에 따라 밝은 환경 에서 어두운 환경으로 또는 그 반대로 전환하는 옵션이 추가되었습니다. (environment and backwards)어두운 모드는 기본 Windows 10 앱의 배경을 검은색으로 변경하고 밝은 모드는 배경을 흰색으로 변경합니다. 이제 선택의 문제입니다. Dark Side 에 합류할 것입니까, 아니면 (Dark Side)Light Side 에 충성할 것 입니까?

2. Cortana가 잠금 화면에 있습니다.
Windows 10 Anniversary Update 를 설치한 후에 는 PC나 장치(PC or device) 가 잠겨 있어도 Cortana 를 사용할 수 있습니다 . Cortana 는 이제 잠금 화면 에서 사용할 수 있으며 (lock screen)Windows 10 컴퓨터 또는 장치(computer or device) 의 잠금을 해제하지 않고도 메모 작성, 미리 알림 추가, 음악 재생과 같은 모든 종류의 작업을 수행할 수 있습니다 .

3. Cortana 는 무엇이든 미리 알림을 설정할 수 있습니다.
Cortana 의 가장 큰 기능 중 하나 는 앞으로 해야 할 일에 대해 미리 알림을 설정하도록 요청할 수 있다는 사실입니다. 그러나 기념일 업데이트(Anniversary Update) 를 받으면 Cortana 는 더 많은 작업을 수행할 수 있습니다. (Cortana)집 열쇠(house keys) 를 어디에 두었는지, 차를 어디에 주차했는지, 심지어 Star Trek 이 있는지와 같은 임의의 항목을 기억하도록 요청할 수 있습니다. 스타워즈(Star Wars) 보다 낫다 .
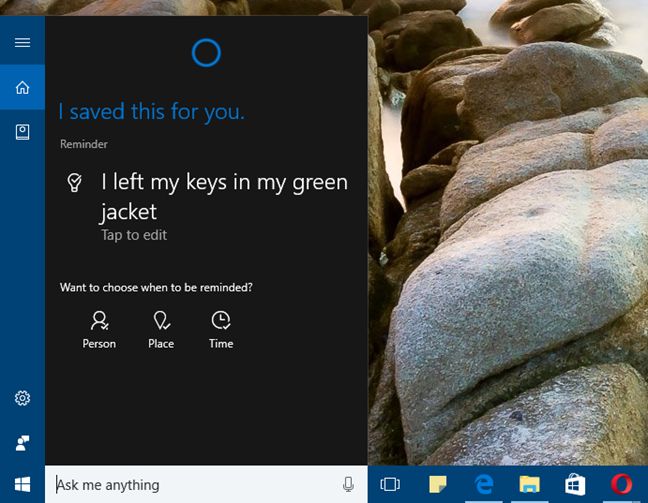
4. Cortana 는 스티커 메모에서 미리 알림을 추가할 수 있습니다 .
스티커 메모 는 (Sticky Notes)Windows 에서 가장 많이 알려진 기능은 아니지만 우리를 포함하여 많은 사람들이 스티커 메모를 좋아합니다 . Windows 10 1 (Windows 10) 주년 업데이트(Anniversary Update) 에서 우리가 가장 좋아하는 것 중 하나는 Cortana 가(Cortana) 이제 스티커 메모(Sticky Notes) 와 도 통합되어 사용자가 미리 알림을 설정하고 싶을 때 이를 감지할 수 있다는 것입니다. 클릭 한 번으로 Cortana 미리 알림에서 (Cortana)스티커 메모(Sticky Notes) 낙서 를 돌릴 수 있습니다 .

5. 이제 Microsoft Edge 에서 확장 기능을 지원합니다.
웹 브라우저 확장은 (Web browser)Mozilla Firefox와 Google Chrome(Mozilla Firefox and Google Chrome) 의 인기가 높아진 주요 측면 중 하나였습니다 . 그러나 마이크로소프트(Microsoft) 의 인터넷 익스플로러(Internet Explorer) 는 그렇지 않았다. 비록 시도하지 않았다고 말할 수는 없지만 말이다. 반면에 Windows 10에서 Microsoft 는 (Windows 10)Edge (Microsoft)라고(Edge) 하는 완전히 새로운 웹 브라우저(web browser) 를 구축하기로 선택 했으며 최소한 경쟁 제품만큼 우수하다고 약속했습니다. 즉, Edge 는 (Edge)웹 브라우저(web browser) 확장 에 대한 지원도 제공 합니다. 1년이라는 시간이 걸렸고 Anniversary Update(Anniversary Update) 를 기다려야 했지만 ,Microsoft Edge 는 마침내 확장에 대한 지원을 제공합니다.

Microsoft Edge 의 (Microsoft Edge)웹 브라우저(web browser) 확장 지원에 대해 자세히 알고 싶다면 이 가이드를 확인하세요. Microsoft Edge 에서 (Microsoft Edge)웹 브라우저(web browser) 확장 을 추가 또는 제거하는 방법 .
6. Microsoft Edge(Microsoft Edge) 에서 탭을 고정할 수 있습니다.
Microsoft Edge 를 위한 작은 단계 이지만 사용성을 위한 매우 큰 단계입니다! 이것은 Microsoft Edge(Microsoft Edge) 에서 탭을 고정하는 기능에 대해 생각하는 것 입니다. 중요하게 느껴지지 않지만 사용 경험을 많이 바꿀 수 있는 것 중 하나입니다. 결국, 우리 모두는 영구적으로 열어두고 싶은 즐겨찾는 웹사이트를 가지고 있습니다.
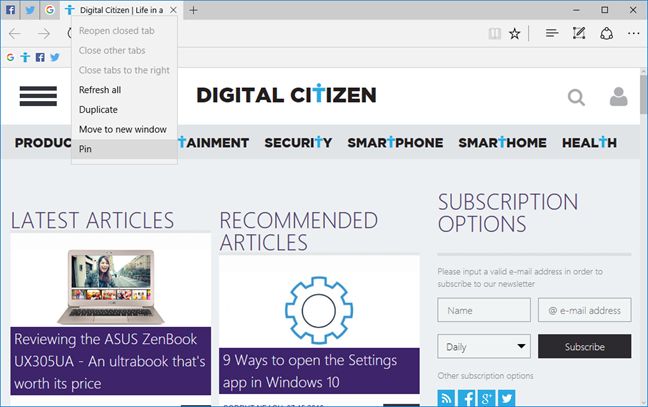
7. 작업 보기(Task View) 를 사용하면 앱과 창을 여러 가상 데스크톱에 고정할 수 있습니다 .
작업 보기(Task View) 는 많은 앱과 창을 동시에 작업해야 하지만 열려 있는 모든 항목을 수용할 물리적 모니터가 두 개 이상 없을 때 정말 유용할 수 있는 Windows 10 기능입니다. 그 때 작업 보기(Task View) 에서 제공하는 가상 데스크톱을 사용하게 될 것입니다 . 그러나 1 주년 업데이트(Anniversary Update) 전까지 Windows 10에는 앱이나 창(apps or windows) 을 모든 데스크톱 에 고정할 수 있는 기능이 없었습니다 . 이제 당신은 할 수 있고 우리는 당신이 그것을 좋아할 것이라고 확신합니다. 🙂

Windows 10의 가상 데스크톱과 여기에 앱과 창(apps and windows) 을 고정하는 방법 에 대해 자세히 알아보려면 Windows 10 에서(Windows 10) 가상 데스크톱 을 만들고 사용하고 제거하는 방법 자습서를 확인하세요 .
8. 작업 표시줄 시계(taskbar clock) 는 일일 일정을 보여줍니다.
작업 표시줄의 시계는 Windows 10(Windows 10) 뿐만 아니라 모든 Windows 버전 에서 매우 단조롭고 "지루한" 기능이었습니다 . 그러나 Anniversary Update(Anniversary Update) 에서는 작업 표시줄 시계(taskbar clock) 가 지금 시간과 날짜(time and date) 를 확인하는 곳일 뿐만 아니라 일일 일정에서 이벤트를 확인하고 편집할 수 있는 곳이기 때문에 상황이 훨씬 더 흥미로워지고 있습니다.
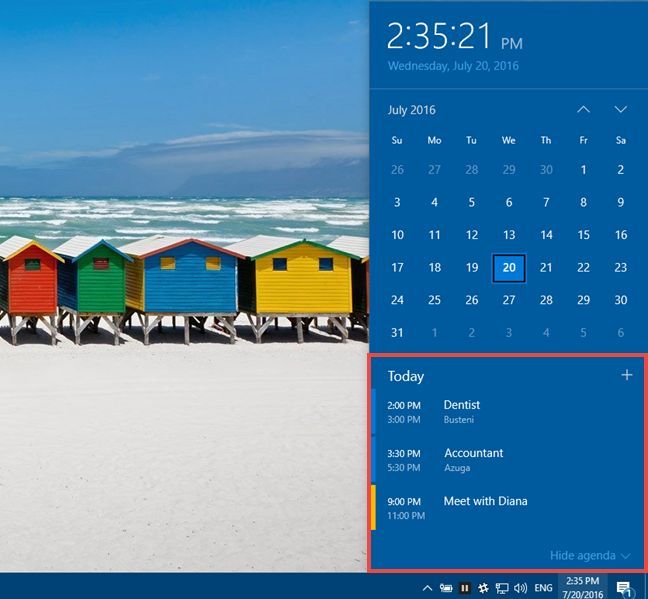
Windows 10 작업 표시줄 에서 일정을 보고 일정에 추가하는 방법에서 주제를 자세히 다루었습니다 .
9. Windows Defender 는 항상 귀하의 보안을 지켜줍니다.
Microsoft 는 Windows (Microsoft)Defender 맬웨어 방지(Defender antimalware) 솔루션을 그 어느 때보다 개선하기 위해 많은 노력을 기울 였습니다. 기념일 업데이트 는 (Anniversary Update)Windows Defender 에 대한 새로운 기능을 제공합니다. 이 기능을 사용 하면 PC에 이미 다른 바이러스 백신이 설치되어 있어도 가끔 바이러스 백신 검사를 실행할 수 있습니다. 그리고 과거에 있었던 타사 보안 제품과 충돌하지 않고 이를 수행할 수 있습니다. 또한 Windows Defender 는 이제 Windows 10 (Windows Defender)PC 또는 장치(PC or device) 에서 수행한 작업에 대한 약간의 정보와 함께 때때로 향상된 알림을 표시할 수 있습니다 .

원하는 경우 Windows Defender(Windows Defender) 의 새로운 기능에 대해 자세히 알아볼 수 있습니다 . 이 두 기사는 우리가 조금 전에 게시했습니다. 다른 바이러스 백신이 있는 경우에도 가끔 Windows Defender 로 PC 검사 및 (Windows Defender)Windows Defender 의 향상된 알림은 무엇입니까 ? 켜거나 끄는(Off) 방법 ?.
10. " 마이크로소프트 는 (Microsoft)리눅스(Linux) 를 사랑한다 "는 농담이 아니다.
Microsoft 관계자가 Linux 를 사랑한다고 말했을 때 우리는 그들을 신뢰하지 않았습니다. 그러나 Anniversary Update 에서 Windows 10 이 (Windows 10)Linux Bash 에 대한 지원을 제공하는 것을 보면 우리가 틀렸음을 인정해야 합니다. 개발자 모드 를 활성화하고 (developer mode)Linux용(Linux) Windows 하위 시스템(Windows Subsystem) 을 설치하면 Windows 10 에서 이제 기본 Linux 애플리케이션을 직접 실행할 수 있습니다 .
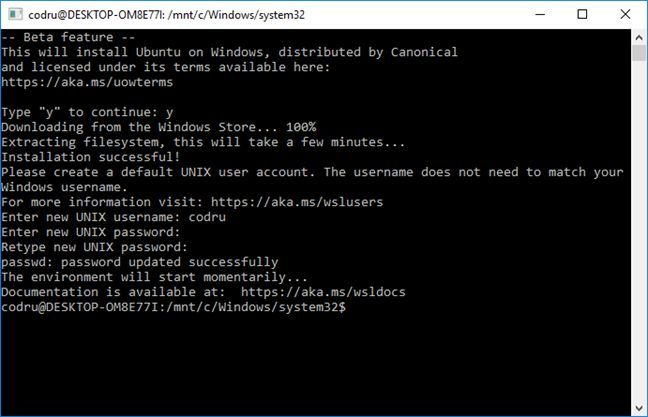
다음은 Windows 10 (Windows 10)PC 또는 장치 에서 (PC or device)Bash 를 다운로드 하기 위해 읽어야 할 내용입니다 . 3단계 로 Windows 10 에서 (Windows 10)Linux Bash 를 얻는 방법 . 다음은 시작하는 데 도움이 되는 몇 가지 기본 Bash 명령입니다. (Bash)Windows 10 에서 Ubuntu 의 (Ubuntu)Bash 를 사용하여 파일, 폴더 및 앱 작업 .
11. BSOD(BSODs) 는 문제를 더 빨리 해결할 수 있도록 QR 코드를 보여줍니다 .
(Blue Screens)죽음 의 (Death)블루 스크린 은 항상 사용자에게 Windows 컴퓨터 또는 장치에 무엇이 잘못되었는지를 보여주는 이해할 수 없는 방법이었습니다. 불행히도, 이 분야는 지난 몇 년 동안 별로 변한 것이 없습니다. 적어도 지금까지는 Windows 10 용 기념일 업데이트 가 (Anniversary Update)죽음 의 (Death)블루 스크린(Blue Screen) 에 QR 코드를 도입할 때 PC 문제를 해결하려는 사람들에게 도움을 제공하는 코드입니다.
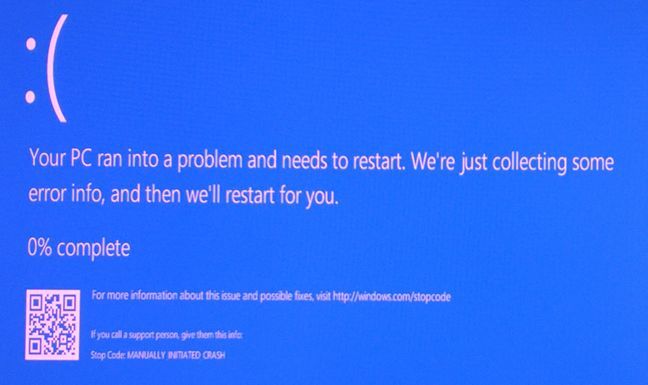
다음 은 Windows 10 BSOD(BSODs) 에서 표시되는 QR 코드를 사용하여 무엇이 잘못되었는지 알아 보는 방법 입니다.(How)
12. 오디오 재생 장치(playback device) 선택 은 작업 표시줄에서 직접 수행됩니다.
Windows 에서 과거에 하기 매우 어렵고 번거로웠던 한 가지는 기본 오디오 재생 장치를 선택하는 것이 었 (default audio) 습니다(playback device) . 좋은 소식은 Anniversary Update 가 모든 (Anniversary Update)Windows 10 사용자에게 작지만 매우 유용한 새로운 기능인 오디오 재생에 사용되는 장치를 빠르게 선택할 수 있는 기능을 제공한다는 것입니다. 작업 표시줄을 세 번 클릭하거나 탭하기만 하면 됩니다. 더 이상 아무것도!

13. 시작 메뉴(Start Menu) 는 처음부터 앱 목록을 보여줍니다.
기념일 업데이트(Anniversary Update) 이전에는 시작 메뉴(Start Menu) 에서 모든 앱을 보려면 모든 앱이라는 버튼을 클릭하거나 눌러야 했습니다. 이제 모든 앱 목록이 기본적으로 Windows 10 (Windows 10) 시작 메뉴(Start Menu) 에 표시되므로 더 이상 그렇게 할 필요가 없습니다 .

당신이 우리에게 묻는다면 작지만 유용한 변화.
14. Windows Ink 는 펜을 그 어느 때보다 강력하게 만듭니다 .
Windows 10 용 1 주년 업데이트 는 (Anniversary Update)컴퓨터나 장치(computer or device) 에 쓰기 기능을 제공합니다 . 이제 말 그대로 펜을 사용하여 메모를 작성하고, 아이디어를 그리며, Office 에서 (Office)필기(use handwriting) 를 사용하고, Microsoft Edge 에서 주석을 달거나 , 지도 앱 에서 (Maps app)사용자 지정 휴가(custom vacation) 경로를 그릴 수도 있습니다 .

15. 이제 Windows Hello 를 사용하여 (Hello)앱 및 웹 사이트(apps and websites) 에 인증할 수 있습니다 .
Windows Hello 기술(Windows Hello technology) 은 앱과 웹 사이트에서 모두 작동하도록 개선 및 확장되었습니다. 이 기능을 지원 하는 새 Windows 10 PC 또는 장치(PC or device) 가 있는 경우 얼굴이나 지문을 스캔하여 Windows Hello 를 사용하여 이를 지원하는 앱 및 웹 사이트에 로그인할 수 있습니다. (Windows Hello)최소한 "대문자, 숫자, 하이쿠, 그리고 작은 가루 "를 포함해야 하는 비밀번호에 (fairy dust)작별(Say goodbye) 을 고하십시오. 🙂

결론
1 주년 업데이트(Anniversary Update) 는 보안, 사용성 및 유용한 기능 모두에서 Windows 10 을 이전보다 더 좋게 만듭니다 . 여기에 대해서는 의심의 여지가 없습니다. Windows 10 은 1년 전에 출시되었을 때보다 오늘날 더 세련되었습니다. 이미 Windows 10 을 사용하고 있다면 선택의 여지가 없습니다. Windows 10 에서 업데이트를 비활성화할 수 없기 때문에 조만간 기념일 업데이트(Anniversary Update sooner) 를 받게 될 것 입니다. 우리 마음에 오는 다음 질문은 "1 주년 업데이트 가 (Anniversary Update)Windows 10 으로의 업그레이드를 거부한 다른 사용자를 설득하기에 충분할까요?- 전환하시겠습니까?" 어떻게 생각하세요? 아래 댓글 섹션에서 의견을 공유해 주세요.
15 Reasons why you should get the Windows 10 Anniversary Update today
The Windows 10 Anniversary Update is, without question, an important point in Windows 10's evolution path sinсe it was initially releasеd to the public, last year. However, you shouldn't think about it as a new iteration of the operating system, but rather as a "sеrνice pack with many added benefits". Thе Anniversary Update рolishes Wіndows 10 and, оn top of that, brіngs a couple of new features that users will probably enјoy using. Іf you're still wondering whether or not it's worth installing, we made a lіst with the most important reasons for you to do that. Here's why you should get the Windows 10 Anniversary Update today:
1. Dark mode
Some people like it dark and some people like it light. Even Darth Vader agrees to that! So Microsoft had to do it too - the Anniversary Update for Windows 10 adds an option to switch from a light to a dark environment and backwards, depending on what you prefer. The dark mode changes the background of the default Windows 10 apps to black, while the light mode turns the background white. It's all a matter of choice now: will you join the Dark Side, or stay loyal to the Light Side?

2. Cortana is on your lock screen
After you install the Windows 10 Anniversary Update, you will be able to use Cortana even if your PC or device is locked. Cortana is now available on the lock screen and she can do all kinds tasks like take notes, add reminders or even play music, all without you having to unlock your Windows 10 computer or device.

3. Cortana can set reminders about anything
One of Cortana's greatest features is the fact that you could ask her to set reminders for the things you need to do in the future. But, once you get the Anniversary Update, Cortana will be able to do even more: you will be able to ask her to remember any random stuff, like where you put your house keys, where you parked your car or even that Star Trek is better than Star Wars.
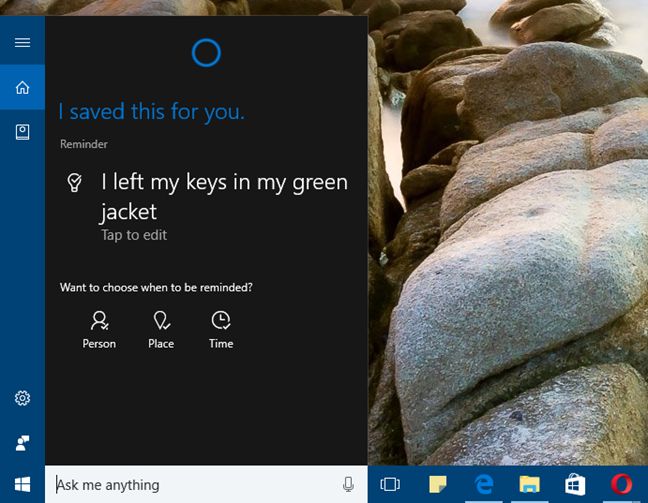
4. Cortana can add reminders from your Sticky Notes
The Sticky Notes may not be the most advertised feature of Windows, but many people love them, us included. One of the things we like best in the Windows 10 Anniversary Update is the fact that Cortana is now integrated with Sticky Notes too, and she can sense when you might want to set a reminder. With just a click, you will be able to turn your Sticky Notes scribbles in Cortana reminders.

5. Microsoft Edge now has support for extensions
Web browser extensions were one of the key aspects for the rise in popularity of Mozilla Firefox and Google Chrome. However, the same was not true for Microsoft's Internet Explorer, although you can't say that they didn't try. In Windows 10 on the other hand, Microsoft chose to build a completely new web browser, which they called Edge, and which they promised to be at least as good as its competition. That meant that Edge would also provide support for web browser extensions. Although it took a whole year and we had to wait for the Anniversary Update, Microsoft Edge finally offers support for extensions.

If you want to know more about the web browser extensions support in Microsoft Edge, check this guide: How to add or remove web browser extensions in Microsoft Edge.
6. You can pin tabs in Microsoft Edge
A small step for Microsoft Edge, yet a very big step for its usability! This is what we think about the ability to pin tabs in Microsoft Edge. It's one of those things that doesn't feel important but can change your usage experience a lot. After all, we all have favorite websites that we like to keep open permanently.
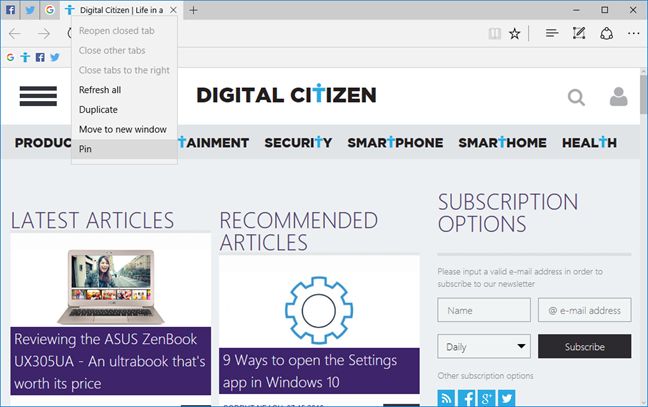
7. Task View lets you pin apps and windows to multiple virtual desktops
Task View is a Windows 10 feature that can be really useful when you need to work with a lot of apps and windows simultaneously, yet you don't have two or more physical monitors to accommodate everything you have open. That is when you'll probably turn to using the virtual desktops offered by the Task View . But one thing that Windows 10 didn't have until the Anniversary Update was the ability to pin apps or windows to all your desktops. Now you can and we're sure you'll like it. 🙂

If you want to read more about the virtual desktops in Windows 10 and how to pin apps and windows to them, check this tutorial: How to create, use and remove virtual desktops in Windows 10.
8. The taskbar clock shows your daily agenda
The clock from your taskbar was a pretty spartan and "boring" feature in all Windows versions, not just in Windows 10. However, things are getting quite a lot more interesting in the Anniversary Update, as the taskbar clock isn't just a place to check the time and date now, but also a place where you can check and edit the events from your daily agenda.
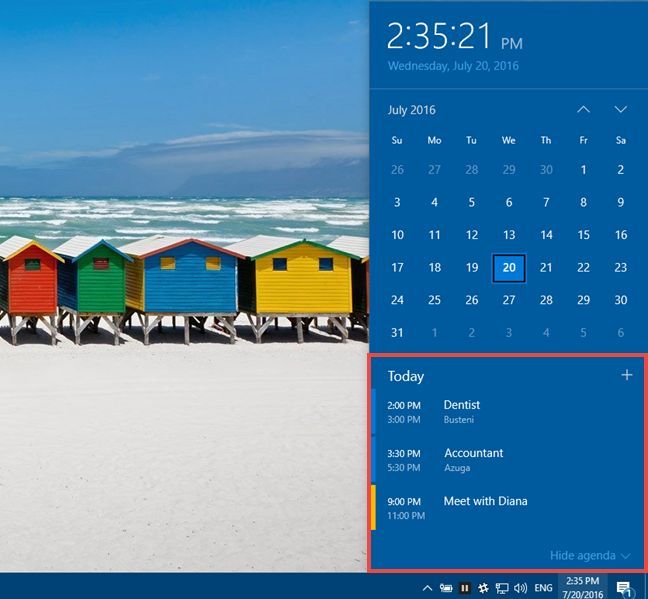
We've covered the subject in detail, here: How to see and add events to your Calendar from the Windows 10 taskbar.
9. Windows Defender is always there to watch over your security
Microsoft invested lots of efforts into making their Windows Defender antimalware solution better than ever before. The Anniversary Update brings a new feature for Windows Defender , one that lets you run occasional antivirus scans with it, even if you already have another antivirus installed on your PC. And it can do that without conflicting with third-party security products, which happened in the past. Plus, Windows Defender is now able to show you enhanced notifications from time to time, with bits of information about what it did on your Windows 10 PC or device.

If you want to, you can find more about the novelties in Windows Defender , in these 2 articles that we published a while ago: Occasionally scan your PC with Windows Defender, even if you have another antivirus and What are enhanced notifications in Windows Defender? How to turn them On or Off?.
10. "Microsoft loves Linux" is not a joke anymore
When Microsoft officials told us that they love Linux, we didn't trust them. But, seeing that in the Anniversary Update, Windows 10 brings support for Linux Bash, we must admit that we were wrong. Windows 10 is now able to run native Linux applications directly, if you enable its developer mode and install the Windows Subsystem for Linux .
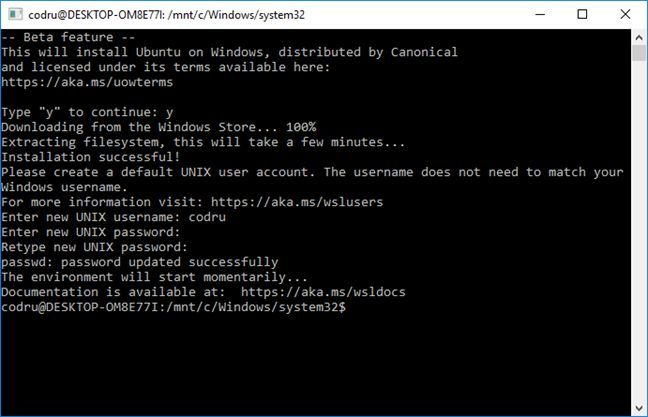
Here's what you need to read in order to get Bash on your Windows 10 PC or device: How to get the Linux Bash in Windows 10, in 3 steps. And here are a few basic Bash commands to get you started: Work with files, folders and apps using Bash on Ubuntu, in Windows 10.
11. BSODs show QR codes to help you troubleshoot problems faster
Blue Screens of Death were always an unintelligible way of showing users what has gone wrong with their Windows computers or devices. Unfortunately, not much has changed in this area over the years. At least until now, when the Anniversary Update for Windows 10 will introduce QR codes on the Blue Screen of Death, codes which offer help for those who want to troubleshoot their PCs.
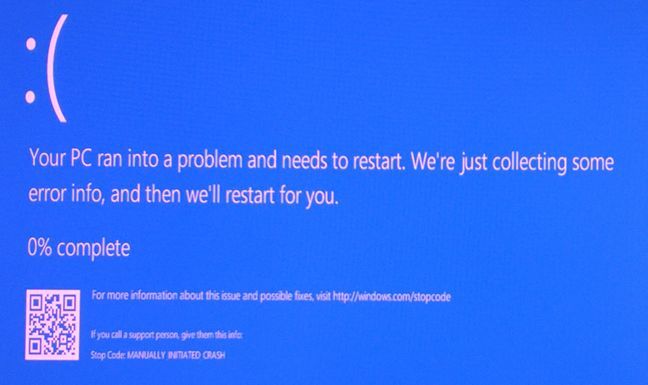
Here's How to use the QR codes shown by Windows 10 BSODs to learn what's wrong.
12. Selecting the audio playback device is done directly from the taskbar
One thing in Windows that was quite hard and cumbersome to do in the past was to select the default audio playback device. The good news is that the Anniversary Update will bring a new small yet very useful feature to all Windows 10 users: the ability to quickly choose the device that is used for playing audio. All it takes to do that is 3 clicks or taps on the taskbar. Nothing more!

13. The Start Menu shows you your apps list from the start
Before the Anniversary Update, in order to be able to see all your apps in the Start Menu , you had to click or tap on a button called All apps . Now you no longer have to do that, as the list with all your apps is shown by default in the Windows 10 Start Menu .

A small but useful change if you ask us.
14. Windows Ink makes your pen mightier than ever before
The Anniversary Update for Windows 10 brings writing to your computer or device. You can now literally use your pen to take notes, draw your ideas, use handwriting in Office, make annotations in Microsoft Edge or even draw your own custom vacation routes in the Maps app.

15. Windows Hello now lets you authenticate into apps and websites
The Windows Hello technology has been improved and extended to work with apps and websites alike. If you have a new Windows 10 PC or device, with support for this feature, you can use Windows Hello to log into apps and websites that support it, by scanning your face or your fingerprint. Say goodbye to passwords that must contain at least "an uppercase letter, a number, a haiku and a pinch of fairy dust". 🙂

Conclusion
We strongly believe that the Anniversary Update makes Windows 10 better than before, both in security, usability and useful features. There's no question about that: Windows 10 is more polished today than it was when it was launched a year ago. If you are already using Windows 10, you don't have much of a choice - you will get the Anniversary Update sooner or later, simply because you can't disable the updates in Windows 10. The next question that comes to our minds is "will the Anniversary Update be enough to convince other users - you know, those who refused to upgrade to Windows 10 - make the switch?" What do you think? Share your opinions with us, in the comments section below.