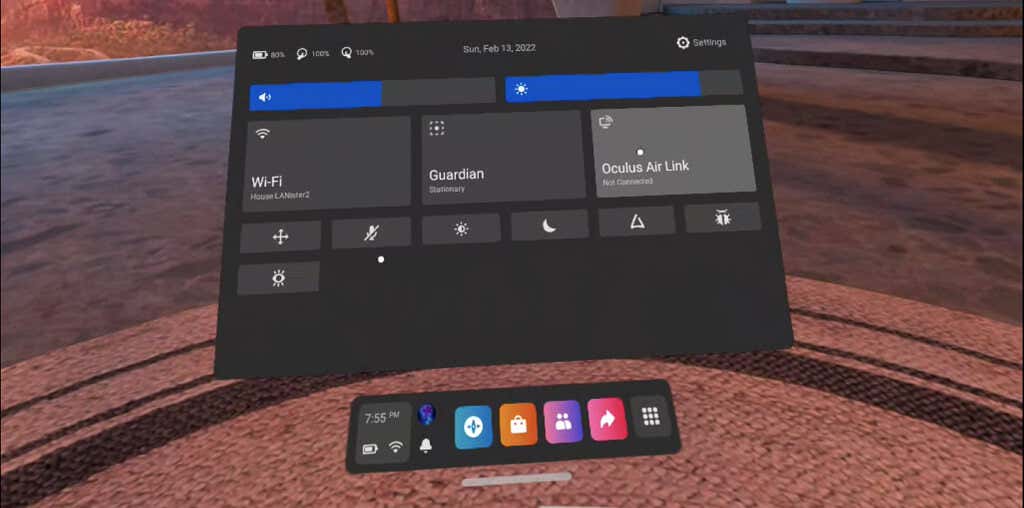Oculus Quest 2는 저렴한 가격대에 사용할 수 있는 강력한 VR 헤드셋(powerful VR headset) 이지만 독립 실행형 장치이기 때문에 기능이 제한됩니다. 좋은 소식은 PC에 연결하여 더 강력한 VR 헤드셋을 가진 사람만 사용할 수 있는 게임을 할 수 있다는 것입니다.

Oculus Quest 2를 PC에 연결하는 방법(How to Connect Oculus Quest 2 to PC)
Oculus Quest 2 를 PC 에 연결하는 방법에는 두 가지가 있습니다 . 첫 번째는 링크 케이블을 통한 것이고 두 번째는 Oculus Air Link(Oculus Air Link) 로 알려진 서비스를 통한 것 입니다.
이것을 시도하기 전에 주의해야 할 몇 가지 사항이 있습니다. 첫 번째는 이것이 Windows 전용이라는 것 입니다. 일부 사람들은 Hackintosh 를 사용하여 Mac 에서 작동하도록 관리했지만 일반적이지는 않습니다. 이 작업을 제대로 수행하려면 강력한 NVIDIA 또는 AMD GPU 가 필요합니다.
또한 최소한 GTX 1060이 필요합니다. 물론 그래픽 카드의 성능이 높을수록 좋습니다. 핵심은 시스템이 호환성 및 시스템 요구 사항을 충족하는지 확인하는 것입니다. 이러한 요구 사항은 Oculus Quest 2 웹사이트(Oculus Quest 2 website) 에서 확인할 수 있습니다 .
마지막으로 PC의 USB 3.0(USB 3.0) 포트에 연결된 USB-C 케이블 이 필요합니다 .
링크 케이블을 통해 Oculus Quest 2를 연결하는 방법(How to Connect Oculus Quest 2 Through a Link Cable)
Oculus Quest 2 의 주요 장점은 무선이라는 것입니다. 링크 케이블을 통해 연결하면 PC에 연결되지만 헤드셋에서 사용하기 위해 기기의 전체 처리 기능에 액세스할 수도 있습니다. 많은 양의 움직임이 필요하지 않은 게임이라면(또는 연결된 상태에서 자유롭게 움직일 수 있을 만큼 충분히 긴 케이블이 있는 경우) 쉬운 솔루션입니다.
- Oculus PC 앱 을 엽니다 . 아직 없는 경우 Oculus 웹사이트(Oculus website) 에서 다운로드합니다 .
- 호환되는 USB-C 케이블을 PC의 USB-C 포트에 연결합니다. 가장 쉽게 액세스할 수 있고 케이블 길이를 최대한 활용할 수 있도록 전면에 있는 것이 좋습니다.
- 해당 케이블을 Oculus Quest 2 헤드셋에 연결합니다. 데이터 액세스 허용(Allow access to data) 을 묻는 메시지가 표시되면 거부(Deny.) 를 선택 합니다. 액세스를 허용하는 경우 헤드셋에서 케이블을 물리적으로 분리했다가 다시 연결해야 합니다.

- 그런 다음 Oculus 링크(Enable Oculus Link.) 를 활성화하라는 메시지가 표시됩니다 . 이 경우 활성화를 선택합니다.(Enable.)
그러면 PC에 액세스할 수 있는 새 창이 열립니다. 여기에서 SteamVR 게임(SteamVR games) , Oculus Rift 또는 PC VR 게임을 시작할 수 있습니다. 그것이 전부입니다. 컴퓨터가 최소 사양을 충족한다면 링크 케이블은 쉬운 솔루션입니다.
Air Link를 통해 Oculus Quest 2를 연결하는 방법(How to Connect Oculus Quest 2 Through Air Link)
두 번째 옵션은 Air Link 를 통해 무선 연결 로 (wireless connection)Oculus Quest 2 를 연결하는 것 입니다. 이것은 선호되는 옵션입니다. 케이블이 필요하지 않지만 Wi-Fi 연결이 작업에 적합하지 않은 경우 더 낮은 성능과 더 많은 대기 시간이 발생할 수 있습니다.
Wi-Fi 6 라우터가 필요하며 이더넷(Ethernet) 케이블 을 통해 PC를 라우터에 연결해야 합니다 . Oculus 링크(Oculus Link) 와 마찬가지로 이 프로세스를 시작하기 전에 PC 에서 Oculus 앱이 열려 있는지 확인 하세요.
- Oculus 설정 메뉴에서 실험을 선택 하고 Air(Experimental ) Link 를(Air Link ) 켭니다.

- 메시지가 표시되면 계속을 선택합니다.(Continue.)

- 탐색 모음의 오른쪽에 있는 빠른 설정 메뉴를 선택합니다. Wi-Fi 및 Guardian 옆에는 Air Link 가 있습니다 . 그것을 선택하십시오.
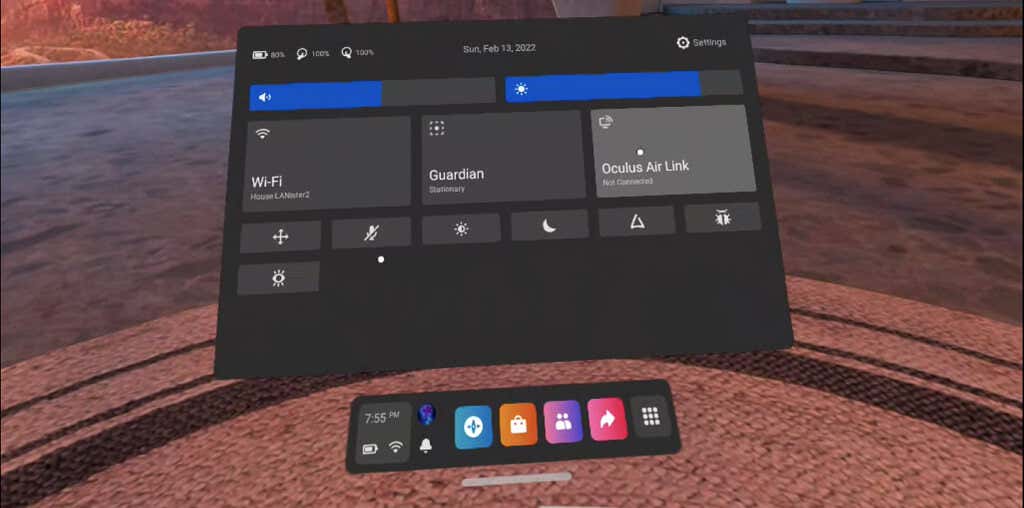
- 사용 가능한 PC 목록이 나타납니다. 해당 목록에서 PC를 선택한 다음 페어링을 선택합니다.(Pair.)

- PC를 Air Link(Air Link) 와 처음으로 페어링하는 경우 페어링 코드가 헤드셋과 PC에 나타납니다. 헤드셋을 제거하여 두 코드가 일치하는지 확인한 다음 PC 앱 에서 확인 을 선택합니다.(Confirm)
- 헤드셋 내에서 실행(Launch) 을 선택 하여 Air Link를 엽니다.
링크 케이블을 사용할 때와 동일한 화면이 열립니다. 이것은 Oculus 링크(Oculus Link) 화면으로, 다른 방법으로는 플레이할 수 없는 PC 및 게임에 액세스할 수 있습니다.
연결 문제 해결(Troubleshooting Your Connection)
Oculus Quest 2를 PC에 연결하는 것은 매우 간단한 과정이지만 여전히 일부 오류가 발생할 수 있습니다. 시도할 수 있는 몇 가지 사항이 있습니다.
링크 케이블을 통해 연결하려고 하는데 Oculus Link 를 활성화하라는 메시지가 표시 되지 않으면 실험적 기능 에서 (Features)Air Link 가 활성화되어 있지 않은지 확인하세요 . 링크 케이블을 사용하려면 Air Link(Air Link) 를 꺼야 합니다.

Air Link 를 실행할 때 오디오가 들리지 않으면 헤드셋을 재부팅해 보십시오. 이것은 서비스의 알려진 문제입니다. Air Link 를 사용할 때 성능 이 평균 이하인 경우 라우터에서 2.4GHz(GHz) 대역을 비활성화하여 5GHz(GHz) 네트워크 에 유지되도록 하십시오 .
이 소프트웨어는 아직 실험 단계로 간주되지만 대부분의 사용자는 PC가 충분히 강력하기만 하면 좋은 결과를 얻을 수 있습니다. 또한 Half-Life(Half-Life) : Alyx on the Quest 2 와 같은 최고의 VR 게임을 플레이할 수 있는 유일한 게임이기도 합니다 . Quest 헤드셋에서 가능한 가장 높은 품질의 VR 경험을 원한다면 PC에 연결해야 합니다.
How to Connect Oculus Quest 2 to PC
The Oculus Quest 2 is a powerful VR headset that’s available for an affordable price point, but its capabilities are limited because it’s a standalone device. The good news is that you can connect it to your PC to play games that would otherwise only be available to someone with a more powerful VR headset.

How to Connect Oculus Quest 2 to PC
There are two ways to connect the Oculus Quest 2 to your PC. The first is through a link cable, while the second is through a service known as Oculus Air Link.
A few things you should note before you try this. The first is that this is strictly for Windows. While some people have managed to get this to work on Mac by using a Hackintosh, it’s not common. You’ll need a powerful NVIDIA or AMD GPU to make this work the way it should.
You will also need at least a GTX 1060 at a minimum. Of course, the more powerful your graphics card, the better. The key is ensuring your system meets the compatibility and system requirements. You can find these requirements on the Oculus Quest 2 website.
Finally, you will need a USB-C cable connected to a USB 3.0 port on your PC.
How to Connect Oculus Quest 2 Through a Link Cable
The primary strength of the Oculus Quest 2 is that it’s wireless. Connecting through a link cable tethers you to a PC, but it also enables you to access the full processing capabilities of your machine for use on your headset. If it’s a game that doesn’t require a huge amount of movement (or you have a long enough cable that you can move freely while connected), then it’s an easy solution.
- Open the Oculus PC app. If you don’t already have it, download it from the Oculus website.
- Connect a compatible USB-C cable to a USB-C port on your PC – preferably on the front for easiest access and to capitalize on the length of the cable.
- Plug that cable into your Oculus Quest 2 headset. When it prompts you to Allow access to data, select Deny. If you allow access, you’ll need to physically disconnect the cable from your headset and plug it in again.

- After this, you’ll be prompted to Enable Oculus Link. When this happens, select Enable.
This opens a new window that gives you access to your PC. From here, you can start SteamVR games, Oculus Rift, or PC VR games. That’s all there is to it – the link cable is an easy solution, provided your computer meets the minimum specs.
How to Connect Oculus Quest 2 Through Air Link
The second option is to connect the Oculus Quest 2 with a wireless connection through Air Link. This is the preferable option – it requires no cables, but it can introduce more latency with lower performance if your Wi-Fi connection isn’t up to the task.
You will need a Wi-Fi 6 router, and your PC needs to be connected to your router through an Ethernet cable. Like with the Oculus Link, make sure the Oculus app is open on your PC before you start this process.
- From your Oculus settings menu, select Experimental and toggle Air Link on.

- When prompted, select Continue.

- Select the quick-settings menu on the right-hand side of your navigation bar. Beside Wi-Fi and Guardian will be Air Link. Select it.
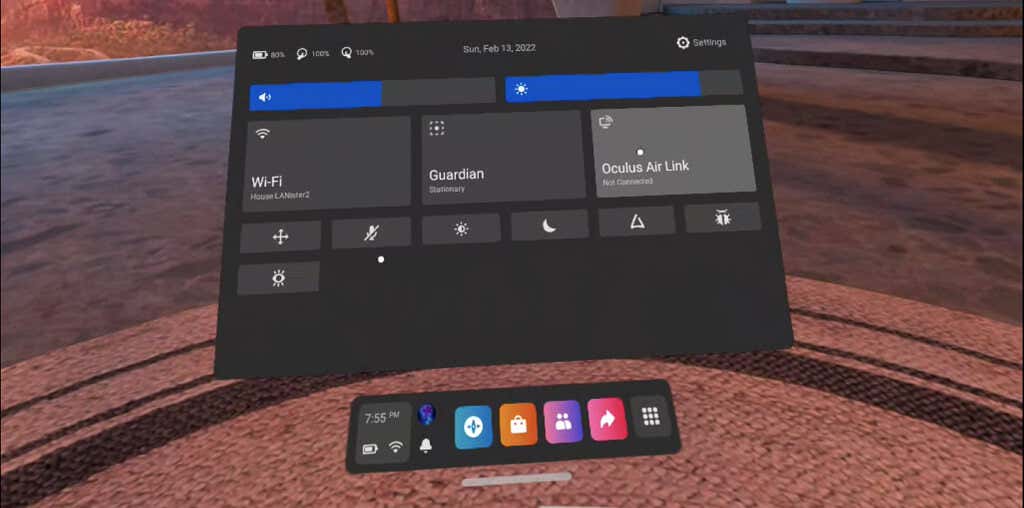
- A list of available PCs will appear. Select your PC from that list and then select Pair.

- If this is the first time you have paired your PC with Air Link, a pairing code will appear on your headset and on your PC. Remove your headset to ensure the two codes match, then select Confirm on the PC app.
- Within your headset, select Launch to open Air Link.
It will open a screen identical to the one that opens when you use a link cable. This is the Oculus Link screen, and allows you access to your PC and games you might not be able to play otherwise.
Troubleshooting Your Connection
While linking your Oculus Quest 2 to your PC is a fairly straightforward process, some errors can still occur. There are a few things you can try.
If you’re trying to connect through a link cable, but you aren’t prompted to enable Oculus Link, make sure that Air Link is not enabled under Experimental Features. Air Link must be turned off to use a link cable.

If you have no audio when you launch Air Link, try rebooting your headset. This is a known issue with the service. If your performance when using Air Link is sub-par, try disabling the 2.4 GHz band on your router to ensure it remains on a 5 GHz network.
This software is still considered experimental, but most users have good results as long as they have a powerful enough PC. It’s also the only one to play some of the best VR games like Half-Life: Alyx on the Quest 2. If you want the most high-quality VR experience possible on the Quest headset, you’ll need to link it to your PC.