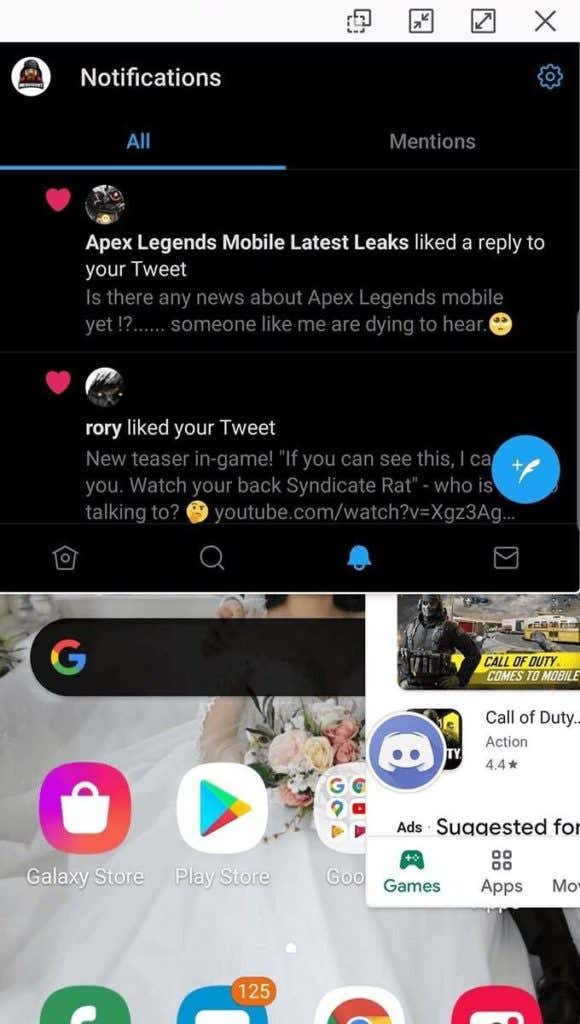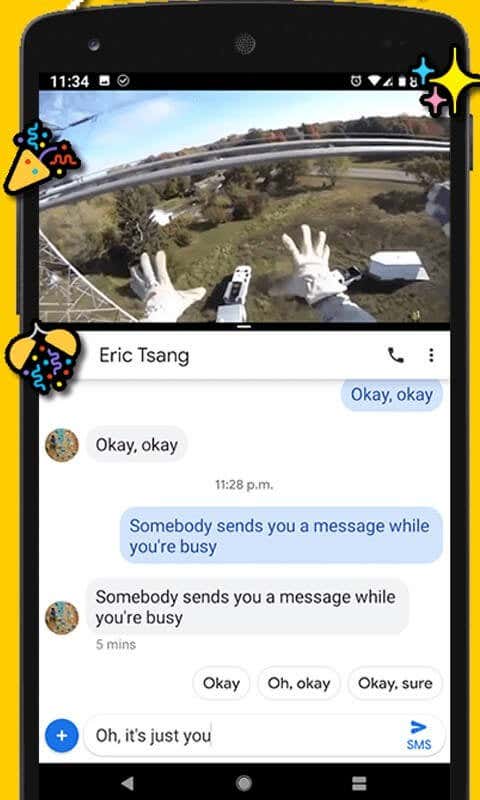대부분의 사람들은 Android 에서 화면을 분할하는 방법을 모르지만 최근 몇 년 동안 매우 강력해진 조용히 업데이트된 기능입니다.
대부분 의 Android 휴대폰에서는 화면을 두 개의 앱으로 분할할 수 있을 뿐만 아니라 동시에 원하는 만큼 많은 앱을 여는 것이 매우 쉽습니다. 이 기능은 물론 태블릿에서 더 잘 작동하지만 표준 Android(Android) 스마트폰에서도 수행할 수 있습니다 .

Android 휴대 전화에서 이 기능에 액세스할 수 없는 경우 걱정하지 마세요. 기사 끝부분에서 대신 사용해 볼 수 있는 무료 앱을 제안해 드립니다.
Android에서 두 앱 간에 화면을 분할하는 방법(How To Split Your Screen Between Two Apps On Android)
먼저 Android(Android) 에서 한 번에 두 개의 서로 다른 앱 간에 화면을 빠르게 분할하는 방법을 설명하겠습니다 . 모든 앱이 기본적으로 이 기능을 지원하는 것은 아니며 일부 앱이 의도한 대로 작동하지 않을 수 있지만 대부분의 경우 원활한 경험이 가능합니다.

- 먼저 화면을 분할하려는 두 개의 앱을 엽니다.
- 다음으로 최근 앱(recent apps ) 버튼을 누릅니다.
- 최근 앱을 스크롤(Scroll) 하여 분할 화면 모드에서 사용하려는 앱을 선택합니다.
- 앱 미리보기 위에 있는 실제 앱 아이콘을 손가락으로 길게 누릅니다.
- 분할 화면 보기에서 열기를(Open in split screen view) 선택 합니다 .
- 이제 최근 앱 목록에서 다른 앱을 선택해야 하며 두 앱 간에 분할 화면 보기가 활성화됩니다.

언제든지 앱 사이의 막대를 잡고 끌어 크기를 조정할 수 있습니다. 이렇게 하면 화면의 작은 부분을 문자 메시지 앱과 같은 용도로 사용하고 나머지 화면을 엔터테인먼트, 소셜 미디어 또는 브라우저용으로 사용할 수 있습니다.

막대를 탭하고 끌어서 화면을 채우면 해당 앱을 표준 전체 화면 보기로 가져올 수도 있습니다.
Android에서 한 번에 여러 앱을 화면에 표시하는 방법(How To Have Multiple Apps On-Screen At Once On Android)
Android 에서 분할 화면을 사용하여 한 번에 두 개의 앱을 사용하면 휴대전화의 기능을 크게 향상시킬 수 있지만 한 번에 세 개의 앱 또는 5개 또는 10개의 앱을 열 수 있다면 어떨까요? 글쎄, 그것은 실제로 안드로이드(Android) 에 내장된 플로팅 디스플레이 기능으로 가능하다.

사용하려면 최근 앱 버튼을 누르세요. 이번에는 앱 아이콘을 누르고 팝업 보기에서 열기를(Open in pop-up view) 선택합니다 . 선택한 앱이 있는 떠 있는 창이 화면에 나타납니다.

여러 앱에 대해 이 작업을 계속할 수 있습니다. 팝업 보기에서 새 앱을 추가할 때마다 다른 앱은 화면 상단의 작은 떠 있는 앱 트레이로 이동합니다. 그런 다음 이를 눌러 다른 플로팅 앱에 액세스하고 열 수 있습니다.

앱의 가장자리를 클릭하고 드래그하여 창의 크기를 조정하고 궁극적으로 한 번에 많은 앱을 열 수 있습니다. 스마트폰에서는 다른 어떤 것보다 불편할 수 있지만 태블릿에서는 가능성이 훨씬 더 큽니다.
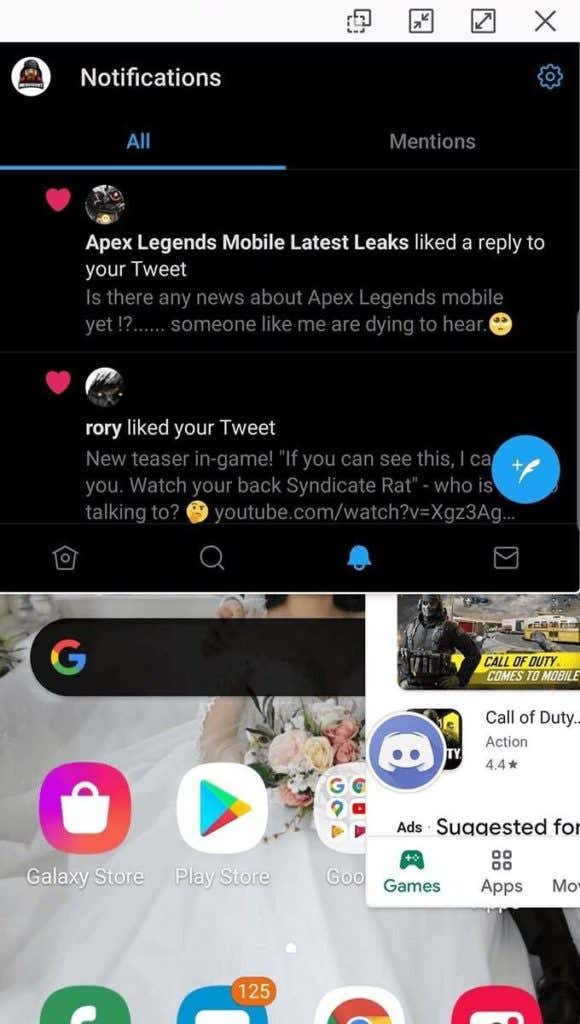
또한 각 창에는 팝업 보기 컨트롤이 있습니다. 왼쪽에서 오른쪽으로 불투명도 슬라이더, 창 최소화, 전체 화면 및 앱 종료에 대한 컨트롤이 있습니다. 이 기능을 테스트하고 한 번에 몇 개의 앱을 화면에 표시할 수 있는지 알아보는 것은 매우 재미있을 수 있지만 생산성 향상을 위한 큰 잠재력도 있습니다.
Android용 최고의 분할 화면 앱(The Best Split Screen Apps For Android)
모든 휴대전화에 기본 Android 분할 화면 모드가 있는 것은 아니지만 고맙게도 (Android)Play 스토어(Play Store) 에서 사용할 수 있는 몇 가지 좋은 분할 화면 앱이 있습니다 . 아래에는 몇 가지 최상의 옵션이 나열되어 있습니다.

멀티 윈도우(Multi Window) 를 사용하면 디스플레이 측면에 고정되는 슬라이더에 좋아하는 앱을 배치할 수 있습니다. 해당 슬라이더를 당겨 디스플레이 상단의 해당 앱에 대한 부동 창을 빠르게 열 수 있습니다.
부동 창은 특정 위치에 잠겨 있으므로 앞에서 설명한 기본 팝업 보기를 사용하는 것보다 종종 더 편리할 수 있습니다.
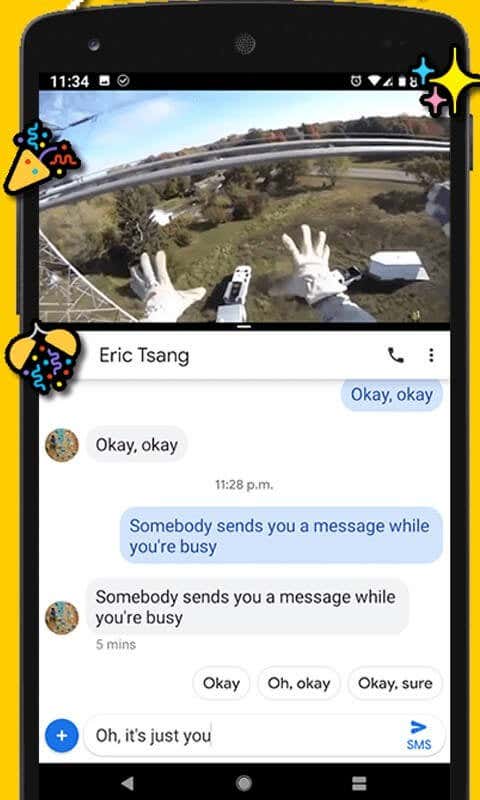
분할 화면 바로 가기(Split Screen Shortcut) 는 기본적으로 기능이 없는 모든 Android 휴대폰에 대해 분할 화면 보기를 다시 도입합니다. (Android)기능은 기본 Android 버전과 동일하므로 최근 앱 메뉴를 사용하여 분할 화면에서 두 개의 앱을 열 수 있습니다.
이 앱을 사용하면 대부분의 Android 휴대폰에서 기본적으로 하는 것처럼 팝업 보기에 액세스할 수 없습니다.

대부분의 Android(Android) 휴대전화 에 기본적으로 제공되는 플로팅 앱 기능이 마음에 들면 오버레이(Overlays) 를 사용해 보세요 . 이 앱을 사용하면 즐겨찾는 앱의 플로팅 창을 빠르게 만들 수 있습니다.
창 크기를 조정하고 바로가기를 설정하여 팝업 보기에서 즐겨찾는 앱을 빠르게 열 수 있습니다. 이는 기본 Android 팝업 보기에도 없는 기능입니다.
요약(Summary)
오늘날 우리가 전화로 할 수 있는 일은 놀랍습니다. 이 기능이 계속해서 개선될 것이라는 데는 의심의 여지가 없으며 이 기사에서 보여준 Android 의 분할 화면 기능 은 완벽한 예입니다.
이러한 기능을 사용하는 데 문제가 있는 경우 의견 섹션에서 기꺼이 도와드리겠습니다.
How To Split The Screen On Android With Free Apps
Most people don’t know how to split the screen on Android but it’s a quietly updatеd feature thаt has become very powerful in recent yеars.
On most Android phones, it’s very easy to not only split your screen between two apps, but open as many apps as you want at the same time. This feature is of course going to work better on tablets, but you can do it on a standard Android smartphone too.

If your Android phone doesn’t have access to this feature, don’t worry, we’ll suggest some free apps at the end of the article you can try instead.
How To Split Your Screen Between Two Apps On Android
To begin with, we’ll explain how you can quickly split your screen between two different apps at once on Android. Not all apps support this feature by default and some apps may not work as intended, but for the most part the experience is seamless.

- To begin with, open two apps that you’d like to split the screen.
- Next, press the recent apps button.
- Scroll through your recent apps and choose one you’d like to use in split screen mode.
- Hold your finger down on the actual app icon above the app preview.
- Select Open in split screen view.
- You must now choose another app in your recent apps list and split screen view will be activated between the two apps.

At any point you can hold and drag the bar between the apps to resize them. This way, you can have a smaller portion of the screen for something like a text message app, and use the remainder of the screen for entertainment, social media, or a browser.

You can also tap the bar and drag it to fill the screen to bring that app into the standard full screen view.
How To Have Multiple Apps On-Screen At Once On Android
Using a split screen on Android to have two apps at once can boost the functionality of your phone massively, but what if you could have three apps, or five, or ten open at once? Well, it’s actually possible with Android’s built in floating display feature.

To use this, press the recent apps button. This time, tap on the app icon and select Open in pop-up view. A floating window with your app of choice will now appear on the screen.

You can continue to do this for multiple apps. Each time you add a new app in pop-up view, the other apps will move into a small floating app tray at the top of your screen. You can then press that to access and open those other floating apps.

You can click and drag the edges of the apps to resize the windows and, ultimately, open as many apps at once. On a smartphone, this might be more inconvenient than anything else, but on a tablet the potential is far greater.
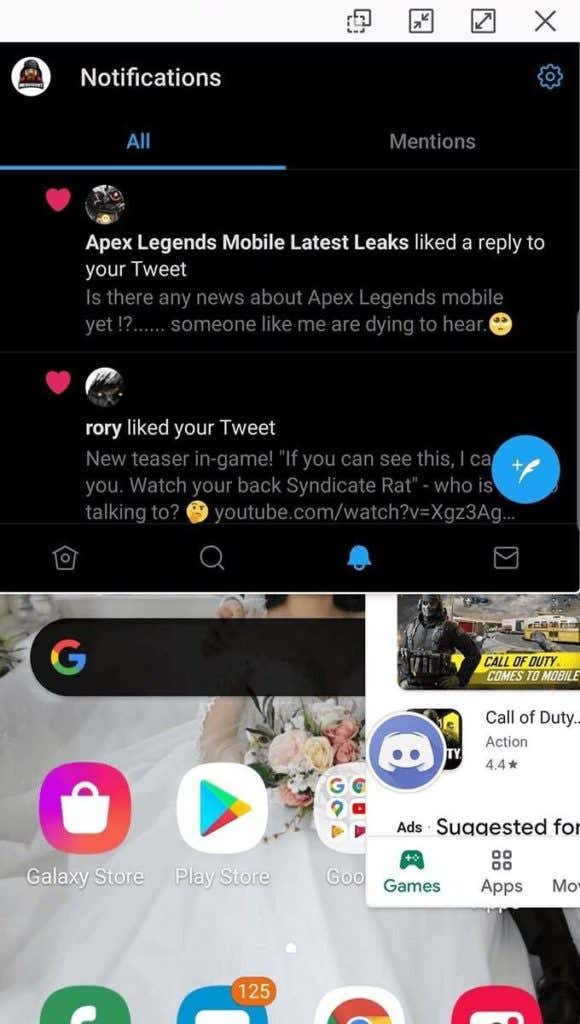
There are also pop-up view controls on each window. From left to right you have controls for an opacity slider, window minimize, full screen, and app exit. It can be great fun to test out this feature and go wild with how many apps you can fit on the screen at once, but it has some great potential for better productivity too.
The Best Split Screen Apps For Android
Not all phones have the default Android split screen mode, but thankfully there are some good split screen apps available in the Play Store. Below we’ve listed some of the best options.

With Multi Window, you can place your favorite apps in a slider that sticks to the side of your display. You can pull out that slider to quickly open floating windows for those apps on top of your display.
The floating windows are locked into specific positions, so it can often be more convenient than using the default pop-up view explained earlier.
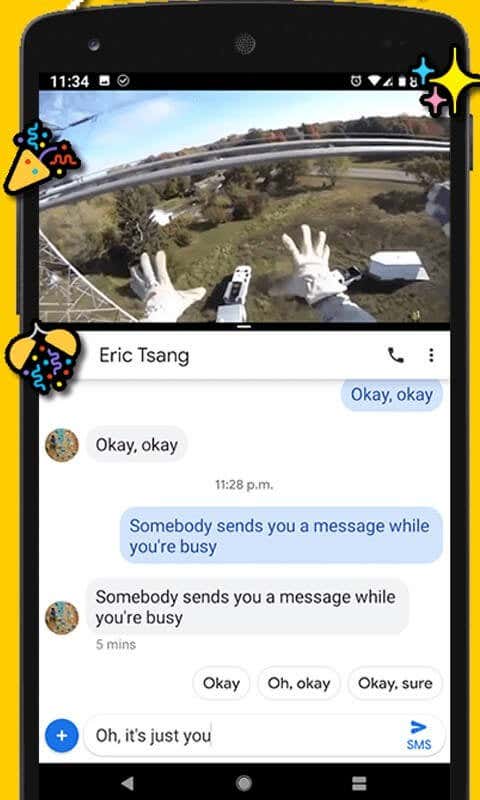
Split Screen Shortcut basically reintroduces the split screen view for any Android phone that doesn’t have the functionality. The features are identical to the stock Android version so you’re able to open two apps in split screen by using the recent app menu.
Note that with this app you don’t have access to pop-up view, like you do by default on most Android phones.

If you like the floating app functionality that comes by default on most Android phones, you should try Overlays. This app allows you to quickly create floating windows of your favorite apps.
You can resize the windows and set shortcuts to open your favorite apps in pop-up view quickly, which is something even the stock Android pop-up view doesn’t have.
Summary
It’s amazing what we can do with phones these days. There’s no doubt that the functionality will continue to improve, and the split screen features on Android we’ve shown in this article are a perfect example of that.
If you have any issues with using these features, we’d be happy to help in the comments section.