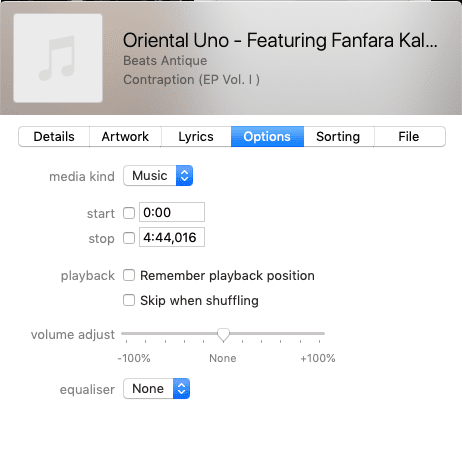요즘은 음악을 듣고 싶다면 Spotify 와 같은 서비스를 통해 스트리밍하거나 (Spotify)Amazon 또는 iTunes 에서 디지털 파일을 구입합니다 . 그러나 집에 오래된 CD가 잔뜩 쌓여 있고 MP3 파일로 모두 추출(ripped them all to MP3 files) 했다면 이제 각 노래의 메타데이터가 올바른지 확인해야 합니다.
메타데이터(Metadata) 는 노래를 재생할 때 음악 플레이어가 표시하는 정보입니다. 메타데이터가 없으면 노래가 함께 제공되는 커버 아트 없이 " unknown "이 부른 " song.mp3 "로 플레이어에 표시될 수 있습니다. (song.mp3)따라서 원하는 것을 찾기 위해 노래 컬렉션을 탐색하기가 다소(Which) 어렵습니다.

그러나 메타데이터를 사용(with) 하면 노래에 "Queen"의 "Bohemian Rhapsody"가 표시될 수 있으며 이에 어울리는 멋진 앨범 표지가 될 것입니다.
CD를 제대로 추출했다면 일반적으로 메타데이터가 자동으로 전송됩니다. 그러나 무료 잡지 프로모션에서 제공되는 값싼 CD를 가지고 있거나 단순히 전체 추출 프로세스를 해시했다면 메타데이터가 엉망이거나 전혀 존재하지 않을 수 있습니다. 이 시나리오에서는 파일을 빠르게 수정하는 방법을 찾아야 합니다. 하나씩 하는 것은 매우 지루하고 시간이 많이 걸립니다.
저에게는 두 가지 좋은 옵션이 있습니다.
MP3tag (Windows 전용)
MP3tag 는 사용하기 정말 쉬운 프리웨어이지만 불행히도 Windows 플랫폼에서만 사용할 수 있습니다. USB 스틱 에 보관하고 자주 사용 하는 휴대용 버전(a portable version available) 도 있습니다.
MP3tag 를 설치하고 실행 했으면 "디렉토리 변경" 을 선택하고 수정할 MP3 폴더로 이동합니다.

폴더를 선택하면 그 안의 음악이 나타납니다. 하지만 프로그램 이름이 내포하고 있는 것처럼 MP3 파일만 표시되며 변경할 수 있습니다. MP3 파일 이 출시되고 m4a 및 FLAC
이 대중화되면서 MP3tag 는 결국 쓸모 없게 될 수 있습니다.
하단의 스크롤바를 이용하시면 사용 가능한 모든 메타데이터를 보실 수 있습니다. 목록의 공백으로 누락된 정보도 확인할 수 있습니다.

해당 간격에 직접 입력할 수 있으며 간격 외부를 클릭하면 변경 사항이 저장됩니다.

다른 메타데이터 필드에서 복사하여 붙여넣기( CTRL+C 및 CTRL+V )하여 입력 시간을 절약할 수도 있습니다.
노래를 클릭하면 왼쪽에서 제목, 트랙 번호, 앨범 이름, 장르 등과 같은 메타데이터를 수정할 수 있습니다.

둘 이상의 노래를 강조 표시한 다음 왼쪽에서 변경하여 메타데이터의 이름을 일괄 변경할 수도 있습니다. 메타데이터는 강조 표시된 모든 파일에 즉시 저장됩니다. 그러나 변경 사항을 영구적으로 저장하려면 왼쪽 상단 모서리(파일 메뉴 아래)에 있는 파란색 디스크 버튼을 클릭해야 합니다.(But
to save the changes permanently, you must click the blue disk button in the top
left hand corner (under the File menu).)

삽화의 경우 고화질 버전도 호스팅하고 iTunes API 에서 직접 이미지를 가져오는 (API)iTunes Artwork Finder 에서 이미지를 가져오는 것이 좋습니다 . 그런 다음 아트워크가 필요한 노래를 강조 표시하고 이미지를 화면 하단의 사각형으로 드래그합니다.

이제 파란색 디스크 저장 아이콘을 클릭하여 모든 MP3 파일을 영구적으로 업데이트하십시오.

iTunes (교차 플랫폼)(iTunes (Cross-Platform))
Apple 팬이거나 (Apple)MacBook 에만 액세스할 수 있는 경우 가장 좋은 솔루션은 iTunes를 사용하는 것입니다. iTunes 를 사용하여 CD를 추출 (used iTunes to rip the CD)했다면 MP3tag(MP3tag) 와 같은 다른 프로그램을 다운로드 하여 작업을 수행하는 대신 메타데이터를 수정하는 데 사용하는 것이 더 빠르고 더 쉽다고 결정할 수 있습니다.
iTunes에서 CD를 추출했으면 편집하려는 노래 파일을 마우스 오른쪽 버튼으로 클릭하고 "노래 정보"를 선택합니다.

이제 사용 가능한 모든 메타데이터가 표시됩니다. 변경해야 할 사항을 변경하고 누락된 사항을 입력합니다. 하단의 "확인"을 클릭하여 모든 변경 사항을 저장하십시오.

" 옵션(Options) "에서 미디어 종류가 "음악"으로 설정되어 있는지 확인하십시오. YouTube 동영상을 mp3로 리핑한 경우 iTunes에서 파일을 동영상 파일로 착각하는 경우가 있습니다.
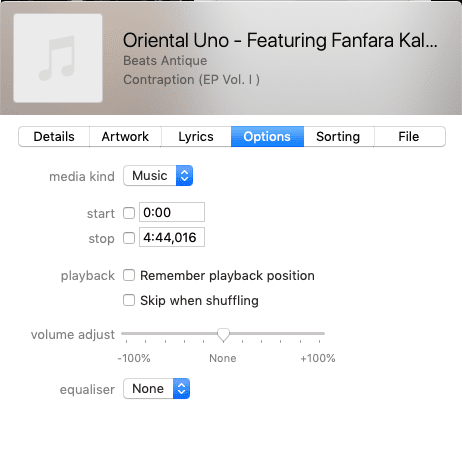
" 아트워크(Artwork) "는 앨범 아트를 넣을 수 있는 곳입니다. 이미지를 드래그하거나 " 아트워크 추가(Add) "를 클릭하여 컴퓨터에서 이미지의 위치로 이동할 수 있습니다.

하단의 "확인"을 클릭하여 모든 변경 사항을 저장하십시오.
MP3tag 와 마찬가지로 "정보 입수 " 메뉴 옵션을 사용하여 여러 노래 파일을 강조 표시하고 해당 파일에 대한 일괄 변경 세부 정보를 지정할 수도 있습니다.

How To Batch Rename All Of Your MP3 Metadata Files
Nowadays, if you want to lіsten to music, yоu would either streаm іt through a service such as Spotіfу, or buу the digital file from Amazon or iTυnes. Bυt if you have a big stack of old CD’s cluttering up your house, and you’ve sat and ripped them all to MP3 files, it’s then time to make sure that each song’s metadata is correct.
Metadata is the information which your music player
presents to you when you play the song. Without metadata, your song may be
presented on your player as “song.mp3”
sung by “unknown” with no cover art
to go along with it. Which makes it rather difficult to browse through your
song collection to find the one you want.

But with metadata,
your song may now say “Bohemian Rhapsody” by “Queen”, and there will be a nice
album cover to go with it.
If you have ripped the CD properly, metadata is
usually transferred over automatically. But if you have cheap CD’s given away
in free magazine promotions or you simply hashed up the whole ripping process,
the metadata may either be a mess or totally non-existent. In that scenario,
you need to find a way of quickly correcting the files. Doing them one-by-one
is extremely tedious and time consuming.
For me, there are two good options.
MP3tag (Windows Only)
MP3tag is a piece of freeware which is really easy to use, but unfortunately it is available only for the Windows platform. There is also a portable version available which I keep on my USB stick and use often.
Once you have installed and launched MP3tag, choose
“Change directory” and navigate to where the MP3 folder is that you want to
fix.

Once you have chosen the folder, the music within will
now appear. However, as the name of the program heavily implies, only MP3 files
will show and can be changed. With MP3 files on the way out and m4a and FLAC
becoming more popular, MP3tag may eventually become obsolete.
If you use the scroll bar along the bottom, you can
see all of the metadata available. You can also see what information is missing
with the gaps in the list.

You can directly type into those gaps and changes will
be saved when you click outside them.

You can also copy and paste (CTRL+C and CTRL+V) from
other metadata fields to save yourself some typing time.
If you click on a song, you can fix metadata on the
left-hand side such as the title, track number, album name, genre, and much
more.

You can also batch-rename metadata by highlighting
more than one song, then changing it on the left. The metadata will be
instantly saved in all highlighted files. But
to save the changes permanently, you must click the blue disk button in the top
left hand corner (under the File menu).

For artwork, I would recommend getting the images from iTunes Artwork Finder, which also hosts high-definition versions, and pulls the images directly from the iTunes API. Then highlight the songs that need artwork and drag the image into the square at the bottom of the screen.

Now click the blue save disk icon to update all of
your MP3 files permanently.

iTunes (Cross-Platform)
If you are an Apple fan or you only have access to a MacBook, then the best solution is to use iTunes. If you used iTunes to rip the CD then you may well decide it’s faster and easier to just use it to fix the metadata too, instead of downloading another program such as MP3tag to do the job.
When you have ripped the CD in iTunes, right-click on
any song file you want to edit and choose “Song Info”.

You’ll now see all of the available metadata. Change
what needs changing and enter anything that’s missing. Click “OK” at the bottom
to save all of your changes.

Under “Options”, make sure the media kind is set to
“music”. If you’ve ripped a YouTube video as mp3, iTunes sometimes mistakes the
file as a video file..
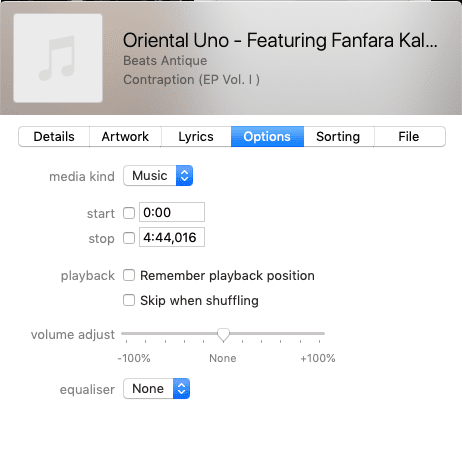
“Artwork” is where you can put the album art. You can
either drag in an image or click “Add artwork” to navigate to the image’s
location on your computer.

Click “OK” at the bottom to save all of your changes.
Like MP3tag, you can also highlight multiple song
files and batch change details on them using the “Get info” menu option.