Modern Warfare에서 개발자 오류 6068, 6036, 6065, 6178 등을 수정하는 방법
Call of Duty: Modern Warfare 에는 게임을 플레이할 수 없게 만드는 몇 가지 일반적인 오류가 있습니다. 여기에는 Dev Error 6068 , 6036, 6065 및 6178이 포함됩니다. 이러한 오류는 다양한 알려진 원인과 알려지지 않은 원인으로 인해 발생하며 대부분 손상된 게임 파일이나 타사 프로그램의 간섭과 관련이 있습니다.
이 문서에서는 몇 가지 일반적인 수정 사항을 다룬 다음 각 오류에 대해 자세히 설명합니다. 수정 사항은 가장 쉬운 것부터 어려운 것 순으로 되어 있으므로 순서대로 시도하는 것이 좋습니다.

먼저 시도할 일반적인 수정 사항
이러한 오류의 대부분은 손상된 게임 파일로 인해 발생할 수 있으므로 폴더를 강제로 다시 설치하거나 복구하면 문제가 해결되는 경우가 많습니다. 특정 오류로 이동하기 전에 다음과 같은 일반적인 수정을 시도하십시오.
관리자로 게임 실행(Run the Game As Administrator)
특정 파일을 제대로 실행하려면 관리자 액세스 권한이 필요하므로 Call of Duty를 관리자로 실행하면 이러한 오류가 해결 될 수(Call) 있습니다 .(Duty)
- Battle.net 런처를 엽니다 .
- 콜 오브 듀티(Call of Duty ) 페이지 를 엽니다 .

- 옵션(Options) > 탐색기에 표시를(Show in Explorer) 선택 합니다.

- ModernWarfare.exe 를 마우스 오른쪽 버튼으로 클릭하고 관리자 권한으로 실행을(Run as administrator) 선택 합니다.

- Modern Warfare 를 실행 하고 오류가 수정되었는지 확인하십시오.
우선 순위를 높음으로 설정(Set Priority as High)
Call of Duty 프로세스를 높은 우선 순위로 설정하면 하드웨어 부족으로 인해 발생하는 특정 오류를 수정할 수 있습니다.
- 작업 표시줄(Taskbar) 을 마우스 오른쪽 버튼으로 클릭하고 작업 관리자(Task Manager) 를 선택 합니다.
- 세부 정보(Details) 탭을 선택합니다 .
- Modern Warfare 를 마우스 오른쪽 버튼으로 클릭 하고 우선 순위(Priority) > 높음(High) 을 선택 합니다.
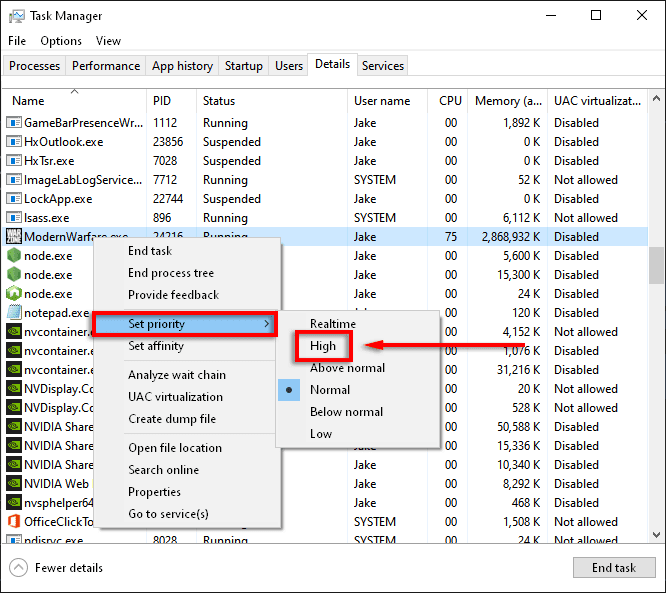
- Modern Warfare 를 실행 하고 작동하는지 확인하십시오.
스캔 및 복구(Scan and Repair)
Modern Warfare 오류 의 일반적인 원인 은 손상된 게임 파일입니다. 게임 파일을 스캔하고 복구하면 종종 누락되거나 손상된 파일을 수정할 수 있습니다.
- Battle.net 런처를 열고 Call of Duty 탭을 선택하세요.
- 옵션(Options) > 스캔 및 복구를(Scan and Repair) 선택 합니다.
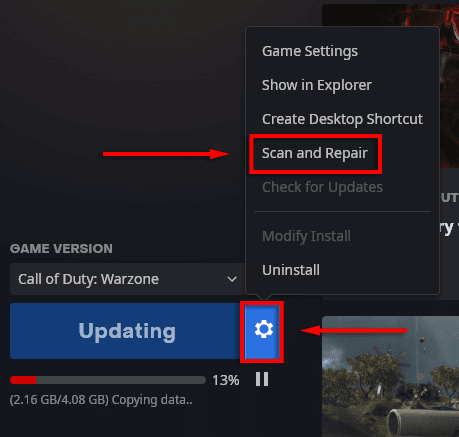
- 스캔 시작(Begin Scan) 을 선택 합니다.

- 프로세스가 완료되면 Modern Warfare 가 올바르게 작동하는지 확인하십시오.
PC 화면만 사용(Use PC Screen Only)
다중 디스플레이 설정은 종종 Modern Warfare 에 문제를 일으킬 수 있습니다 . PC 화면 전용 옵션을 활성화하면 일반적인 오류를 수정하는 것으로 보고됩니다.
- Modern Warfare가 종료되었는지 확인하십시오.
- 작업 표시줄 에서 (Taskbar)알림 트레이(Notification Tray) 아이콘을 선택합니다 .

- 프로젝트(Project) > PC 화면만(PC screen only) 선택 합니다 .

강제로 새 업데이트(Force a New Update)
데이터(Data) 폴더를 삭제하면 게임이 강제로 업데이트됩니다.
- Modern Warfare 가 종료 되었는지 확인하십시오 .
- Call of Duty: Modern Warfare 게임 폴더로 이동 합니다. 일반적으로 C:\Program Files (x86)\Call of Duty Modern Warfare 에 있습니다.
- 데이터(Data) 폴더 를 삭제 합니다.

- Battle.net 런처 에서 모던 워페어(Modern Warfare) 를 실행 하세요.
- 게임이 손상되었다는 오류가 표시됩니다. 업데이트(Update) 를 선택 합니다.
윈도우 업데이트 확인(Check Windows Update)
오래된 Windows 버전도 게임 오류의 일반적인 원인입니다. Windows 업데이트가 필요한지 확인하려면 다음을 수행하십시오.
- Windows 키를 누르고 검색 창에 업데이트 를 입력합니다.(Updates )
- 업데이트 확인을(Check for updates.) 선택 합니다.

- 업데이트 확인을(Check for updates) 다시 선택 합니다.

- 사용 가능한 경우 다운로드(Download ) 를 선택 합니다.
- 설치를 완료합니다.
- PC를 다시 시작한 다음 Modern Warfare 가 올바르게 실행되고 있는지 확인하십시오.
참고: (Note:)Windows 업데이트 에는 많은 일반적인 문제가 있습니다 . 이러한 문제가 발생하면 다음 수정 사항을 시도(try these fixes) 하세요.
그래픽 카드 드라이버 확인(Check the Graphics Card Drivers)
NVIDIA(update your NVIDIA drivers) 드라이버 를 업데이트 하려면 :
- NVIDIA GeForce Experience 를 엽니 다.
- 드라이버(Drivers ) 탭을 선택합니다 .
- 사용 가능한 드라이버가 있는 경우 창의 오른쪽 상단에 표시됩니다.
- 다운로드(DOWNLOAD) 를 선택 합니다.

- 다운로드가 완료되면 빠른 설치를 선택합니다. (Express Installation. )

- PC를 다시 시작하고 게임이 작동하는지 확인하십시오.
AMD 의 경우 :
- 바탕 화면(Desktop) 을 마우스 오른쪽 버튼으로 클릭하고 AMD Radeon 설정(AMD Radeon Settings) 을 선택 합니다 .
- 시스템(System) 을 선택한 다음 소프트웨어(Software ) 탭 으로 이동합니다 .
- 업데이트 확인(Check for Updates) > 빠른 업데이트(Express Update) 를 선택 합니다.
- 진행(Proceed) 을 클릭합니다 .
- 완료되면 PC를 다시 시작한 다음 Modern Warfare 를 확인하십시오 .
바이러스 백신 비활성화(Disable Your Antivirus)
경우에 따라 바이러스 백신 및 맬웨어 방지 프로그램으로 인해 Modern Warfare 오류가 발생할 수 있습니다. 이것이 귀하에게 해당되는지 확인하려면 짧은 시간 동안 바이러스 백신을 끄고 오류가 계속 발생하는지 확인하십시오.
바이러스 백신을 끄지 않으려면 게임과 협력하기 위해 할 수 있는 몇 가지 다른 작업이 있습니다 .
오버레이 프로그램 비활성화(Disable Overlay Programs)
게임(Game) 오버레이는 특히 PC에서 게임을 실행하는 데 어려움을 겪고 있는 경우 게임에 문제를 일으킬 수 있습니다. 이를 닫으면 이 문서의 많은 오류를 방지할 수 있습니다.
일반적인 오버레이는 Nvidia GeForce Experience , AMD Overlay , Game Bar , Discord Overlay 및 MSI Afterburner 입니다.
Nvidia GeForce Experience 게임 내 오버레이 를 비활성화하려면 :
- 콜 오브 듀티가 종료되었는지 확인합니다.
- 지포스 익스피리언스(GeForce Experience) 실행 .
- 왼쪽 메뉴에서 일반(General) 을 선택 합니다.
- 게임 내 오버레이(In-Game Overlay) 를 끕니다 .

- 변경 사항을 저장(Save ) 한 다음 문제가 해결되었는지 확인합니다.
AMD 오버레이(AMD Overlay) 를 비활성화하려면 :
- Alt+R 을 눌러 오버레이를 엽니다.
- 설정(Settings) > 기본(Preferences) 설정을 선택 합니다 .
- 일반(General) 에서 게임 내 오버레이(In-Game Overlay) 를 끕니다 .
- 콜 오브 듀티를 확인하세요.
게임 바를(Game Bar) 비활성화하려면 :
- 콜 오브 듀티가 종료되었는지 확인합니다.
- Windows 키를 누르고 설정 을 입력 합니다(Settings) .
- 게임(Gaming) 을 선택 합니다.

- 다음과 같은 경우 Xbox Game Bar 활성화(Enable Xbox Game Bar for things like) 에서 옵션을 끕니다 .

Discord 오버레이(Discord Overlay) 를 비활성화하려면 :
- 콜 오브 듀티가 종료되었는지 확인합니다.
- 디스코드(Discord) 를 엽니 다.
- 사용자 설정(User settings) ( 톱니 아이콘(cog icon) )을 선택 합니다.
- 게임 오버레이(Game Overlay) 를 선택 합니다.
- 게임 내 오버레이 활성화를(Enable in-game overlay) 끄고 Call of Duty를 확인하십시오.
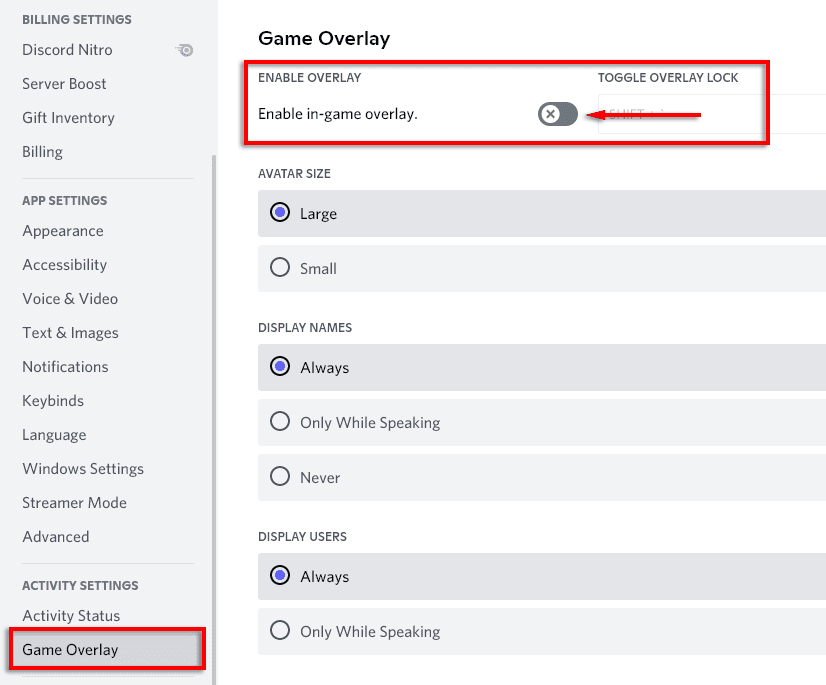
게임 설정 조정(Tweak Game Settings)
많은 개발(Dev) 오류는 너무 많은 시스템 리소스를 사용 하는 Modern Warfare 로 인해 발생합니다. (Modern Warfare)일부 설정은 독립적으로도 문제를 일으키는 것으로 보고되었습니다. 이러한 그래픽을 줄이고 특정 설정을 조정하면 오류를 수정하는 데 도움이 될 수 있습니다.
낮은 그래픽 설정(Lower Graphics Settings)
- 모던 워페어를 시작합니다.
- 옵션(Options) > 그래픽(Graphics) 을 선택 합니다.

- 모든 옵션을 가장 낮은 설정으로 설정하십시오.
문제 설정(Problem Settings)
일반적으로 보고되는 이러한 문제 설정을 비활성화하려면 다음 단계를 따르십시오.
수직동기화(V-Sync) :
- Call of Duty를 시작하고 옵션(Options ) > 그래픽(Graphics) 을 선택 합니다.
- 모든 프레임 동기화(V-Sync) 에 대해 (Sync Every Frame (V-Sync))비활성화(Disabled) 를 선택 합니다.

광선 추적(Ray tracing) :
- Call of Duty를 시작하고 옵션(Options ) > 그래픽(Graphics) 을 선택 합니다.
- 그림자 및 조명(Shadow & Lighting) 아래에서 DirectX 레이트레이싱(DirectX Raytracing) 을 비활성화합니다 .

크로스 플레이(Crossplay) :
- Call(Launch Call) of Duty 를 시작하고 (Duty)계정(Account) 탭 으로 전환 하십시오.
- Crossplay 를 선택하고 Disabled 를(Disabled) 선택합니다 .

지싱크(G-Sync) :
- G-Sync 호환 모니터와 NVIDIA 그래픽 카드가 있는 경우 바탕 화면을 마우스 오른쪽 버튼으로 클릭하고 NVIDIA 제어판(NVIDIA Control Panel) 을 선택합니다 .
- 디스플레이(Display ) 탭을 선택한 다음 G-Sync 설정 을(Set up G-Sync) 선택합니다 .
- G-Sync 사용을(Enable G-Sync) 선택 취소 합니다 .
참고:(Note:) 각 단계를 하나씩 수행하여 특정 설정에 문제가 있는지 확인하는 것이 좋습니다.
모던 워페어 재설치(Reinstall Modern Warfare)
게임 파일의 엄청난 크기를 감안할 때 재설치는 최후의 수단입니다. 게임을 다시 설치하려면:
- Battle.net 을 실행 하고 Call of Duty: MW 를 선택 합니다.
- 옵션(Options) > 게임 제거(Uninstall Game) 를 선택 합니다 .

- (Restart )PC를 다시 시작 합니다.
- Battle.net 을 실행 하고 Call of Duty: MW 설치(Install) 를 선택 합니다.
- 오류가 수정되었는지 확인합니다.
오류 6068을 수정하는 방법
일반적으로 보고 되는 Dev Error 6068 에 대한 특정 기사를 확인하세요 .
오류 6036을 수정하는 방법
오류 6036이 발생하는 이유는 알 수 없지만 손상된 게임 파일이나 타사 간섭과 관련이 있을 수 있습니다.
캐시 스팟 및 캐시 Sun Shadows 설정 비활성화(Disable the Cache Spot and Cache Sun Shadows Settings)
몇몇 플레이어는 이러한 설정을 비활성화하면 개발자 오류 6036(Dev Error 6036) 이 수정된다고 보고했습니다 . 이것을하기 위해:
- 모던 워페어(Modern Warfare) 를 시작 합니다.
- 옵션(Options) 을 선택한 다음 그래픽(Graphics) 탭 을 선택 합니다.
- Shadows & Lighting 까지 아래로 스크롤하여 Cache Spot Shadows 및 Cache Sun Shadows 를 Disabled 로 설정 합니다.

- 게임을 다시 시작하고 오류가 수정되었는지 확인합니다.
오류 6065를 수정하는 방법
개발자 오류 6065(Dev Error 6065) 로 인해 게임 이 중단되고 "DirectX에서 복구할 수 없는 오류가 발생했습니다: 개발자 오류 6065(Dev Error 6065) "라는 메시지가 표시됩니다. 이 오류는 그래픽 설정이나 손상된 게임 파일과 관련이 있을 수 있습니다.
G-Sync 비활성화(Disable G-Sync)
NVIDIA 사용자 인 경우 G-Sync 를 비활성화 하면 경우에 따라 이 오류가 수정되는 것으로 보고됩니다. 이 작업을 수행하는 방법은 위를 확인하세요.
전체 화면 최적화 비활성화(Disable Full-Screen Optimization)
전체 화면 최적화 설정은 게임에 여러 문제를 일으키는 것으로 알려져 있습니다. 이 설정으로 인해 개발자 오류 6065(Dev Error 6065) 가 발생하는지 확인하려면 다음을 수행하십시오.
- Battle.net 클라이언트를 실행 합니다.
- 콜 오브 듀티를(Call of Duty) 선택 합니다.
- 옵션(Options) 을 클릭 한 다음 탐색기에 표시(Show in Explorer) 를 선택 합니다 .

- Windows 탐색기에서 ModernWarfare.exe 를 마우스 오른쪽 버튼으로 클릭하고 (ModernWarfare.exe)속성(Properties) 을 선택 합니다.

- 호환성(Compatibility ) 탭 으로 이동하여 전체 화면 최적화 비활성화(Disable fullscreen optimizations) 를 선택합니다 .

- 확인 을 선택 합니다(OK) .
- Modern Warfare 를 실행 하고 오류가 수정되었는지 확인하십시오.
오류 6178을 수정하는 방법
개발자 오류 6178(Dev Error 6178) 은 그래픽 설정, 특히 텍스처 설정에 연결된 것으로 보입니다. 다음 수정 사항은 일부 사용자에게 적용되는 것으로 보고되었습니다.
텍스처 품질 향상(Increase Texture Quality)
반대로 직관적으로 개발자 오류 6178 은 (Dev Error 6178)텍스처 해상도(Texture Resolution) 를 중간 또는 높음 으로 높여 수정될 수 있습니다 . 이것을하기 위해:
- 모던 워페어(Modern Warfare) 를 시작 합니다.
- 옵션(Options ) 을 선택한 다음 그래픽(Graphics) 탭 을 선택 합니다.
- 세부 정보 및 질감(Details & Textures) 까지 아래로 스크롤하고 질감 해상도(Texture Resolution) 를 Medium/High 으로 설정 합니다.

참고(Note) : 이는 VRAM 사용의 불안정성과 관련이 있을 수 있습니다. 일부 사용자에게 효과가 있는 또 다른 방법은 VRAM(VRAM) 사용량 표시줄이 거의 가득 찰 때까지 설정을 높이는 것 입니다.
Windows Pagefile Is Disabled/Insufficient
Windows(Windows Pagefile) 페이지 파일을 활성화하거나 확대하면 개발자 오류 6178(Dev Error 6178) 을 수정할 수 있습니다 . Pagefile 은 (Pagefile)RAM 사용량 을 관리하는 데 도움이 됩니다 . 페이지 파일 을 활성화/확대 하려면(Pagefile) :
- Windows + R 을 눌러 실행 상자(Run) 를 엽니다.
- sysdm.cpl 을 입력 하고 확인 을 선택 합니다(OK) . 그러면 시스템 (System) 속성(Properties) 창이 열립니다.
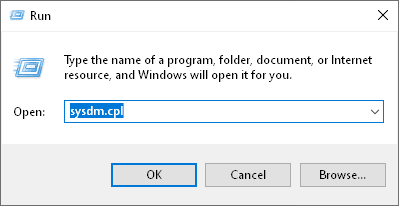
- 이 창에서 고급(Advanced) 탭을 선택합니다.
- 속성(Properties) 섹션에서 설정 을(Settings) 선택합니다 .
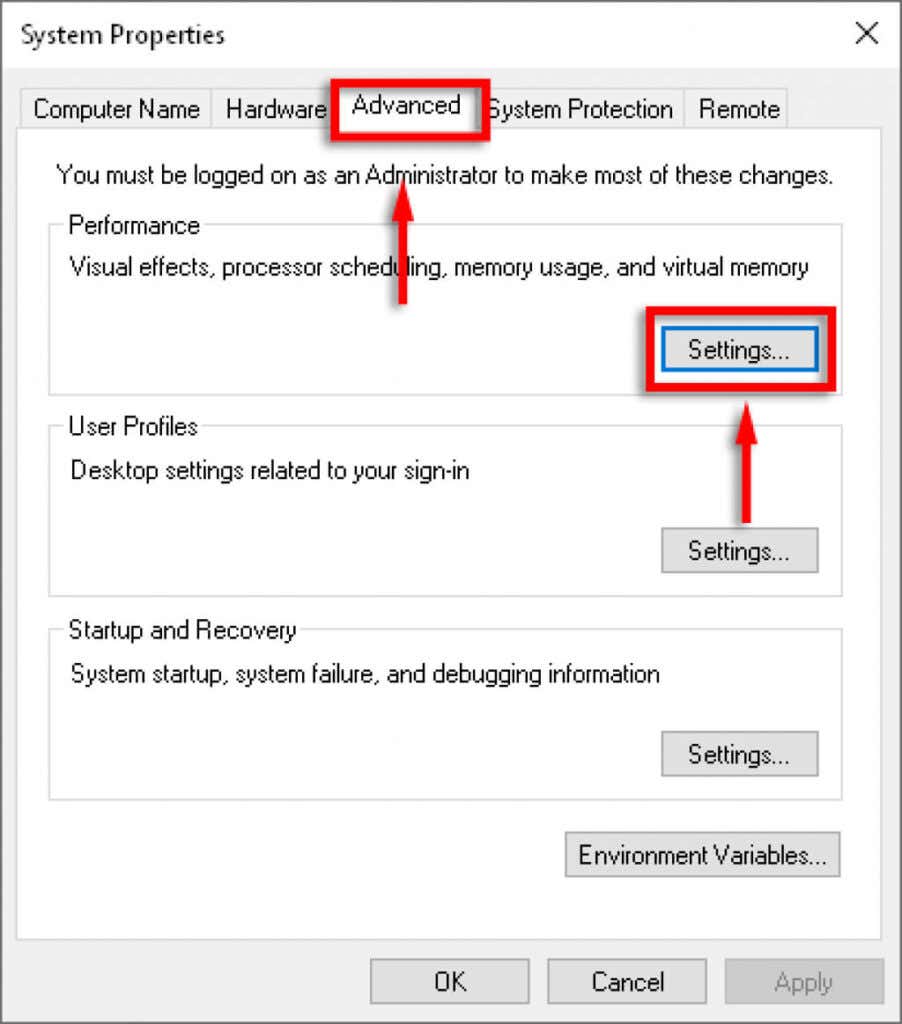
- 고급(Advanced) 탭을 선택한 다음 가상 메모리 에서 (Virtual Memory)변경(Change) 을 선택 합니다.

- 모든 드라이버의 페이징 파일 크기 자동 관리를(Automatically manage paging file size for all drivers) 선택 취소합니다 .
- 게임이 저장된 드라이브(Drive) 를 선택합니다 .
- 사용자 정의 크기(Custom size) 를 선택 합니다 .
- 가지고 있는 RAM(RAM) 의 양에 따라 초기 크기(Initial size) 와 최대 크기(Maximum size ) 를 변경합니다 . Microsoft 는 컴퓨터에 있는 RAM 양의 1.5배에서 3배 사이를 권장 합니다. 창 하단에 보이는 것처럼 초기 크기(Initial size) 를 "현재 할당된" 양으로 설정합니다 . 그런 다음 최대 크기 설정을 설치된 ( Maximum size)RAM 의 3배로 설정합니다 (8GB RAM 의 경우 (RAM)24576 으로 설정합니다 .
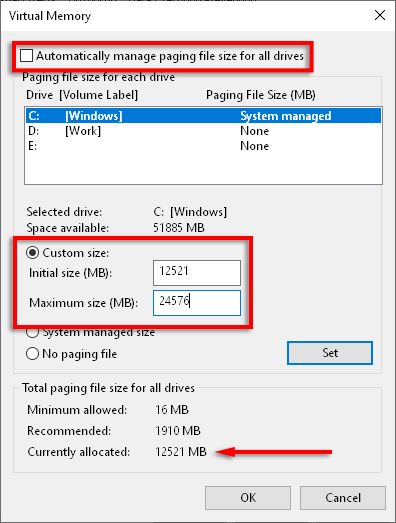
- 적용(Apply) 을 클릭 한 다음 오류가 수정되었는지 확인합니다.
게임으로 돌아가기
이 솔루션으로 개발자 오류(Dev Error) 문제가 해결되었기를 바랍니다. 더 많은 사람들이 이러한 솔루션의 혜택을 누릴 수 있도록 Activision 및 Modern Warfare 커뮤니티와 함께 작업한 수정 사항을 공유하는 것을 고려하십시오 .
여기에 나열되지 않은 수정 사항이 있으면 아래 의견에 알려주십시오!
Related posts
Call의 Fix Dev Error 6068 Duty Modern Warfare에서 방법
Duty의 Call에서 Fix Dev Error 6034, Modern Warfare and WarZone
"Windows 리소스 보호가 요청한 작업을 수행할 수 없습니다" 오류를 수정하는 방법
GeForce Experience 오류 코드 0x0003을 수정하는 방법
"원본 파일 또는 디스크에서 읽을 수 없음" 오류 수정
Hulu 오류 코드 p-dev320을 수정하는 방법
Windows 오류 코드 0x80070005를 수정하는 방법
Netflix 오류 코드 UI-113을 수정하는 가장 좋은 방법 7가지
Roblox 오류 코드 279를 수정하는 방법
Windows에서 "이 위치에 저장할 권한이 없습니다" 오류를 수정하는 8가지 방법
Call of Duty Warzone 메모리 오류 0-1766을 수정하는 방법
Steam 오류 코드 -105를 수정하는 방법
시스템 오류 5 수정, Windows에서 액세스가 거부됨
Android에서 보안 인증서 오류를 수정하는 방법
"Windows에서 포맷을 완료할 수 없습니다" 오류를 수정하는 방법
Windows에서 "업데이트를 완료할 수 없습니다" 오류를 수정하는 방법
Android 및 iOS에서 Amazon CS11 오류 코드를 수정하는 방법
"Java Virtual Machine을 생성할 수 없습니다" 오류를 수정하는 방법
방법 Fix Dev Error 6068 (상위 14 Ways)
Windows에서 "문제가 발생하여 핀을 사용할 수 없음" 오류를 수정하는 방법
