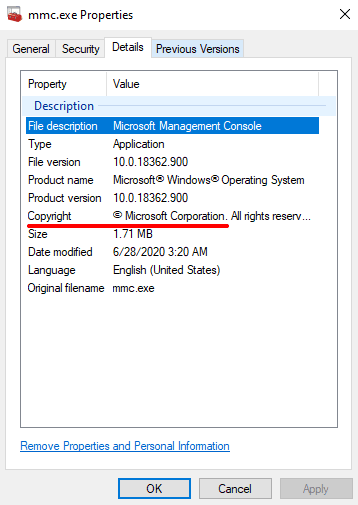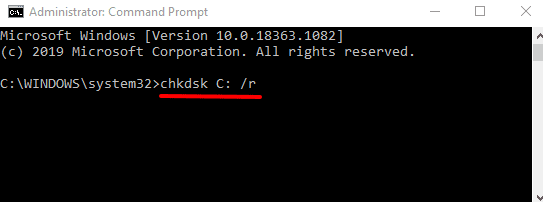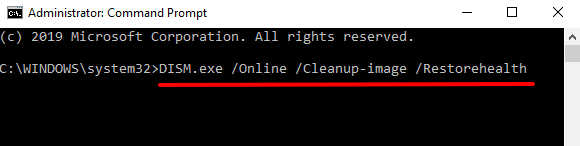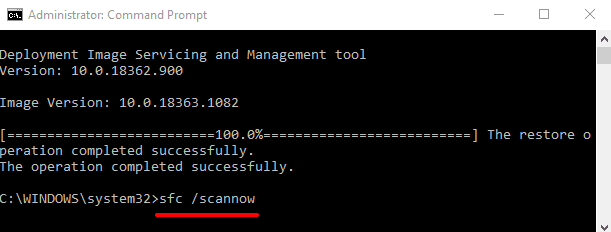모든 Windows 컴퓨터에서 (Windows)작업(Task) 관리자를 실행 하면 백그라운드에서 실행 중인 수백 개의 시스템 프로세스를 찾을 수 있습니다. 이러한 프로세스 중 일부는 적절하게 레이블이 지정되어 있으며 목적을 쉽게 식별할 수 있습니다. 다소 혼란스러운 이름을 가진 프로세스도 있습니다(예: werfault.exe , ctfmon.exe, csrss.exe 등).
이 설명에서는 mmc.exe라는 신비한 시스템 프로세스 중 하나를 살펴보겠습니다. 이 기사의 끝에서 프로세스가 무엇인지, 그 기능, PC에 안전한지 또는 유해한지 확인하는 방법을 알게 될 것입니다. MMC.exe 프로세스 로 인해 발생하는 문제에 대한 잠재적인 솔루션을 찾을 수 있는 문제 해결 섹션도 있습니다 .

MMC.exe은(는) 무엇이죠?
Windows 컴퓨터 에서 실행되는 거의 모든 시스템 프로세스 는 개별 실행 파일(executable file) 에 의해 구동됩니다 . mmc.exe의 경우 모든 Windows PC 에서 (Windows PC)MMC ( Microsoft Management Console ) 를 담당하는 실행 파일입니다 . 장치 관리자(Device Manager) , 그룹 정책 편집기(Group Policy Editor) , 디스크 관리(Disk Management) 및 이벤트 뷰어(Event Viewer) 와 같은 많은 시스템 관리 도구는 mmc.exe를 사용하여 제대로 작동합니다.
콘솔은 이러한 서비스를 사용할 때만 백그라운드에서 활성화됩니다. 백그라운드에서 mmc.exe 프로세스를 수동으로 닫으면 Windows 는 다른 종속 시스템 프로세스, 프로그램 및 도구를 종료합니다.

MMC 실행 파일이 손상되거나 맬웨어에 감염되면 이러한 의존적인 시스템 프로세스도 타격을 받습니다. 그렇다면 mmc.exe 파일이 안전한지 어떻게 확인합니까?
MMC.exe는 안전합니까?
Microsoft Management Console 실행 파일(mmc.exe) MMC.exe 는 (MMC.exe)Windows 운영 체제 와 함께 제공 되는 비필수 프로그램입니다 . 따라서 컴퓨터에 있어야 하는 파일입니다. 파일의 안전성에 관해서는 실제로 흑백의 정답은 없습니다.
핵심 시스템 파일임에도 불구하고 mmc.exe는 특히 PC 성능에 문제가 되는 경우 컴퓨터에 안전하지 않을 수 있습니다. mmc.exe 프로세스가 악의적인 경우(파일의 악성 복사본이 있다고 가정) 백그라운드에서 계속 실행되어 PC의 메모리, CPU 리소스 및 배터리 수명을 소모할 수 있습니다. 다른 프로그램 파일을 감염시킬 수도 있습니다.

실제 형식에서 mmc.exe는 일부 백그라운드 프로세스의 백본 역할을 하는 안전한 파일입니다. 반대로 맬웨어나 바이러스가 mmc.exe로 위장하는 경우 파일이 컴퓨터에 문제를 일으킬 수 있습니다.
따라서 Microsoft Management Console 실행 파일의 안전성을 확인하려면 컴퓨터에 정품이 있는지 확인해야 합니다. 파일의 진위를 확인하는 두 가지 방법이 있습니다.
1. mmc.exe 파일 위치 확인
기본적으로 로컬 디스크의 C:WindowsSystem32 폴더에서 mmc.exe 파일을 찾을 수 있습니다. 다른 곳에서 파일을 찾으면 바이러스나 맬웨어일 가능성이 높습니다.
작업 관리자(Task Manager) 를 시작 하고 프로세스 탭에서 Microsoft Management Console 을 찾습니다 .

또는 세부 정보 탭으로 이동하여 (Details)mmc.exe 를 마우스 오른쪽 버튼으로 클릭 하고 파일 위치 열기(Open file location) 를 선택 합니다 .

참고: (Note:)작업 관리자(Task Manager) 에 나열된 mmc.exe의 여러 인스턴스를 찾을 수 있습니다 . 이는 여러 시스템 프로세스가 관리 콘솔을 적극적으로 사용하고 있음을 의미합니다. 작업 관리자(Task Manager) 에서 프로세스의 모든 인스턴스에 대한 파일 위치를 확인하는 것이 좋습니다 .
그러면 새 파일 탐색기(File Explorer) 창이 열립니다. 주소 표시줄을 클릭하여 파일 경로/위치를 표시합니다.

mmc.exe 파일이 C:\Windows\System32 폴더에 없으면 바이러스일 수 있습니다.
2. MMC.exe 파일 서명 확인
mmc.exe 파일의 진위를 확인하는 또 다른 방법은 디지털 서명을 확인하는 것입니다. 작업 관리자(Task Manager) 를 시작 하고 세부 정보(Details) 탭 으로 이동합니다 . mmc.exe를 마우스 오른쪽 버튼으로 클릭하고 속성(Properties) 을 선택 합니다.

(Take)파일의 저작권을 기록해 두십시오 . Microsoft Corporation 을 읽지 않으면 PC의 mmc.exe 파일이 정품이 아닙니다.
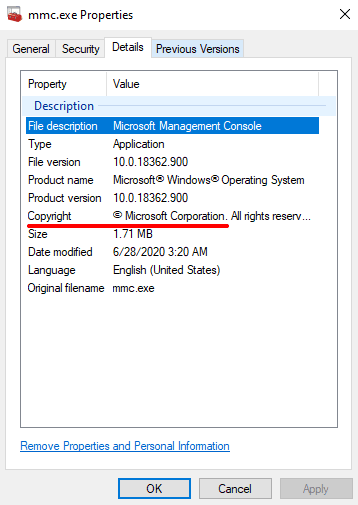
Windows Defender 로 PC를 스캔해야 하지만 Windows Defender로는 충분하지 않습니다(Windows Defender is not enough) . 특정 바이러스 및 맬웨어를 감지하지 못하는 경우가 많습니다. 특히 실제 시스템 파일과 이름이 비슷한 경우에는 더욱 그렇습니다. 바이러스 백신이 있는 경우 이를 통해 mmc.exe 파일을 실행합니다. Windows 컴퓨터에서 무료 도구를 사용하여 맬웨어를 제거하는 방법은 이 가이드를(this guide on removing malware with free tools) 참조하십시오 .
MMC.exe 오류 수정
컴퓨터에서 "Microsoft Management Console이 작동을 멈췄습니다" 또는 "이 앱(mmc.exe)은 보호를 위해 차단되었습니다"와 같은 오류가 발생하면 mmc.exe 파일이 악성이 아닌지 확인해야 합니다(위 섹션 참조). .
파일이 C:WindowsSystem32 폴더에 있고 Microsoft Corporation 에서 서명하고 바이러스 백신 소프트웨어에서 안전한 것으로 표시된 경우 다음 문제 해결 단계를 시도하여 오류를 제거하십시오.
1. 디스크 검사 유틸리티 실행(1. Run the Check Disk Utility)
mmc.exe 파일이 손상된 경우 Windows에서 Microsoft Management Console 을 실행하지 못할 수 있습니다 . 디스크 검사 도구(Check Disk tool) 는 파일을 수정할 수 있습니다. 컴퓨터의 모든 보호된 시스템 파일을 검사하고 손상된 파일을 수정합니다.
(Right-click)시작(Start) 버튼 을 마우스 오른쪽 버튼으로 클릭 하고 명령 프롬프트(관리자)(Command Prompt (Admin)) 를 선택 합니다.
콘솔에 아래 명령을 붙여넣고 Enter 키(Enter) 를 누릅니다 .
chkdsk C: /r
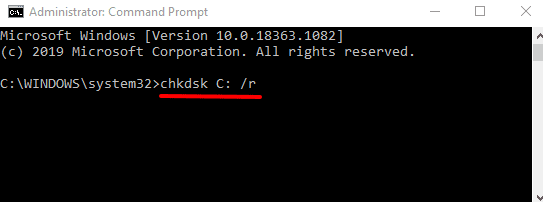
디스크 검사가 완료되면 컴퓨터를 다시 시작하십시오.
2. 시스템 파일 검사기(SFC) 실행(2. Run the System File Checker (SFC))
SFC 는 (SFC)시스템 파일 손상(fixing system file corruption) 및 기타 관련 문제 를 해결하기 위해 Windows 운영 체제에 내장된 또 다른 훌륭한 도구 입니다. 명령 프롬프트(Command Prompt) 를 관리자로 실행 하고 콘솔에 아래 명령을 붙여넣고 Enter 키(Enter) 를 누릅니다 .
DISM.exe /Online /Cleanup-image /Restorehealth
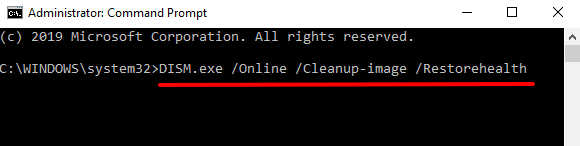
이 명령은 운영 체제에서 정리 및 복구 작업을 수행합니다. 또한 PC에서 손상된 파일을 검색하고 수정을 시도합니다.
명령 프롬프트(Command Prompt) 가 위의 명령을 실행 하면 콘솔에 아래 명령을 붙여넣고 Enter 키(Enter) 를 누릅니다 .
sfc /scannow
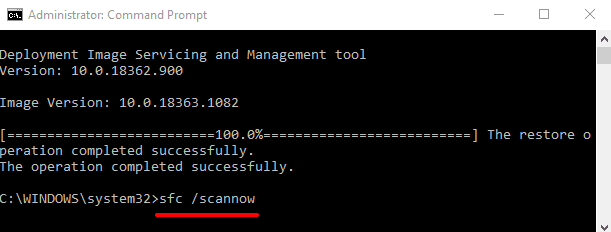
컴퓨터를 다시 시작하고 이제 PC에서 오류 없이 Microsoft Management Console 을 실행할 수 있는지 확인합니다.(Microsoft Management Console)
3. SmartScreen 비활성화(3. Disable SmartScreen)
Windows SmartScreen 은 잠재적인 악성 코드 및 앱으로부터 컴퓨터를 보호하도록 설계된 도구입니다. Microsoft의 (인식된) 앱 및 프로그램 데이터베이스에 대해 프로그램을 스캔하여 작동합니다. 이 도구는 실제로 유해한 서비스가 컴퓨터에서 실행되는 것을 차단하지만 무해한 소프트웨어를 맬웨어로 잘못 표시합니다.
PC가 mmc.exe를 계속 차단하는 경우 SmartScreen 을 비활성화해 보십시오 . 그러나 그렇게 하기 전에 바이러스 백신 도구로 mmc.exe 파일을 검사하여 합법적이고 안전한지 확인하십시오.
설정(Settings ) > 업데이트 및 보안( Update & Security ) > Windows 보안( Windows Security ) > 앱 및 브라우저 제어( App & browser control) 로 이동 하고 앱 및 파일 확인(Check apps & files) 옵션을 끄기(Off) 로 설정합니다 .
[10-disable-smartscreen-windows-10.png]

컴퓨터 보호
요약하자면 mmc.exe는 다른 시스템 관리 도구가 Windows 컴퓨터에서 올바르게 작동하는 데 필요한 중요한 프로그램입니다. 다른 모든 Windows 시스템 프로세스와 마찬가지로 안전합니다. 컴퓨터에서 제거하면 종속 앱과 프로그램이 불안정해질 수 있습니다.
그러나 mmc.exe 파일이 바이러스인 경우 즉시 삭제해야 합니다. 그런 (Afterward)다음 컴퓨터를 재설정하여(reset your computer) 실행 파일을 다시 설치하십시오.
What Is MMC.exe and Is It Safe?
Laυnch the Task mаnager on any Windows computer and уou’ll find hundreds of sуstem processes rυnning in the background. Some of these processes are properly labeled and identifying thеir purpose is easy. There are also processes with rather confusing names (e.g. werfault.exe, ctfmon.exe, csrss.exe, among others).
In this explainer, we’ll have a look at one such mysterious system process called mmc.exe. At the end of this article, you’ll know what the process is, its function, and how to determine if it’s safe or harmful to your PC. There’s also a troubleshooting section where you’ll find potential solutions to issues caused by the MMC.exe process.

What Is MMC.exe?
Almost all system processes running on your Windows computer are powered by their individual executable file. As for mmc.exe, it’s the executable file in charge of the Microsoft Management Console (MMC) on every Windows PC. Many system management tools like the Device Manager, Group Policy Editor, Disk Management, and Event Viewer rely on mmc.exe to function properly.
The console will only come alive in the background when you’re using any of these services. If you manually close the mmc.exe process in the background, Windows will terminate other dependent system processes, programs, and tools.

Should the MMC executable file get corrupt or infected with malware, these reliant system processes will also bear the brunt. So how do you determine if the mmc.exe file is safe?
Is MMC.exe Safe?
The Microsoft Management Console executable file (mmc.exe) MMC.exe is a non-essential program that ships with the Windows operating system. So it’s a file that’s supposed to be on your computer. Regarding the safety of the file, there’s really no black or white answer.
Despite being a core system file, mmc.exe may be unsafe for your computer, especially if it becomes problematic to your PC’s performance. When the mmc.exe process goes rogue (say you have a malicious copy of the file), it may continuously run in the background, thereby eating up your PC’s memory, CPU resources, and battery life. It may even infect other program files.

In its true form, mmc.exe is a safe file that acts as a backbone to some background processes. Conversely, the file could pose a problem to your computer if malware or a virus camouflages as the mmc.exe.
Therefore, to determine the safety of the Microsoft Management Console executable file, you need to ensure that you have a genuine copy on your computer. There are two ways to ascertain the authenticity of the file:
1. Check the mmc.exe File Location
By default, you’ll find the mmc.exe file in the C:\Windows\System32 folder on your local disk. If you find the file elsewhere, there’s a good chance that it’s probably a virus or malware.
Launch the Task Manager and locate the Microsoft Management Console in the Processes tab.

Alternatively, navigate to the Details tab, right-click on mmc.exe and select Open file location.

Note: You may find multiple instances of mmc.exe listed in the Task Manager. This means that multiple system processes are actively using the management console. We recommended checking the file location for all instances of the process in the Task Manager.
That will open a new File Explorer window; click the address bar to reveal the file path/location.

If the mmc.exe file isn’t located in the C:\Windows\System32 folder, it could be a virus.
2. Check the MMC.exe File Signature
Another way to confirm the authenticity of the mmc.exe file is to check the digital signature. Launch the Task Manager and go to the Details tab. Right-click on mmc.exe and select Properties.

Take note of the file’s copyright. If it doesn’t read Microsoft Corporation, the mmc.exe file on your PC isn’t genuine.
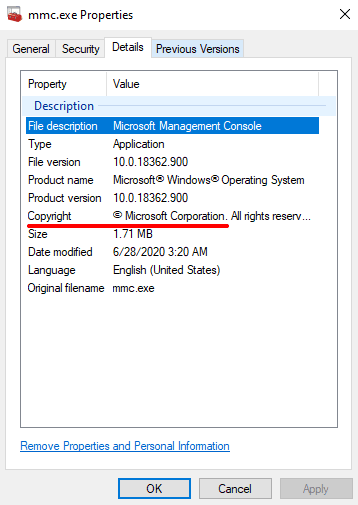
You should scan your PC with Windows Defender but the truth is that Windows Defender is not enough; it often fails to detect certain viruses and malware, especially if they have similar names as genuine system files. Run the mmc.exe file through an antivirus if you have one. Refer to this guide on removing malware with free tools on Windows computers.
Fix MMC.exe Errors
If your computer throws errors like “Microsoft Management Console has stopped working” or “This app (mmc.exe) has been blocked for your protection”, you should confirm that the mmc.exe file isn’t malicious (see the section above).
If the file is in the C:\Windows\System32 folder, signed by Microsoft Corporation, and marked by your antivirus software as safe, try the following troubleshooting steps to eliminate the errors.
1. Run the Check Disk Utility
Windows may fail to run the Microsoft Management Console if the mmc.exe file is corrupt. The Check Disk tool can fix the file; it scans all the protected system files on your computer and fixes any corrupt file.
Right-click on the Start button and select Command Prompt (Admin).
Paste the command below in the console and press Enter.
chkdsk C: /r
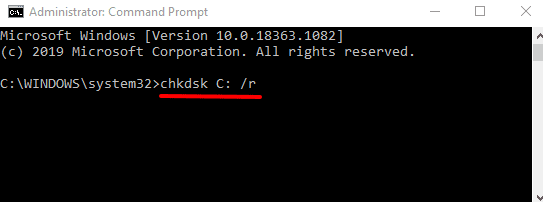
Restart your computer when the disk scan is complete.
2. Run the System File Checker (SFC)
SFC is another great tool built into the Windows operating system for fixing system file corruption and other related issues. Launch Command Prompt as an administrator, paste the command below in the console, and press Enter.
DISM.exe /Online /Cleanup-image /Restorehealth
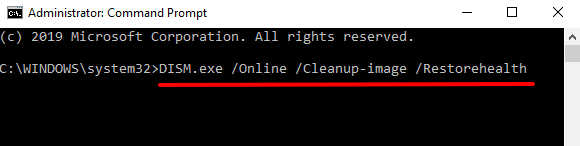
This command performs cleanup and recovery operations on the operating system. In addition, it scans your PC for corrupt files and attempts to fix them.
When Command Prompt executes the command above, paste the command below in the console and press Enter.
sfc /scannow
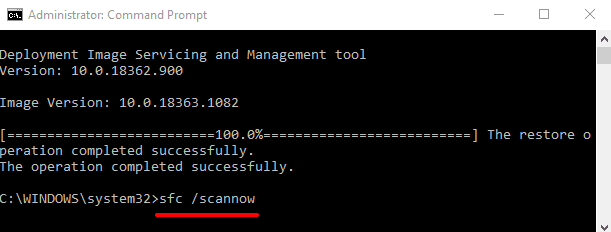
Restart your computer and check if your PC can now run the Microsoft Management Console without error.
3. Disable SmartScreen
The Windows SmartScreen is a tool designed to prevent your computer from potential malicious code and apps. It works by scanning a program against Microsoft’s database of (recognized) apps and programs. While the tool indeed blocks harmful services from running on your computer, it erroneously flags harmless software as malware.
If your PC keeps blocking mmc.exe, try disabling SmartScreen. Before you do so, however, make sure you scan the mmc.exe file with an antivirus tool to confirm that it’s legitimate and safe.
Go to Settings > Update & Security > Windows Security > App & browser control and set the Check apps & files option to Off.
[10-disable-smartscreen-windows-10.png]

Safeguard Your Computer
To sum it all up, mmc.exe is a vital program required by other system management tools to function correctly on your Windows computer. Like every other Windows system process, it is safe; removing it from your computer could destabilize dependent apps and programs.
However, if you find that the mmc.exe file is a virus, you should delete it immediately. Afterward, reset your computer to reinstall the executable file.