Microsoft Word 문서에서 페이지 나누기를 제거하는 방법
페이지 나누기는 새 페이지를 삽입할 때 유용합니다. 그러나 추가한 나누기를 삭제하고 싶을 때가 있을 수 있습니다. Windows, Mac 및 웹의 Word에서(breaks in Word) 페이지 나누기를 제거하는 방법을 보여 드리겠습니다 .
수동 페이지 나누기와 함께 Word에서(Word) 자동으로 추가하는 나누기가 있습니다. 자동 페이지 나누기를 삭제할 수는 없지만 각 페이지 끝의 위치와 방법을 결정할 수 있습니다.
Word 에서 수동 페이지 나누기를(Manual Page Breaks) 제거하는 방법
레이아웃 탭으로 이동하고 (Layout)Breaks > Page 선택하면 문서의 대부분의 위치에 페이지 나누기를 삽입할 수 있습니다 . 안타깝게도 메뉴에는 페이지 나누기를 제거하는 옵션이 없습니다.
문서에서 페이지 나누기를 어디에 배치했는지 확인하기 어려울 수 있으므로 다음 단계에 따라 수동 페이지 나누기를 표시하고 제거하세요.
- 홈(Home) 탭 으로 이동하여 리본의 단락(Paragraph) 섹션 에서 Show/Hide
- 그러면 페이지 나누기를 포함하여 문서에 모든 단락 서식 표시가 나타나는 것을(formatting marks appear) 볼 수 있습니다 .

- 커서를 드래그하거나 두 번 클릭하여 페이지 나누기를 선택합니다.

- 그런 다음 삭제(Delete) 키를 사용하여 페이지 나누기를 제거하세요.

- 단락 기호를 다시 숨기려면 홈(Home) 탭 으로 돌아가 Show/Hide 버튼을 선택 취소 할 수 있습니다.
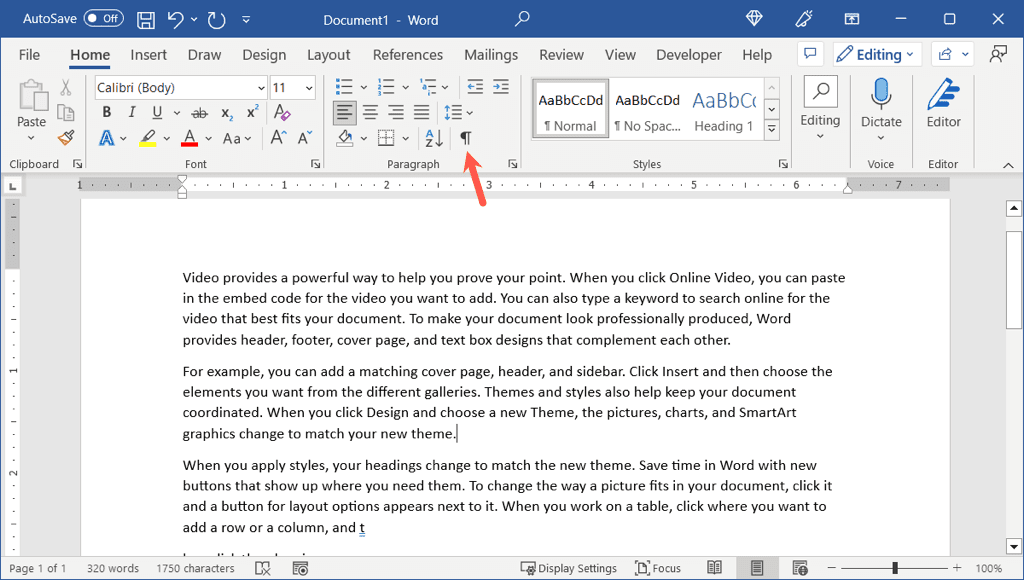
웹용 Word(Word on the web) 에서 오른쪽 위에 있는 드롭다운 상자를 사용하여 편집(Editing) 또는 검토(Reviewing) 모드 에 있는지 확인하세요 . 그런 다음 같은 방법으로 페이지 나누기를 선택하고 삭제합니다.

Word에서 페이지 나누기를 찾는 방법
문서에 수동 페이지 나누기가 여러 개 있는 경우 Word의 찾기 도구를(Find tool in Word) 사용하여 각 항목을 찾을 수 있습니다. 그런 다음 위에서 설명한 대로 더 이상 원하지 않는 항목을 제거하세요.
참고: 이 글을 쓰는 시점에서 이 검색 방법은 웹용 Word 에서 작동하지 않습니다.(Word)
- 다음 방법 중 하나로 Word(Word one) 에서 찾기(Find) 도구를 엽니다 .
- Windows 에서는 Ctrl + F 누르 거나 홈(Home) 탭 으로 이동하여 편집(Editing) 그룹 에서 찾기를(Find) 선택합니다 .

- Mac 에서는 Command + F 누르 거나 메뉴 모음에서 Edit > Find > 찾기를(Find) 선택합니다 .

- 찾기(Find) 도구가 열리면 ^m(캐럿 뒤에 문자 "m")을 입력하고 Enter 또는 Return을(Return) 사용하여 검색을 시작합니다.
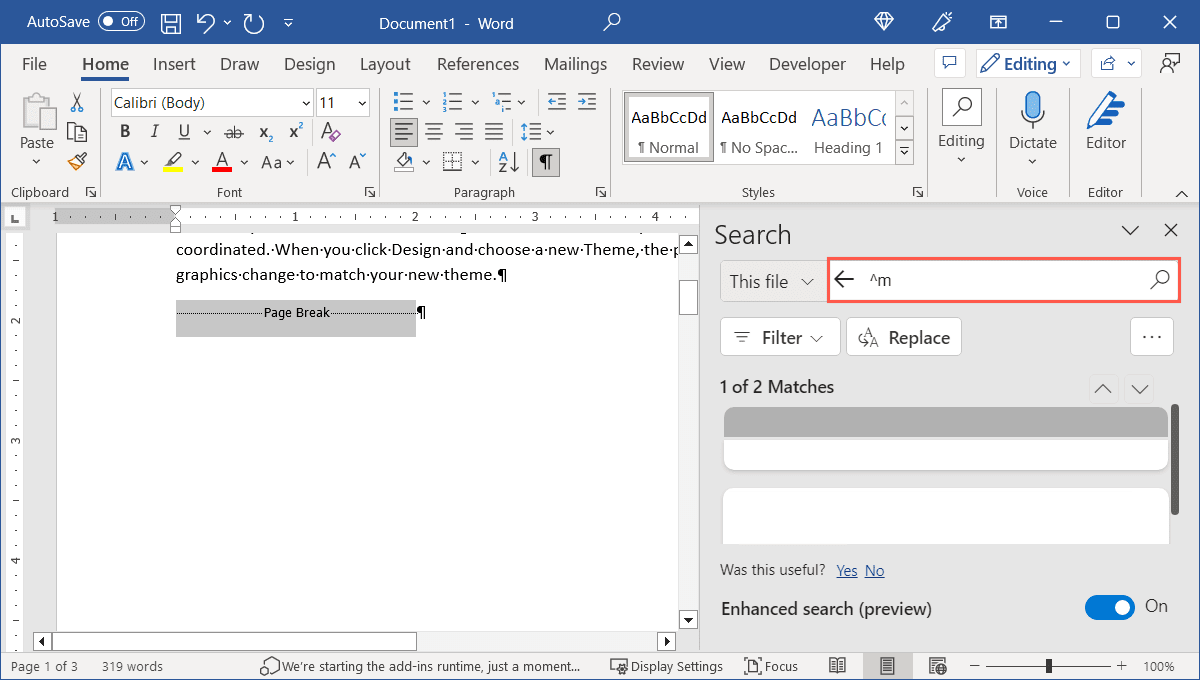
- 도구는 각 페이지 나누기를 찾으면 이를 강조 표시합니다. 나누기를 선택하고 삭제 키를(Delete) 누른 다음 계속해서 추가 페이지 나누기를 찾아서 제거합니다.

Word 에서 자동 페이지 나누기를 조정하는(Adjust Automatic Page Breaks) 방법
언급한 대로 Microsoft Word에서는(Microsoft Word) 각 페이지 끝에 자동 페이지 나누기를 추가합니다. 페이지의 중단 위치를 조정하는 방법은 다음과 같습니다.
Windows 또는 Mac의 Word에서
Windows 및 Mac 에서 문서 페이지 끝에 페이지 나누기가 표시되는 방식에 대한 몇 가지 옵션이 있습니다 .
- (Start)단락(Paragraph) 대화 상자를 열어 시작하십시오 .
- Windows 용 Word 에서는 홈(Home) 또는 레이아웃(Layout) 탭 으로 이동하여 단락(Paragraph) 섹션 하단 모서리에 있는 작은 화살표를 사용합니다 .

- Mac 용 Word 의 메뉴 모음에서 Format > Paragraph 선택합니다 .

- 나타나는 단락(Paragraph) 창 에서 줄(Line) 및 페이지 나누기(Page Breaks) 탭 으로 이동합니다 .
- 창 상단의 페이지 매김(Pagination) 섹션 에서 하나 이상의 옵션을 선택합니다 .
- Widow/Orphan 제어: 이 설정은 페이지의 상단(과부) 또는 하단(고아)에 한 줄의 텍스트가 표시되는 것을 방지합니다. 대신 한 단락에 최소한 두 줄이 표시됩니다.
- 다음 항목에 유지: 이 설정은 함께 유지하려는 단락 사이에 페이지 나누기를 방지합니다.
- 줄을 함께 유지(Keep) : 이 설정은 단락 중간에 페이지 나누기를 방지합니다.
- 이전 페이지(Page) 나누기: 이 설정은 특정 단락 앞에 페이지 나누기를 추가합니다.

- 변경 사항을 저장하려면 하단의 확인 버튼을 사용하세요.
그러면 선택한 설정에 따라 자동 페이지 나누기가 나타나는 것을 볼 수 있습니다.
웹의 Word에서
웹용 Word 에서도 자동 페이지 나누기가 작동하는 방식을 선택할 수 있습니다 .
- 레이아웃(Layout) 탭 으로 이동하여 리본 오른쪽에 있는 추가 옵션(점 3개)을 선택합니다.
- 단락 옵션을 선택합니다.

- 오른쪽 하단에 페이지 매김(Pagination) 섹션이 표시됩니다 . " 페이지 나누기(Page Break) 전" 을 제외한 모든 옵션을 사용할 수 있습니다.

- 사용하려는 옵션의 확인란을 선택하고 확인을 선택하여 변경 사항을 저장합니다.
Word 문서 에서 페이지 나누기를 삭제하는 것은 명확하지 않을 수 있지만 몇 초 밖에 걸리지 않습니다. 이제 Word(Word) 에서 페이지 나누기를 제거하는 방법을 알았으므로 Word에서 페이지를 삭제하는 방법(how to delete a page in Word) 에 대한 관련 튜토리얼을 살펴보세요 .
Related posts
Windows 10에서 폴더 보기 설정을 기본값으로 재설정
Windows 10에서 검색 결과의 기본 폴더 보기 변경
Windows 10에서 폴더 보기 설정이 저장되지 않는 문제 수정
Windows 10 타임라인에서 쉽게 Chrome 활동 보기
Windows 10에서 사용자 프로필 폴더 이름 바꾸기
Windows 10에서 전용 VRAM을 늘리는 3가지 방법
Windows 10의 상황에 맞는 메뉴에서 폴더에 복사 추가 및 폴더로 이동
Windows 10에서 화면 밝기를 변경하는 방법
Windows 10에서 기본 프로그램을 변경하는 방법
Windows 10에서 DNS 캐시를 플러시하고 재설정하는 방법
Windows 10에서 이모티콘 패널을 활성화 또는 비활성화하는 방법
Windows 10 방화벽을 비활성화하는 방법
Windows 10에서 Steam 스크린샷 폴더에 빠르게 액세스
Windows 10에서 사용자 계정 세부 정보를 보는 방법
Windows 10에서 기본 시스템 글꼴을 변경하는 방법
Windows 10에서 폴더 사진을 변경하는 방법
Windows 10에서 JAR 파일을 실행하는 방법
Windows 10에서 네트워크 데이터 사용량 재설정 [가이드]
Windows 10에서 마우스 설정이 계속 변경되는 문제 수정
Windows 10에서 전체 시스템 이미지 백업 만들기 [궁극적인 가이드]
