Mac 및 PC에서 트랙패드/터치패드 비활성화
Mac 또는 Windows 랩톱 에서 마우스를 사용하여 작업을 수행하는 것을 좋아하는 경우 시스템에서 트랙패드 또는 터치패드를 비활성화하는 것이 유용할 수 있습니다. 이것은 많이 입력하고 트랙패드가 입력하는 동안 항상 손에서 약간의 움직임을 감지하도록 하는 랩톱의 한 지점에 있는 경우에 정말 유용합니다.
무언가를 입력하고 있는데 갑자기 커서가 문서의 다른 부분으로 이동하면 정말 짜증날 수 있습니다! 이 기사에서는 OS X(OS X) , Windows 7 및 Windows 8 에서 터치패드를 비활성화하는 다양한 방법을 보여 드리겠습니다 .
트랙패드 OS X Mountain Lion 비활성화
최신 버전의 OS X 을 실행 중이고 Bluetooth 또는 USB 마우스가 연결되어 있는 경우 시스템 환경설정 으로 이동한 다음 (System Preferences)손쉬운(Accessibility) 사용을 클릭하여 OS X 에서 트랙패드를 무시하도록 할 수 있습니다 .
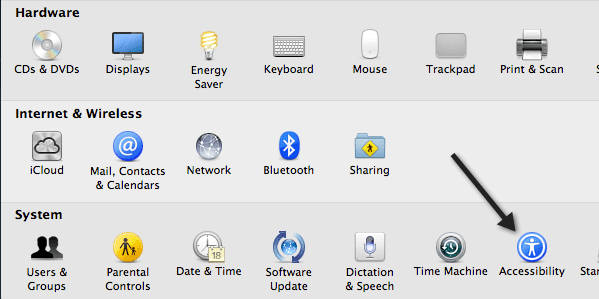
그런 다음 마우스(Mouse) 및 트랙패드(Trackpad) 까지 아래로 스크롤하고 마우스 또는 무선 트랙패드가 있을 때 내장 트랙패드 무시(Ignore built-in trackpad when mouse or wireless trackpad is present) 확인란을 선택합니다 .
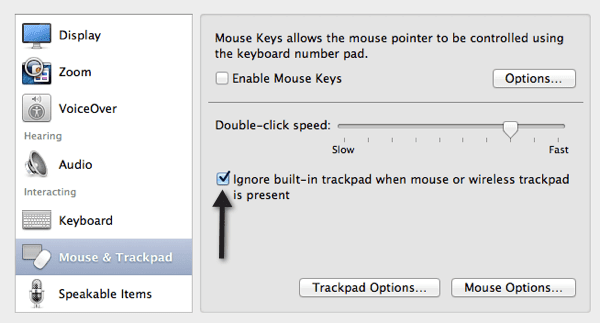
Windows에서 트랙패드 비활성화
Windows 7 및 Windows 8 에서는 시스템 구성 방식에 따라 트랙패드를 비활성화할 수 있는 몇 가지 다른 방법이 있습니다. 확인하려는 첫 번째 방법은 키보드에 특수 버튼이 있는지 확인하거나 노트북을 켜서 트랙패드를 비활성화하는 것입니다. 예를 들어, 이것은 Dell 노트북의 키입니다. 기능(Function) 키와 트랙패드 버튼을 눌러 활성화/비활성화해야 합니다 .
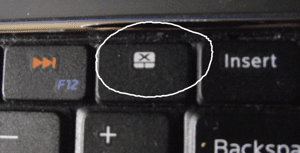
버튼이나 스위치가 없는 경우 터치패드를 비활성화하는 다음 방법은 제어판 에서 (Control Panel)마우스(Mouse) 속성 으로 이동하여 장치 설정(Device Settings) 또는 터치패드(Touchpad) 탭 이 있는지 확인하는 것입니다 .

(Click)비활성화(Disable) 버튼을 클릭하면 됩니다 . 마우스 속성 에 (Mouse Properties)장치 설정(Device Settings) 탭 이 표시되지 않으면 트랙패드용으로 적절한 드라이버나 전체 소프트웨어가 설치되어 있지 않은 것입니다. 제조업체 웹 사이트로 이동하여 전체 드라이버 패키지를 다운로드합니다.
마지막으로 제어판 에서 (Control Panel)장치 관리자(Device Manager) 를 열고 마우스 및 기타 포인팅 장치( Mouse and other pointing devices ) 를 확장 한 다음 터치패드가 목록에 있는 경우 비활성화할 수 있습니다.
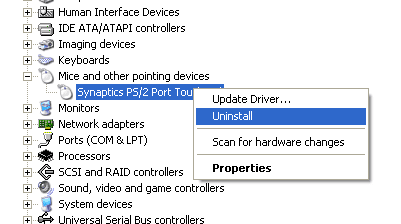
Windows 8 에서 트랙패드를 비활성화할 때도 모든 것이 동일합니다 . 물론 Windows 8 에서는 최신 드라이버가 없으면 트랙패드가 작동하지 않을 수도 있습니다! Synaptics 는 아직 (Synaptics)Windows 8 일반 터치패드(Touchpad) 드라이버 를 출시하지 않았으므로 랩톱에 Synaptics 터치패드 가 있는 경우 이 드라이버를 주시 하십시오. 즐기다!
Related posts
iPhone에서 Mac으로 AirDrop이 작동하지 않는 문제를 해결하는 방법
Windows 및 Mac에서 BlueStacks를 제거하는 방법
Windows, Mac 및 Linux에서 7Z 파일을 여는 방법
Mac 및 Windows에서 PDF 파일에 쓰거나 그리는 방법
Windows 및 Mac에서 이미지를 픽셀화하는 방법
Windows, Mac 및 모바일에서 YouTube를 MP3로 변환하는 방법
Windows 키를 비활성화하는 방법
모든 웹사이트를 위한 7가지 기술 SEO 최적화 팁
Mac 및 Windows에서 웹 페이지를 PDF로 저장하는 방법
Windows, Mac 및 모바일 장치에 추가 키보드 언어를 설치하는 방법
Windows, Mac, iOS 및 Android에서 이미지 축소
Windows 및 Mac에서 WiFi 프린터의 IP 주소를 찾는 방법
Mac에서 EXE 파일을 여는 방법
다른 프로그램이 사용 중일 때 잠긴 파일을 여는 방법
김프 플러그인 설치: 방법 가이드
Windows 및 Mac에서 PDF를 압축하는 방법
iPhone, Android, Mac 및 Windows에서 사진 EXIF 메타데이터 보기
Google 슬라이드에 음악을 추가하는 방법
CFG 파일이란 무엇이며 Windows 및 Mac에서 여는 방법
자가 격리에 대처할 수 있는 최고의 기술 아이디어 8가지
