진단 데이터 뷰어를 사용하여 Windows 10에서 작동하지 않는 항목을 알아보는 방법
Windows 10은 모든 종류의 데이터를 Microsoft(Microsoft) 에 보낸다는 사실로 헤드라인을 장식했습니다 . 잘못에 대한 의심을 줄이고 투명성을 높이기 위해 Microsoft 는 누구나 Windows 10이 (Microsoft)모회사(parent company) 에 보내는 데이터를 확인하는 데 사용할 수 있는 진단 데이터 뷰어(Diagnostic Data Viewer) 앱을 출시했습니다 . 진단 데이터 뷰어(Diagnostic Data Viewer) 의 또 다른 편리한 사용(convenient use) 은 문제 해결을 위한 것입니다. 이 앱을 사용하면 Windows 10 PC 또는 장치(PC or device) 에서 작동하지 않는 항목, 문제의 원인을 확인하고 문제를 해결하기 위한 조치를 취할 수 있습니다. 방법은 다음과 같습니다.
Windows 10 에서 무엇이 오작동하는지 알려주는 데이터를 찾을 수 있는 위치
진단 데이터 뷰어(Diagnostic Data Viewer) 를 열면 데이터 의 기술적 특성과 구조로 인해 처음에는 두려울 수 있는 데이터가 표시됩니다.

그러나 인내심이 있고 이 도구에 대한 가이드를 읽으면 Windows 10이 Microsoft 에 보내는 데이터를 이해할 수 있으며 Windows 10 (Microsoft)컴퓨터 또는 장치(computer or device) 에서 작동하지 않고 오류를 일으키는 데이터를 이해하는 데 사용할 수도 있습니다 . PC에서 작동하지 않는 항목을 찾는 데 도움이 되는 데이터를 보려면 앱의 왼쪽 상단 모서리에서 버거 버튼(burger button) 을 클릭하거나 탭한 다음 열리는 메뉴에서 문제 보고서 로 이동합니다.(Problem Reports)

이제 Windows 10 PC에서 발견된 문제에 대한 보고서만 표시되며 Microsoft 에서 향후 업데이트를 통해 문제를 해결할 수 있도록 전송되었습니다. 기본적으로 데이터는 소스별로 알파벳순으로 나열됩니다. 각 소스에 대해 이름, 문제가 발생한 날짜 및 상태가 표시됩니다. 문제의 원인이 여러 번 반복된 경우 이름 근처에 숫자가 표시됩니다.
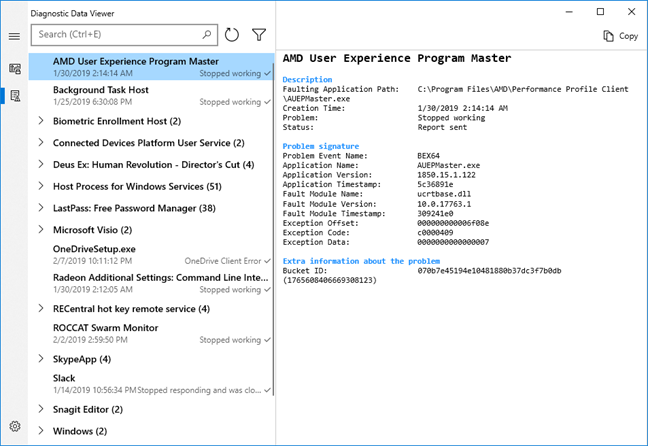
내 Windows 10 PC에서 발생한 몇 가지 샘플 문제를 가져와서 해석하고 수정하는 방법을 살펴보겠습니다.
진단 데이터 뷰어 를 사용하여 (Diagnostic Data Viewer)Windows 10 에서 작동하지 않는 것을 이해하는 방법
예를 들어, AMD Radeon (AMD Radeon) 비디오 카드(video card) 드라이버 로 인해 같은 날 2분 간격으로 두 가지 문제가 있음을 발견했습니다. 이 문제는 두 개의 다른 항목에 나열되어 있습니다. Radeon 명령줄 인터페이스(Radeon Command Line Interface) 가 한 가지 문제를 일으켰고 AMD 사용자 경험 프로그램 마스터(AMD User Experience Program Master) 가 다른 문제를 일으켰습니다. Google 또는 Bing(Google or Bing) 을 사용하여 내가 설치한 드라이버에서 작동을 멈춘 정확한 파일을 보고 버그에 대한 정보를 찾을 수 있었습니다 .
해결책? AMD Radeon 비디오 카드(video card) 드라이버를 최신 버전으로 업데이트합니다 . 일단 그렇게하면 충돌이 사라지고 AMD 드라이버로 인해 진단 데이터 뷰어 에 새로운 보고서가 나타나지 않았습니다.(Diagnostic Data Viewer)

내 문제 보고서 목록에서 "Windows 서비스용 호스트 프로세스" 아래에 많은 항목이 있었습니다. ("Host Process for Windows Services.")이것은 처음에는 횡설수설 같았지만 세부 사항을 살펴보니 Windows 10 PC를 시작할 때마다 계속 반복되는 CameraStartupFailureEvent 가 있었습니다. (CameraStartupFailureEvent)또한 " 생체 인식 등록 호스트(Biometric Enrollment Host) ." 아래에 몇 가지 문제가 있었습니다 . 저도 그 디테일을 봤는데 다들 카메라를 언급하더군요.

그런 다음 논리적이게 되었습니다. 최근에 Windows Hello 를 지원하는 웹캠과 (Windows Hello)얼굴 인식(face recognition) 을 통한 인증을 설치했습니다 . 해당 카메라는 Windows 10(Windows 10) 로그인 중에 얼굴 인식(face recognition) 이 작동하도록 정시에 시작되지 않았습니다 . 이러한 오류의 날짜와 시간을 보았을 때 경향은 분명했습니다. 카메라에 문제가 있었고 Windows 10 은 시작 절차 중에 충돌을 보고했습니다. 웹캠과 PC의 연결을 다시 확인했는데 정상이었습니다. 또한 제조업체 사이트(manufacturer site) 에서 새 드라이버를 확인 했는데 어떻게 될까요? 새로운(New)드라이버를 다운로드할 수 있어 안정성 문제가 수정되었습니다. 해결책? 웹캠 용 새 드라이버를 설치하고 진단 데이터 뷰어(Diagnostic Data Viewer) 를 사용하여 문제가 계속 반복되는지 모니터링(webcam and monitor) 합니다 .
대부분의 Windows 10 사용자는 Windows Shell Experience(Windows Shell Experience) 로 분류된 문제를 보게 됩니다 . 이 목록에는 다양한 이유로 인해 Windows 에서 발생하는 오류가 항상 포함됩니다. (Windows)예를 들어, " 오류 모듈 이름"(Fault Module Name") 이 알림을 표시하는 관리 센터(Action Center) 에서 사용하는 파일 인 오류를 발견했습니다.
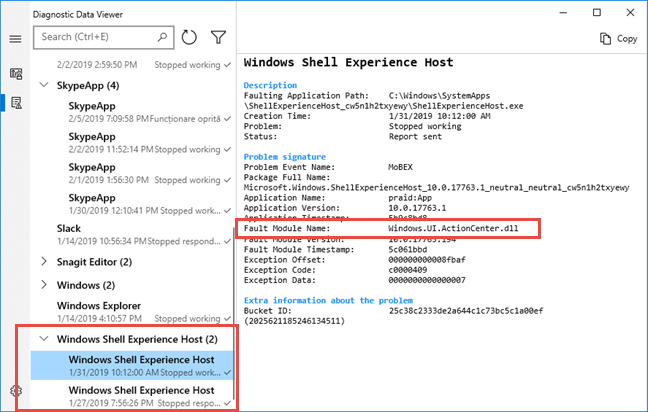
이번에는 내가 취할 수 있는 조치가 없었다. Action Center 가 충돌 하는 것을 기억 했지만 이유와 해결 방법을 알지 못했습니다. 그래도 좋은 점은 Microsoft 가 (Microsoft)오류 보고서(error report) 를 수신 하여 버그를 이해하고 Windows Update 를 통해 조치를 취할 수 있다는 것 입니다.
Windows 10 PC 또는 장치(PC or device) 에서 작동하지 않는 것은 무엇입니까 ?
이제 Windows 10 에서 (Windows 10)진단 데이터 뷰어(Diagnostic Data Viewer) 앱 을 사용하여 Microsoft 로 전송되는 데이터를 볼 수 있을 뿐만 아니라 PC에서 진행되는 상황을 이해하고 가능한 경우 문제를 해결하기 위한 조치를 취하는 방법을 알게 되었습니다. 그것을 시도하고 Windows 10 (Windows 10)컴퓨터 또는 장치(computer or device) 에서 가장 자주 발생하는 오류와 발견한 문제를 공유하십시오 .
Related posts
어떻게 Networking와 안전 Mode에 Windows 10 시작
Windows 11을 다운 그레이드하고 Windows 10로 롤백하는 방법
Check Disk (CHKDSK)을 사용하여 Windows 10에서 하드 드라이브 오류를 테스트하고 수정하는 방법
Windows 10 복구 USB drive를 사용하는 방법
Windows 10에서 System Restore를 구성하는 방법
DVD, ISO 또는 USB에서 Windows 10을 설치하는 방법
USB 플래시 드라이브에서 Windows 10 PC를 부팅하는 3가지 방법 -
May 2021 Update 같은 Windows 10 업데이트를 일시 정지하는 방법
Windows 10 시작 시 앱을 실행하는 4가지 방법
Windows 10 및 Windows 11에서 시스템 복구 디스크를 만드는 방법
더 이상 잘 작동하지 않는 Windows PC용 최고의 시스템 복구 디스크 5개
Windows 10을 공장 초기화하고 모든 데이터를 지우는 방법
Windows 10으로 업그레이드하는 방법 (무료)
Windows 10에서 System Restore을 활성화하는 방법 2 가지 방법
Windows 10 작업 관리자의 기본 보기/탭을 설정하는 방법
Windows 10의 호환성 모드를 사용하여 오래된 프로그램을 실행하는 방법
Windows 10에서 기본 사운드 장치를 변경하는 방법(재생 및 녹음)
Windows 8 및 8.1에서 USB 메모리 스틱에 복구 드라이브를 만드는 방법
시스템 복원을 사용하여 Windows PC를 작동 상태로 복원하는 3단계
Windows 10에서 Windows 11로 업그레이드하는 방법
