iPhone을 WiFi 핫스팟으로 사용하는 방법
여행이나 휴가를 갈 때 iPhone을 가지고 다니며 때로는 노트북, 태블릿 또는 기타 유사한 기기도 가져갑니다. 당신이 머물고 있는 호텔이 좋은 품질의 Wi-Fi 접속(Wi-Fi access) 을 제공하지 않고 당신의 노트북에서 인터넷에 연결해야 하거나 연결하고 싶다면 어떻게 하시겠습니까? 글쎄요, iPhone에 넉넉한 데이터 요금제(data plan) 가 있다면 다른 기기와 인터넷 연결(internet connection) 을 공유하고 싶을 수도 있습니다 . 다행히도 iPhone을 개인용 핫스팟으로 바꾸는 것은 쉽습니다. 이 튜토리얼을 읽고 어떻게 되는지 확인하세요:
iPhone을 Wi-Fi 핫스팟으로 바꾸는 방법
iPhone(iPhone work) 이 Wi-Fi 액세스 포인트(access point) 로 작동하도록 하려면 설정(Settings) 앱 에서 몇 가지를 구성해야 합니다 . 설정(Settings) 을 열어 시작 하십시오.

설정(Settings) 화면에서 개인용 핫스팟(Personal Hotspot) 을 탭 합니다 .

참고: (NOTE:)개인용 핫스팟(Personal Hotspot) 옵션 이 표시되지 않으면 셀룰러(Cellular) 또는 모바일 데이터(Mobile Data) 를 탭합니다 . 거기에서 개인용 핫스팟(Personal Hotspot) 에 대한 또 다른 링크를 얻어야 합니다 .

어느 쪽이든 개인용 핫스팟(Personal Hotspot) 화면이 표시되어야 합니다. 가장 먼저 개인용 핫스팟(Personal Hotspot) 스위치입니다.
그러나 켜기(On) 전에 iOS에서 할당한 기본 암호(default password) 를 기억하기 쉬운 암호로 변경하는 것이 좋습니다 . 그렇게 하려면 Wi-Fi 비밀번호(Wi-Fi Password) 를 탭합니다 .

iPhone의 공유 Wi-Fi 네트워크(Wi-Fi network) 에 할당하려는 새 암호를 누른 다음 완료(Done) 를 누릅니다 . iPhone의 Wi-Fi 핫스팟에 연결하는 기기에 이 비밀번호를 입력해야 합니다.
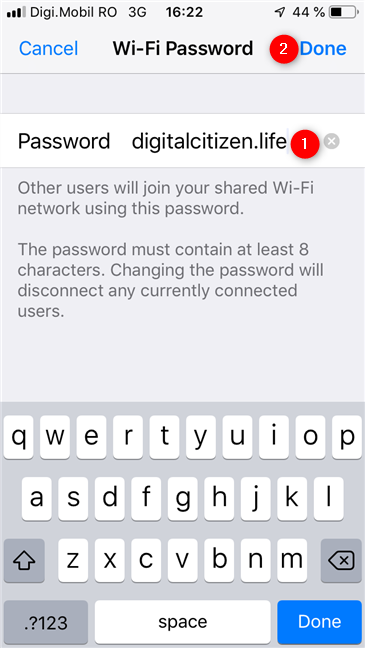
또한 다른 장치를 연결할 때 쉽게 식별할 수 있도록 개인용 핫스팟의 이름을 확인해야 합니다. 핫스팟 이름은 개인용 핫스팟(Personal Hotspot) 스위치 아래에 표시됩니다.

개인용 핫스팟(Personal Hotspot) 으로 돌아가서 사용자가 할 일은 그것을 켜는 것 뿐입니다(On) . 개인용 핫스팟(Personal Hotspot) 스위치를 누릅니다 .
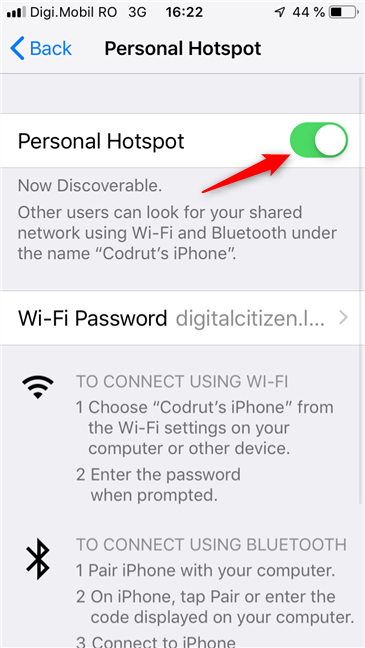
이 순간부터 iPhone은 iPhone의 데이터 요금제(data plan) 를 통해 다른 기기에서 인터넷에 연결하는 데 사용할 수 있는 핫스팟을 브로드캐스트합니다 .
iPhone의 개인 WiFi 핫스팟(WiFi hotspot) 에 연결하는 방법
iPhone에서 생성한 개인용 핫스팟에 연결하는 것은 다른 무선 네트워크(wireless network) 에 연결하는 것과 다르지 않습니다 .
Windows 컴퓨터 또는 장치(Windows computer or device) 에서 연결하고 싶지만 방법을 모르는 경우 아래 권장되는 자습서를 읽으십시오.
- Windows 10 에서 WiFi 에 연결하는 방법
- Windows 7 에서 (Windows 7)무선 네트워크(Wireless Networks) 에 연결하는 방법
- Windows 8 및 Windows 8 .1 에서 무선 네트워크(Wireless Networks) 에 연결하는 방법
또한 Android 스마트폰이나 태블릿을 비롯한 다른 장치에서도 iPhone 핫스팟(iPhone hotspot) 에 연결할 수 있습니다 .
iPhone에서 개인용 핫스팟을 만드는 것이 쉬웠 습니까(Did) ?
우리는 iPhone을 개인 WiFi 핫스팟(WiFi hotspot) 으로 전환하고 사용자가 어디에 있든 다른 장치와 인터넷 연결(internet connection) 을 공유 하는 것이 쉽다고 믿습니다 . 그러나 단점은 iPhone에 넉넉한 데이터 요금제(data plan) 가 없는 경우 약간의 비용이 들 수 있다는 것 입니다. 월별 데이터 트래픽 한도(traffic limit) 를 초과 하지 않도록 하십시오(Make) . 또한 이 주제와 관련하여 질문이 있는 경우 아래에 의견을 남겨주세요.
Related posts
iPhone에는 NFC이 있습니까? iPhone에서 NFC을 어떻게 켜려면 어떻게합니까?
ASUS 라우터 또는 Lyra 메시 시스템에서 WiFi 속도를 개선하는 8단계
Intel 네트워크 카드가 탑재된 Windows 랩톱 및 태블릿에서 WiFi 속도를 두 배로 늘리십시오.
Android smartphone에서 Android smartphone에서 USB를 통해 PC로 share internet
Miracast를 사용하여 Windows 10 Mobile에서 TV 또는 모니터로 투영하는 방법
TP-Link Archer AX10 (AX1500) 검토 - 모두를위한 저렴한 Wi-Fi 6!
TP-Link Archer AX20 review : 돈을 위해 가치를 재정의 할 수 있습니까?
Linksys Velop AC1300 리뷰: Linksys의 가장 균형 잡힌 메시 WiFi 시스템!
iPhone(또는 iPad)에서 VPN 연결을 생성, 구성 및 사용하는 방법
TP-Link Wi-Fi 6 라우터를 구입 해야하는 6 가지 이유
ASUS TUF-AX5400 review : 게이머를위한 Wi-Fi 6 라우터!
구성하여 TP - 링크 무선 인터넷 (6) 라우터 PPPoE 연결
ASUS 라우터 또는 ASUS Lyra 메시 WiFi의 보안을 극대화하는 8단계
ASUS router를 공장 설정으로 어떻게 재설정합니까? (4 가지 방법)
간단한 질문: Miracast는 무엇이며 어떻게 사용합니까?
TP-Link Wi-Fi 6 라우터에서 time schedule를 설정하는 방법
ASUS RT-AX92U 리뷰: Wi-Fi 6을 지원하는 최초의 AiMesh WiFi 시스템!
Windows 8.1에서 가상 WiFi 네트워크 어댑터를 비활성화하는 방법
Wi-Fi 6 대 Wi-Fi 5 대 TP-Link 라우터의 Wi-Fi 4
TP-Link Archer AX6000 리뷰: Wi-Fi 6의 잠재력 실현!
