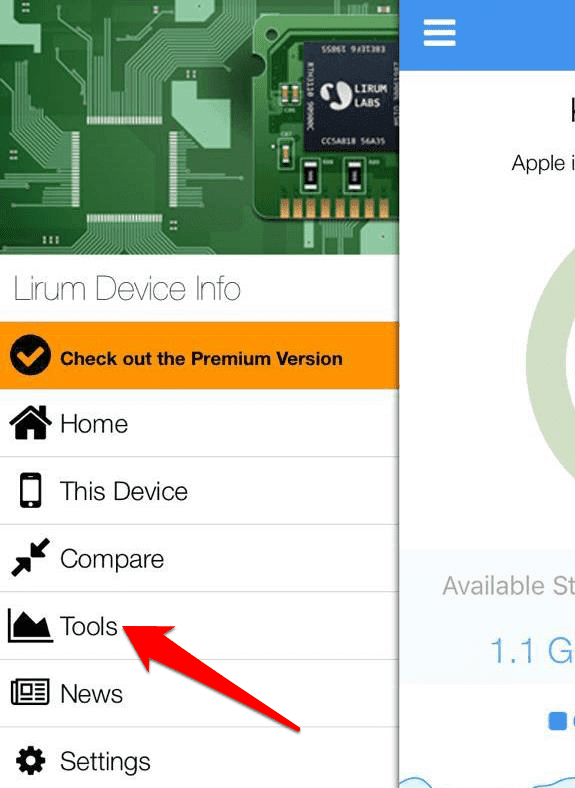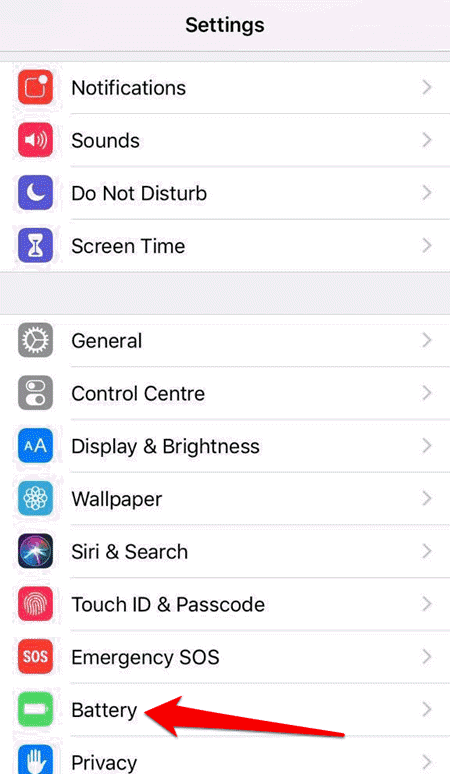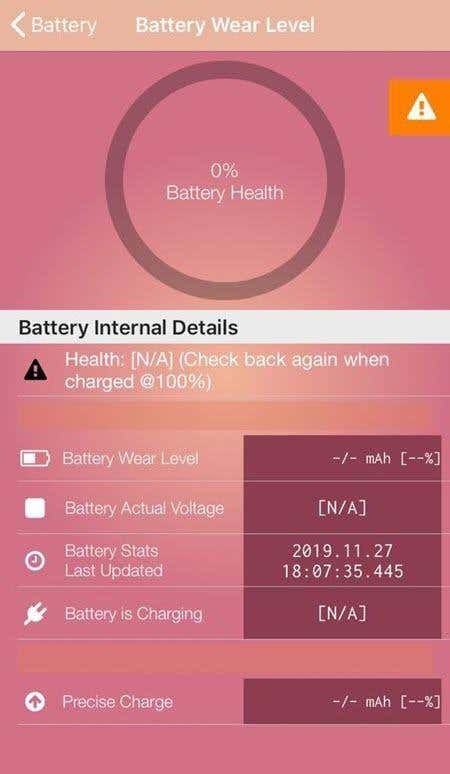한동안 iPhone을 사용했는데 성능이 평소보다 느리거나 새 항목을 위한 공간이 지속적으로 부족하거나 배터리가 몇 시간 이상 지속되지 않는 경우 3개의 사용량을 모니터링해야 합니다. 주요 구성 요소.
iPhone 의 RAM(Checking the RAM) , CPU 및 배터리 사용량을 확인하면 배터리가 소모되었는지 또는 전화기를 완전히 교체해야 하는지 여부를 판단하는 데 도움이 됩니다.

또한 장치를 더 나은 성능으로 유지 관리하는 방법을 알면 장치를 사용하는 종류의 작업을 수행하는 동시에 값비싼 교체 및 수리에 지출해야 하는 비용을 절약할 수 있습니다.
랩톱의 CPU 또는 GPU( monitoring the CPU or GPU in your laptop) 를 모니터링하는 것과 같지는 않지만 iPhone의 CPU 와 배터리 수명 및 메모리 사용량 을 확인하는 데 사용할 수 있는 몇 가지 쉬운 방법이 있습니다 .
iPhone의 CPU(CPU) 또는 RAM 을 모니터링하는 내장된 방법은 없지만 App Store에서 얻을 수 있는(free and paid CPU apps you can get from the App Store) 몇 가지 무료 및 유료 CPU 앱이 있습니다 . 이 가이드에서는 Lirum Device Info Lite 앱을 사용하여 수행하는 방법을 보여 드리겠습니다.
배터리 수명 및 상태를 위해 기본 설정을 사용하여 이를 확인하거나 원하는 경우 타사 앱을 사용할 수 있습니다.
iPhone에서 RAM 사용량을 모니터링하는 방법(How To Monitor RAM Usage On An iPhone)

Apple 기조연설 중에 iPhone RAM 과 같은 사양에 대해 듣 거나 회사 웹 사이트에서 해당 정보를 찾지 못할 수도 있습니다. 그러나 일부 정부의 규제 기관에서는 Apple(Apple) 이 이러한 세부 정보를 제출 하도록 요구하기 때문에 다른 출처에서 찾을 수 있습니다. 예를 들어 , 중국의 TENAA ((TENAA) 산업 정보 (Industry)기술부 (Information Technology))(Ministry) 에는 이 정보가 있습니다.
8 Plus, XS Max(XS Max) , XS, X, XR과 같은 최신 iPhone 의 경우 RAM 크기는 모델에 따라 3GB 또는 4GB이며 배터리 용량은 2,675mAh ~ 3,174mAh입니다.
앞서 언급했듯이 iPhone에는 iPhone의 실제 RAM 크기를 모니터링 및/또는 확인하기 위한 직접적인 기본 설정이 없지만 Lirum Device Info Lite 앱을 사용하여 실제 및 사용된 메모리를 확인할 수 있습니다.
Lirum Device Info Lite( Lirum Device Info Lite) 앱은 무료로 사용할 수 있으며 iPhone의 성능을 모니터링하면서 사양을 검색하는 데 도움이 될 수 있습니다.
iPhone에서 RAM(RAM) 을 확인하려면 iPhone에 앱을 다운로드하여 설치하십시오. 앱을 실행하고 홈 화면으로 이동합니다. 화면 왼쪽 상단의 옵션 (가로선 3개)을 누릅니다.(Options)
그런 다음 이 기기(This Device) 를 탭 합니다.

시스템(System) 을 탭 합니다 . 원하는 측정항목을 확인하고 완료되면 앱을 종료합니다.
iPhone에서 CPU 사용량을 확인하는 방법
iPhone은 배터리 전원(save battery power) 을 절약하기 위해 클럭 주기를 제한할 수 있지만 기기의 전체 용량이 소진되면 CPU 주파수 를 확인해야 합니다 . iPhone에서 CPU(CPU) 를 확인하려면 여기에서도 Lirum Device Info Lite 앱 을 사용할 수 있습니다 .
실시간 멀티코어 최적화 CPU 사용량 모니터가 있어 실시간 CPU 사용량 그래프를 보고 다음과 같은 메트릭을 볼 수 있습니다.
- GPU 코어 수
- GPU 모델
- CPU 코어 베이스
- CPU 현재 클럭 및 최대 클럭
- 명암비
또한 실시간 메모리 할당 그래프, 메모리 클럭, 메모리 양 등을 사용하여 iPhone의 내부 활동 및 시스템 데이터를 볼 수 있습니다.
iPhone에서 CPU 사용량을 확인(check CPU usage) 하려면 앱을 실행하고 홈 화면으로 이동하세요. 화면 왼쪽 상단의 옵션 (가로선 3개)을 누릅니다.(Options)
그런 다음 이 기기(This Device) 를 탭 합니다.

CPU를(CPU.) 탭 합니다.

원하는 측정항목을 확인하고 완료되면 앱을 종료합니다.

홈 화면으로 돌아가 도구(Tools) 를 탭할 수도 있습니다.
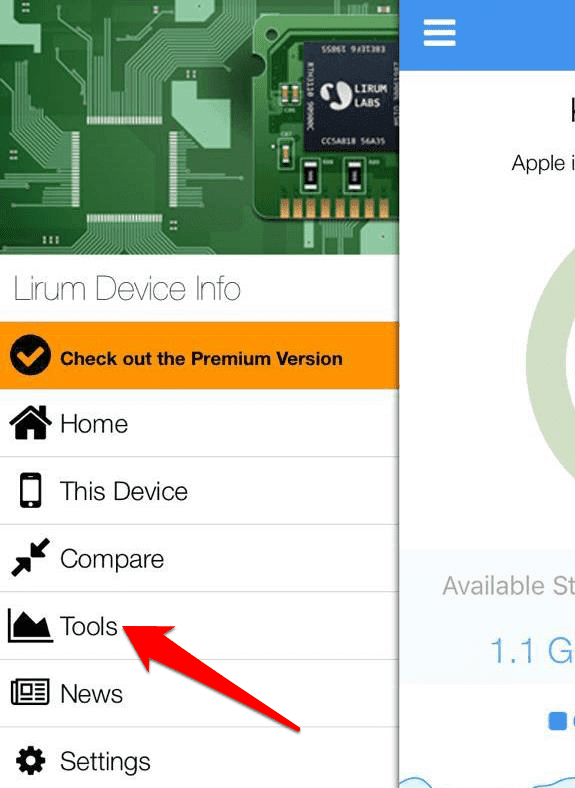
CPU 모니터(CPU Monitor) 를 탭 합니다.

iPhone CPU(CPU) 성능 의 그래픽 표현을 확인하십시오 .

iPhone에서 배터리 사용량(Battery Usage) 을 모니터링하는 방법
iPhone의 배터리 수명과 상태 또는 성능을 확인할 수도 있습니다. 그러나 앱이 필요한 RAM(RAM) 및 CPU 사용량 확인과 달리 iPhone의 기본 설정을 사용하거나 원하는 경우 타사 앱을 사용할 수 있습니다.
iPhone에서 배터리를 확인하려면 설정(Settings) 을 열고 배터리(Battery) 를 탭 하십시오.
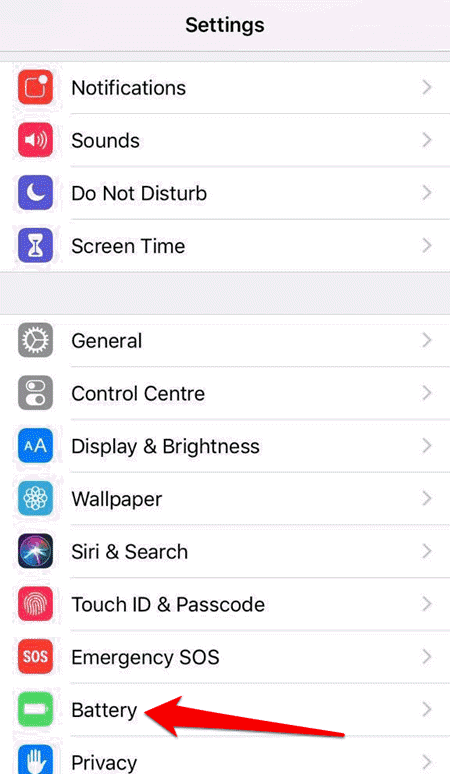
배터리(Battery Health) 상태를 탭 하여 iPhone의 성능을 동적으로 관리하여 예기치 않은 종료를 방지하는 성능 및 상태를 확인하십시오. 또한 자동으로 장치를 끌 수도 있습니다.
이 기능은 iPhone 배터리가 즉시 최대 전력을 공급할 수 없는 경우 활성화되며 예기치 않은 첫 번째 종료가 발생한 후에만 켜집니다. iOS 13.1부터 iPhone 6 또는 최신 모델에 적용되지만 최신 iPhone 모델에는 고급 소프트웨어 및 하드웨어 디자인이 있으므로 이 기능의 효과를 느끼지 못할 수 있습니다.
배터리 상태(Battery Health) 화면 에서 배터리의 최대 성능 및 용량에 대한 정보를 볼 수 있습니다. 후자는 iPhone의 배터리가 새 배터리였을 때를 기준으로 용량을 측정합니다.
용량이 더 낮다는 것을 알면 배터리가 화학적으로 시간이 지남에 따라 노화되어 각 충전 사이의 사용 시간이 줄어들고 이것이 최상의 성능을 제공하는 능력에 영향을 미치기 때문입니다.

배터리 수명을 확인하려면 Apple Store 를 방문 하거나 기본 설정(Settings) 앱 으로 이동하여 배터리(Battery) 를 탭해야 합니다.
그런 다음 배터리 백분율, 앱별 배터리 사용량, 충전 수준 및 기타 중요한 지표를 확인할 수 있습니다.

타사 앱을 사용하고 싶다면 CPU , RAM 및 배터리의 세 가지 지표를 모두 확인할 수 있습니다.
이 가이드에서는 무료 Lirum Device Info Lite 앱을 사용했습니다. 이 앱을 사용하여 배터리를 확인하려면 홈(Home) 화면 으로 이동하여 이 기기를(This Device,) 탭하고 배터리(Battery) 를 탭 합니다.

모니터링하려는 배터리 사용량 통계를 확인하고 완료되면 앱을 종료합니다.

홈 화면으로 이동하여 도구(Tools) 를 탭한 다음 배터리(Battery) 를 탭할 수도 있습니다.

배터리 비율, 마모 수준, 실제 전압, 충전 수준 등과 같이 모니터링하려는 통계를 확인하십시오.
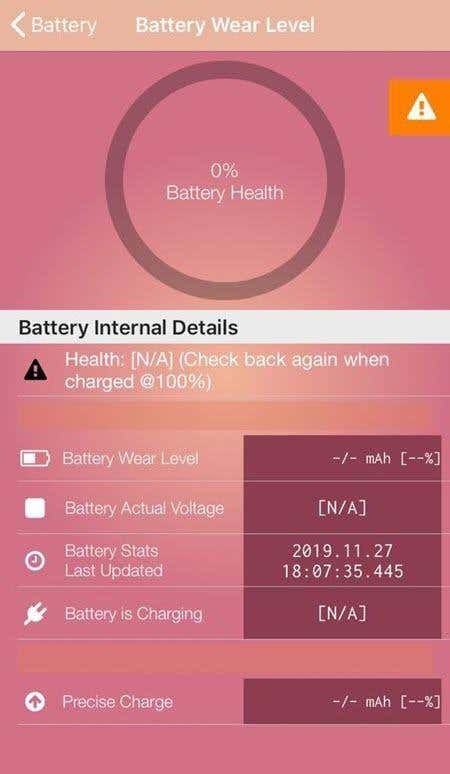
iPhone 통계 모니터링
일상적인 컴퓨팅 작업의 대부분에 스마트폰을 점점 더 많이 사용함에 따라 성능에 더 많은 관심을 기울이는 것이 합리적입니다. 오늘날 스마트폰을 선택하는 것은 모바일 OS 선호도와 미학의 문제 그 이상입니다. 그것은 주로 성능에 관한 것입니다.
iPhone을 구입할 때 iPhone의 프로세서나 코어 수를 볼 수 없을 수도 있지만 적어도 이제 장치의 더 나은 유지 관리를 위해 iPhone 의 RAM , CPU 및 배터리를 확인하는 방법을 알게 되었습니다.(CPU)
Monitoring RAM, CPU and Battery Usage On Your iPhone
If you’ve had your iPhone for some time аnd you notice its performаnce iѕ ѕlower than usual, you constantly laсk space for new items, or the bаttery doesn’t last more than a couple оf hours, yoυ neеd to monitor the usage of three major components.
Checking the RAM, CPU, and battery usage of your iPhone helps you determine whether your battery is wearing down or the phone needs a replacement altogether.

It also helps you to know how to maintain your device for better performance so it can deliver on the kind of tasks you use it for while saving money that you’d otherwise have to spend on costly replacements and repairs.
It’s not the same as monitoring the CPU or GPU in your laptop, but there are several easy methods you can use to check the CPU on your iPhone as well as the battery life and memory usage.
There’s no built-in way of monitoring your iPhone’s CPU or RAM, but there are several free and paid CPU apps you can get from the App Store. For this guide, we’re going to show you how to do it using the Lirum Device Info Lite app.
For the battery life and health, you can use the native settings to check these, or a third-party app if you prefer.
How To Monitor RAM Usage On An iPhone

You may not hear about specs like iPhone RAM during an Apple keynote, or even find such information on the company’s website. However, you can find it from different sources because some governments’ regulatory agencies require Apple to file these details with them. For example, China’s TENAA (Ministry of Industry and Information Technology) has this information.
For the latest iPhones such as the 8 Plus, XS Max, XS, X, and XR, the RAM size is either 3GB or 4GB depending on the model, with battery capacity ranging between 2,675mAh and 3,174mAh.
As mentioned earlier, there’s no direct, native setting on your iPhone to monitor and/or see the actual RAM size of your iPhone, but you can use the Lirum Device Info Lite app to check the actual and used memory.
The Lirum Device Info Lite app is available for free and can help you retrieve your iPhone’s specifications while monitoring its performance.
To check RAM on your iPhone, download and install the app on your iPhone. Launch the app and go to the home screen. Tap Options (three horizontal lines) at the upper left side of the screen.
Next, tap This Device.

Tap System. Check the metrics you want and exit the app once you’re done.
How to Check CPU Usage on iPhone
Your iPhone may limit the clocking cycle to save battery power, but if the device is running out of full capacity, you need to check its CPU frequency. To check the CPU on iPhone, you can use the Lirum Device Info Lite app here too.
It has a real-time multicore optimized CPU usage monitor that lets you watch real-time CPU usage graphs and see metrics like:
- Number of GPU cores
- GPU model
- CPU Core Base
- CPU Current Clock and Maximum Clock
- Contrast Ratio
You can also see your iPhone’s internal activity and system data with a real-time memory allocation graph, memory clock, amount of memory, and much more.
To check CPU usage on your iPhone, launch the app and go to the home screen. Tap Options (three horizontal lines) at the upper left side of the screen.
Next, tap This Device.

Tap CPU.

Check the metrics you want and exit the app once you’re done.

You can also go back to the home screen and tap Tools.
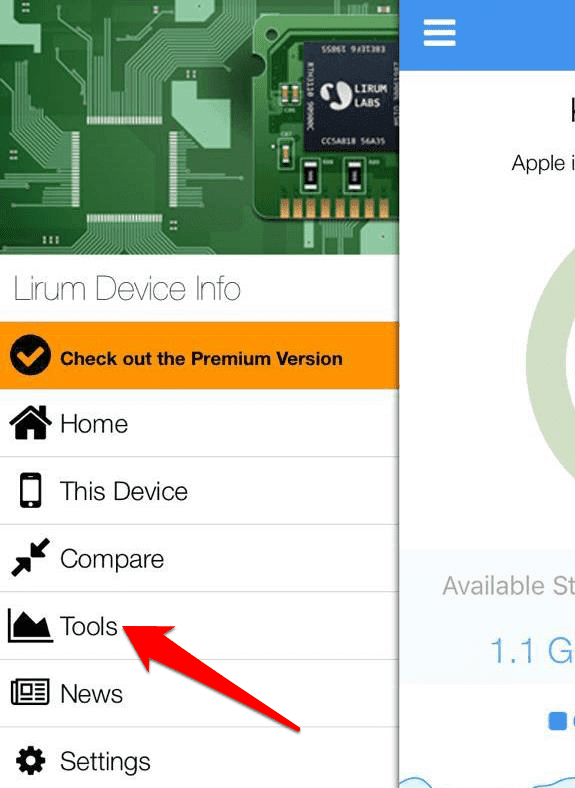
Tap CPU Monitor.

Check the graphical representation of your iPhone’s CPU performance.

How to Monitor Battery Usage on iPhone
You can also check the battery life and health or performance of your iPhone. But unlike checking RAM and CPU usage that requires an app, you can use the native settings on your iPhone or use a third-party app if you prefer.
To check the battery on iPhone, open Settings and tap Battery.
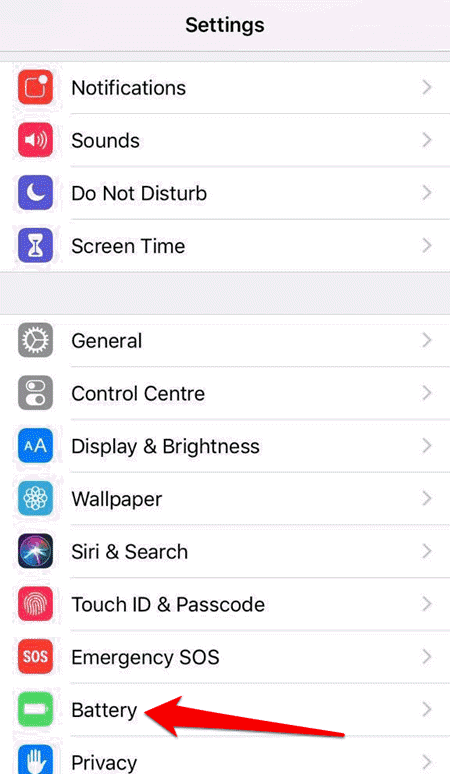
Tap Battery Health to check the health and the performance management feature that prevents unexpected shutdowns by dynamically managing your iPhone’s performance. It can also automatically turn your device off.
This feature is enabled if your iPhone battery can’t deliver maximum power instantaneously, and comes on only after the first unexpected shutdown happens. It applies to iPhone 6 or newer models starting with iOS 13.1, but you may not notice the effects of the feature on the later iPhone models as they have more advanced software and hardware design.
On the Battery Health screen, you can see information about your battery’s peak performance capability and capacity. The latter measures the capacity relative to when your iPhone’s battery was new.
If you notice the capacity is lower, it’s because the battery chemically ages with time, thus you get fewer usage hours between each charge, and this affects its ability to deliver the best performance.

To check the battery life, you’ll need to visit an Apple Store or go to the native Settings app and tap Battery.
You can then check the battery percentage, battery usage by app, charge levels, and other important metrics.

If you prefer to use a third-party app, you can do so and check all three metrics: CPU, RAM, and battery.
For this guide, we’ve been using the free Lirum Device Info Lite app. To check your battery using this app, go to the Home screen and tap This Device, and tap Battery.

Check the battery usage statistics you want to monitor and exit the app when you’re done.

You can also go to the home screen and tap Tools and then tap Battery.

Check the stats you want to monitor like the battery percentage, wear level, actual voltage, charging level, and more.
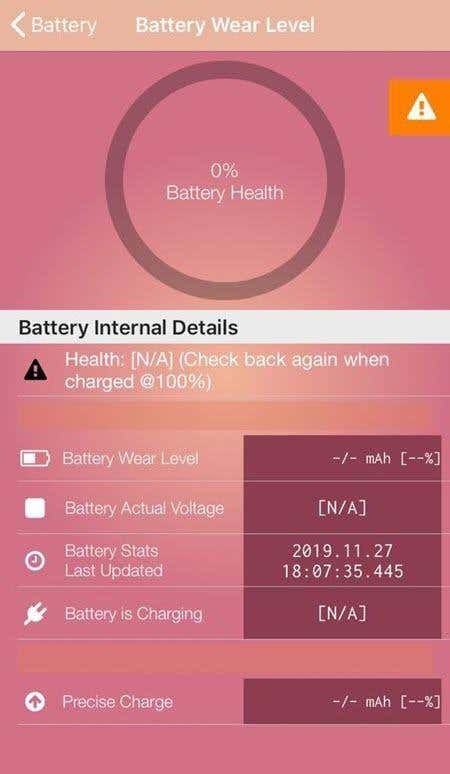
Monitoring Your iPhone Stats
As we increasingly use our smartphones for most of our daily computing tasks, it makes sense to pay more attention to their performance. Choosing a smartphone today is more than just a matter of mobile OS preference and aesthetics; it’s largely about performance.
You may not be able to see an iPhone’s processor or the number of cores it has when buying it, but at least you now know how to check the RAM, CPU, and battery of your iPhone for better maintenance of your device.