iPhone에서 빠른 응답을 사용하는 방법
누군가가 전화를 걸면 iPhone에 전화를 수락(Accept) 하거나 거절(Decline) 하는 화면이 표시됩니다 . 그러나 전화 를 받고 싶지만 (phone call)업무상 회의(business meeting) 등 여러 가지 이유로 응답하지 못하는 경우가 있습니다 . 이러한 상황에서 문자(Respond with Text) 로 응답을 선택할 수 있습니다 . 이는 발신자에게 지금 통화할 수 없음을 알리기 위해 빠른 메시지 응답(message response) 을 보낼 수 있다는 또 다른 방법입니다 . 다른 사람이 전화를 걸 때 문자로 응답(Respond with Text) 하는 방법 과 iPhone에서 빠른 응답 메시지를 변경하는 방법을 알고 싶다면 다음 튜토리얼을 읽어보세요.
참고: 이 가이드는 (NOTE:)iOS 13.3.1 에서 실행되는 iPhone SE를 사용하여 작성했습니다 . 다른 iPhone 모델(iPhone model) 또는 iOS 버전을 사용하는 경우 스크린샷이 화면에 표시되는 것과 약간 다를 수 있습니다. 그러나 관련된 모든 단계는 유사합니다.
iPhone에서 " 문자(Text) 로 응답(Respond) " 메시지 를 사용하는 방법
전화(phone call) 를 받았는데 바로 받을 수 없을 때 문자로 응답(Respond with Text) 할 수 있습니다 . 그렇게 하려면 iPhone에 표시된 전화 통화 화면 에서 (phone call screen)수락(Accept) 또는 거절(Decline) 대신 메시지(Message) 를 탭 합니다.

iPhone이 잠겨 있어도 동일한 작업을 수행할 수 있습니다. "밀어서 응답" 대신 ("slide to answer,")메시지(Message) 를 탭 합니다.
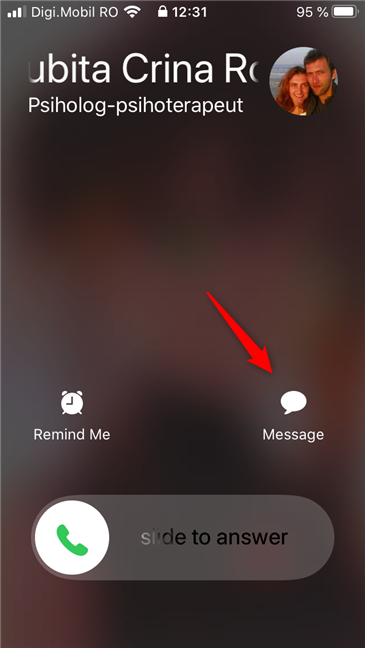
iPhone에 사용 가능한 빠른 응답 목록이 표시됩니다. 기본적 으로 iPhone에서 찾을 수 있는 문자로 응답 메시지는 (Respond with Text)"죄송합니다. 지금은 통화할 수 없습니다.", "가는 중입니다."입니다. ("Sorry, I can't talk right now.", "I'm on my way.")" 나중에 전화해도 될까요?" ("Can I call you later?"). 발신자에게 말하고 싶은 것과 일치하는 것이 있으면 탭하십시오. 그렇게 하자마자 iPhone은 전화를(phone call) 거부하고 선택한 빠른 응답 메시지(response message) 를 자동으로 보냅니다.
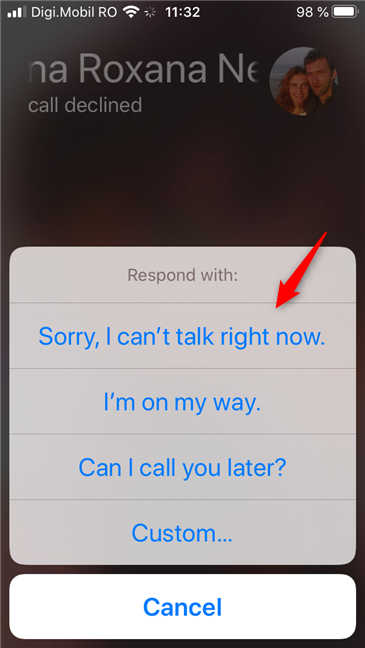
또한 iPhone에는 빠른 문자로 응답(Respond with Text) 목록에 사용자 화 옵션이 포함되어 있습니다. (Custom)빠른 응답 메시지(response message) 자체는 아니지만 유용할 수 있습니다. 미리 정의된 응답 중 발신자에게 보내려는 응답이 없는 경우 사용자 지정(Custom) 을 누른 다음 보낼 메시지를 입력합니다.
예를 들어, 아래 스크린샷 에서 전화를 건 사람에게 보내기로 선택한 SMS 를 볼 수 있지만 누구인지 알지 못했습니다. "I've been through the desert on a horse with no name… & I can't remember your name! So… text me maybe!?".

사용자 정의(Custom) 메시지 는 문자 메시지로 응답(Respond with Text) 목록에 저장되지 않습니다 . 일회성 옵션일 뿐입니다. iPhone의 빠른 응답에서 영구적인 옵션으로 사용하려면 이 튜토리얼의 다음 섹션에서 방법을 배울 수 있습니다.
iPhone에서 빠른 응답 메시지를 변경하는 방법
기본 iPhone(default iPhone) 빠른 응답 중 원하는 것이 없으면 어떻게 하시겠습니까? 이 경우 사용자 지정 문자 메시지 로 응답(Respond with Text) 을 만들 수 있습니다 . 방법은 다음과 같습니다.
iPhone의 홈 화면 에서 설정(Settings) 앱 을 찾아서 누릅니다 .(find and tap)

iPhone에서 사용 가능한 설정(Settings) 을 스크롤하고 전화(Phone) 를 탭합니다 .
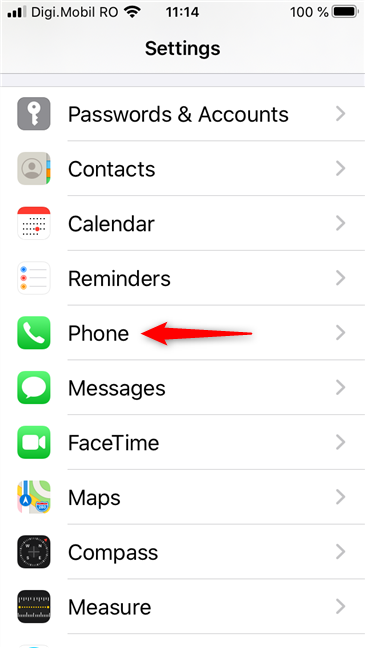
전화(Phone) 화면 에서 문자(Respond with Text) 로 응답 항목을 누르 세요 .

그러면 iPhone에서 사용할 수 있는 빠른 응답 목록을 볼 수 있는 텍스트 로 응답 화면으로 이동합니다. (Respond with Text)목록의 끝에서 Apple 은 그들이 무엇을 하고 무엇을 하는지 알려줍니다. "이러한 빠른 응답은 문자로 수신 전화에 응답할 때 사용할 수 있습니다. 원하는 말을 하도록 변경하십시오."("These quick responses will be available when you respond to an incoming call with a text. Change them to say anything you like.")
iOS에서는 이를 허용하지 않으므로 새로운 문자 메시지로 응답을(Respond with Text) 추가할 수 없습니다 . 세 가지 기본 빠른 응답 중 하나만 사용자 지정할 수 있습니다.

iPhone에서 문자(Respond with Text) 메시지로 응답 중 하나를 변경하려면 해당 메시지를 탭한 다음 원하는 빠른 응답을 입력하십시오. 예를 들어, 기본값 대신 "죄송합니다. 지금은 통화할 수 없습니다." ("Sorry, I can't talk right now.")메시지, 나는 다음 스크린샷과 같은 빠른 응답을 선호합니다. "Hey, love u2… but later! ;)" . 나에게 반대하지 마십시오 - 나는 단지 그것이 재미있다고 생각합니다! 🙂

iPhone에서 빠른 응답을 개인화한 경우 전화 를 받을 때마다 (phone call and choose)텍스트(Respond with Text) 로 응답 을 선택할 때마다 사용자 정의 빠른 응답이 선택할 수 있는 옵션이 됩니다.

그게 다야! 이제 iPhone에서 수신 전화에 대한 빠른 응답을 설정하는 방법을 알게 되었습니다.
추신 빠른 응답으로 (P.S.)안드로이드(Android) 가 아이폰보다 나은지 나쁜지 궁금 하시다면 두 모바일 플랫폼은 거의 동일하다는 점을 아셔야 합니다. 그들 사이의 유일한 차이점은 Android 에는 4개의 빠른 응답이 제공되는 반면 iPhone에는 문자(Respond with Text) 메시지로 응답이 3개뿐이라는 것입니다.
iPhone에서 본 가장 재미있는 " 문자(Text) 로 응답(Respond) " 메시지는 무엇입니까?
iPhone에서 빠른 응답으로 전화를 쉽게 받을 수 있습니다. 새 메시지를 추가할 수 없는 것은 유감이지만 기본 문자 메시지로 응답(Respond with Text) 을 변경하는 것도 쉽습니다 . 떠나기 전에 iPhone에서 받거나 보낸 가장 재미있는 문자 메시지 응답을(Respond with Text) 공유해 주 시겠습니까? 우리는 당신이 창의적이라는 것을 알고 있고 웃고 싶습니다! 🙂
Related posts
Android 아이폰에서 사진을 전송하는 방법 (4 가지)
iPhone에서 손전등을 켜는 4가지 방법
QR code은 무엇인가? QR code s 용도는 무엇입니까?
iPhone 11에서 스크린 샷하는 방법 : 알아야 할 모든 것
(Samsung Galaxy 포함) Android에 화면을 캡처하는 7 가지 방법
God Mode Windows 11 vs. Windows 10 vs. Windows 7
Android 설정 메뉴로 이동하는 5가지 방법 -
Android에서 Google Play 스토어를 여는 5가지 방법
Steam 및 그 위치에서 스크린 샷을 찍는 방법
Windows 10에서 검색하는 방법에 대한 12 가지 팁
Android에서 키보드 언어를 변경하는 방법
Android에서 Lock screen에서 알림을 숨기는 방법
Android 스마트폰에서 손전등을 켜는 방법
Windows 10 Mobile과 Windows 10 간의 알림 동기화를 중지하는 3가지 방법
Windows 10에서 Task View하고 사용하는 방법을 무엇입니까
Windows 11 또는 Windows 10에서 Cortana를 사용하는 방법
Android 스마트폰에서 빠른 응답 메시지를 변경하는 방법
iPhone에서 위치를 공유하는 방법: 알아야 할 모든 것 -
Windows 10의 Action Center 알림을 사용하는 방법
한 번의 클릭으로 Windows에서 두 번 클릭하는 5 가지 방법
