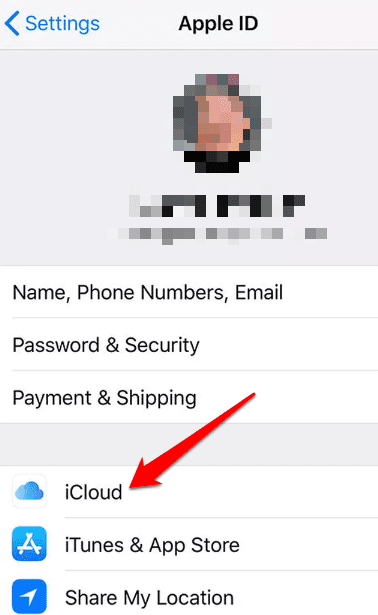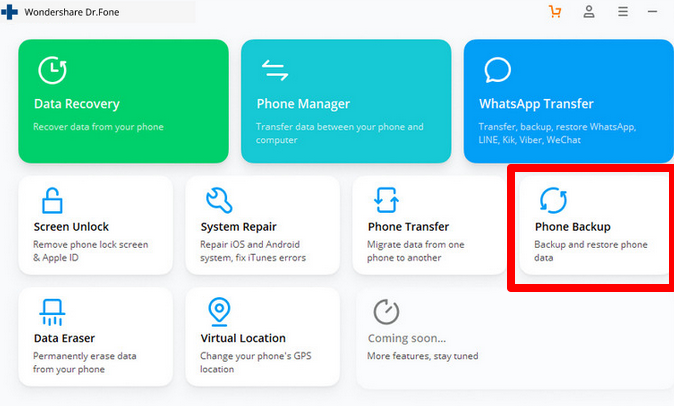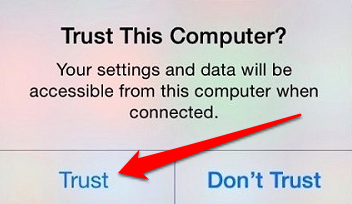이전 휴대전화에서 새 휴대전화로 데이터를 이동할(move data from an old phone to a new one) 계획이라면 여러 가지 방법이 있습니다. 특히 연락처, 미디어 파일 및 앱의 경우가 그렇습니다. 그러나 문자 메시지와 같은 중요한 데이터의 경우 옵션이 제한됩니다.
또한 iPhone에서 Android 로 문자 메시지를 이동하는 데 사용할 수 있는 각 전송 옵션 (Android)은 Android 휴대전화의 제조업체 및 모델(make and model of the Android phone) 에 따라 다릅니다 . 일부 Android 휴대전화에는 어댑터 또는 케이블이 필요할 수 있지만 다른 휴대전화는 타사 도구로만 작동할 수 있습니다.

iPhone에서 Android로 문자 메시지를 전송하는 방법(How to Transfer Text Messages from iPhone to Android)
문자 메시지를 이동하기 전에 파일 전송 중에 휴대전화가 작동을 멈춘 경우를 대비하여 백업을 유지하는 것이 중요합니다.
iPhone 메시지를 백업(back up your iPhone messages) 하거나 Samsung Cloud에 액세스 하여 (access Samsung Cloud and use it)Android 휴대폰 에 백업을 복원 하는 데 사용할 수 있습니다.
iPhone에서 Android 전화 로 문자 메시지를 전송하려면 USB-OTG 케이블(USB-OTG cable) 과 Smart Switch , Google 전화용 (Google)Quick Switch 어댑터 또는 타사 도구를 사용할 수 있습니다.
OTG 커넥터 및 스마트 스위치를 사용하여 문자 메시지 전송(Transfer Text Messages Using OTG Connector & Smart Switch)
Samsung Galaxy 휴대폰에서는 휴대폰과 함께 제공된 OTG 커넥터를 사용 하여 iPhone(OTG) 에 연결한 다음 Smart Switch를 실행(launch Smart Switch) 하여 문자 메시지를 전송할 수 있습니다.

Smart Switch 를 사용하면 iPhone의 모든 콘텐츠를 Galaxy 휴대폰으로 원활하게 이동할 수 있습니다.
첫 번째 단계는 iPhone을 iCloud에 동기화하여 문자 메시지를 전송할 준비가 되었는지 확인하는 것입니다.
- 이렇게 하려면 iPhone의 설정 으로 이동하여 (Settings)Apple ID > iCloud 를 탭합니다 .
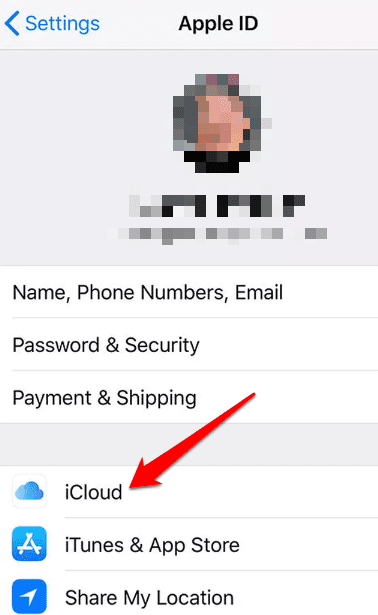
- 메시지(Messages ) 를 켜십시오 .

- Android ( Samsung Galaxy ) 휴대폰에서 Smart Switch 를 실행 한 후 데이터 수신(Receive data) 을 누르 세요 .

- iPhone/iPad 를 탭 합니다.

- 다음 화면에서 iCloud에 로그인하고 인증 코드를 입력하고 확인을 탭 합니다(OK) . iCloud에서 문자 메시지 파일을 선택한 다음 가져오기(Import) 를 탭 합니다.
iCloud를 사용하여 문자 메시지 전송(Transfer Text Messages Using iCloud)
또는 iCloud에서 메시지 백업을 다운로드하여 Android 휴대전화에서 복원할 수 있습니다. 이렇게 하려면 iPhone 메시지 백업을 iCloud에서 Android 로 (Android)복원(restore your iPhone) 하는 데 도움이 되는 Dr. Fone 과 같은 타사 도구를 사용할 수 있습니다 .
- 시작하려면 iPhone에 Dr. Fone 을 다운로드하여 설치하고 Android 휴대폰을 연결한 다음 Backup & Restore > Restore > Restore from iCloud 백업(Backups) 에서 복원을 선택 합니다.
이미지: 전송 방법 텍스트 메시지-iphone-to-android-dr-fone-restore-from-icloud-backups
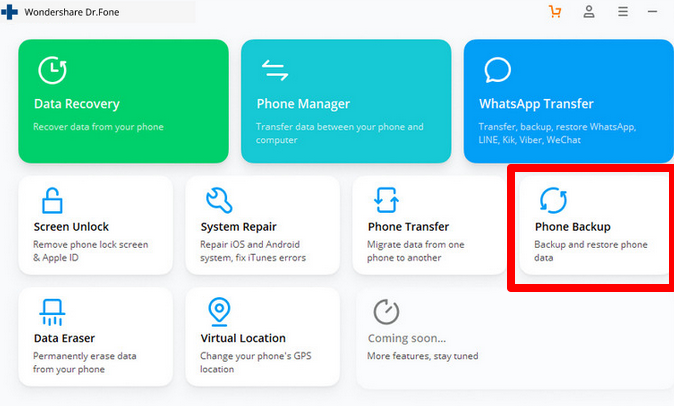
- 그런 다음 제공된 인터페이스에서 iCloud 계정 에 로그인 합니다.(sign in)

- 다양한 백업 파일이 있는 대시보드가 표시됩니다. 메시지에 대한 최신 백업 파일을 다운로드하고 다운로드 프로세스가 완료될 때까지 기다립니다.

- 최근 메시지(Messages) 백업 이 있으면 메시지(Messages) 를 선택하여 iCloud에서 복원한 다음 장치로 복원을(Restore to device) 선택합니다 .

프로세스가 완료되면 iPhone 메시지가 Android 휴대전화에서 복원됩니다.
퀵 스위치 어댑터를 사용하여 문자 메시지 전송(Use the Quick Switch Adapter to Transfer Text Messages)
Google Pixel 휴대전화 를 사용하는 경우 퀵 스위치 어댑터(Quick Switch Adapter) 를 사용하여 iPhone에서 Android 로 메시지를 이동할 수 있습니다 .
이 OTG 어댑터를 사용하면 Pixel 의 USB 포트를 iPhone에 연결할 수 있으므로 미디어 파일, 연락처, 통화 기록 및 메시지를 Android 기기로 전송할 수 있습니다. 어댑터는 Pixel 휴대전화와 iOS 8 이상 또는 Android 5.0 이상 버전에서 실행되는 기기를 지원합니다.
- 퀵 스위치 어댑터(Quick Switch Adapter) 를 사용하려면 Pixel 과 iPhone을 함께 연결하고 Pixel에서 시작을 탭 하여 iPhone (Pixel)에서(Start ) 데이터 를 새로 시작하거나 복사하세요.

- 다음(Next ) 을 선택 하여 기존 장치에서 데이터를 복사한 다음 호환되는 USB 케이블 또는 iPhone의 번개 케이블을 사용하여 두 전화기를 모두 연결합니다.
이미지: 아이폰에서 안드로이드로-빠른 스위치-어댑터-시작-다음-복사-데이터-기존 장치에서 전송하는 방법-텍스트 메시지

- iPhone에서 신뢰(Trust) 를 탭 하거나 Pixel 휴대전화에서 (Pixel)File/Media transfer protocol 을 탭 하여 연결을 설정합니다.
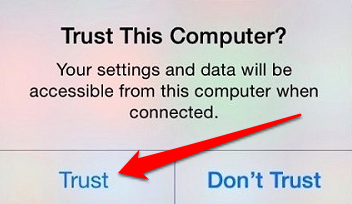
- 그런 다음 메시지가 표시되면 Google 계정 에 로그인 한 다음 퀵 스위치 어댑터(Quick Switch Adapter) 가 iPhone에서 Android 로 전송할 데이터 유형 목록에서 메시지(Messages) 를 선택합니다 .
- 복사(Copy) 를 선택 하여 메시지 전송을 시작한 다음 프로세스가 완료될 때까지 기다립니다.
타사 앱을 사용하여 문자 메시지를 이동하는 방법(How to Use a Third-Party App to Move Text Messages)
Google 휴대폰 용 Smart Switch 또는 Quick Switch Adapter 를 사용할 수 없는 경우 타사 솔루션을 사용하여 iPhone 메시지를 Android 로 전송할 수 있습니다 .
인기있는 도구 중 하나는 iSMS2droid 입니다. 이 소프트웨어는 무료로 사용할 수 있으며 iPhone에서 메시지를 전송하기 위해 번거롭게 건너뛰지 않아도 됩니다. 또한 프로세스를 완료하기 위해 두 전화기가 모두 필요하지 않습니다.

시작하려면 iPhone을 PC 또는 Mac 에 연결하고 (Mac)iTunes 를 시작 하고 iPhone을 백업하십시오.
- PC 또는 Mac 에서 iTunes 백업 폴더를 연 다음 (Mac)( -YearMonthDay-HourMinuteSecond ) 로 끝나는 폴더를 찾습니다 . 이것은 iPhone용으로 만든 백업입니다.
- 메시지의 3d 폴더로 이동하여 메시지 를 나타내는 3d0d7e5fb2ce288813306e4d4636395e047a3d28 파일을 찾으십시오. 원하는 경우 쉽게 식별할 수 있도록 파일 이름을 바꾼 다음 USB , 이메일 또는 클라우드 저장소를 사용하여 복사하여 Android 휴대폰으로 전송할 수 있습니다. 그러나 파일 이름을 그대로 두면 iSMS2droid가 수동으로 선택하라는 메시지를 표시하지 않고 자동으로 파일을 찾습니다.
- 다음으로, 안드로이드 폰에 (Android)iSMS2droid 를 설치하고 엽니다 . iSMS2droid가 작동하려면 메시지 앱을 일시적으로 전환해야 할 수 있습니다. 그런 다음 메시지 가져오기(Import Messages) 를 선택 하여 iPhone 문자 메시지를 Android 로 전송합니다 .
딸꾹질 없이 메시지 전송(Transfer Your Messages Without a Hiccup)
새 전화(Getting a new phone) 를 받는 것은 신나는 일이지만 서로 다른 두 운영 체제 간에 전환할 때는 문자 메시지와 기타 중요한 데이터를 전송하는 것이 중요합니다. 한 전화기에서 다른 전화기로 문자 메시지를 전송하는 것이 다소 지루해 보일 수 있지만 위의 솔루션은 보다 원활한 전송을 위한 프로세스를 용이하게 하는 데 도움이 됩니다.
(Were)이 지침을 사용하여 iPhone 문자 메시지를 Android 전화 로 이동할 수 있었습니까 ? 의견에 알려주십시오.
How to Transfer Text Messages from iPhone to Android
If you’re planning tо move data from an old phone to a new one, there are several ways to do that, especially for your contacts, media files, and apps. However, for important data like text messages, your options are limited.
In addition, each of the transfer options available for moving text messages from iPhone to Android will vary based on the make and model of the Android phone. Some Android phones may require an adapter or cable while others can only work with third-party tools.

How to Transfer Text Messages from iPhone to Android
Before you can move your text messages, it’s important to keep a backup in case your phone stops working during the file transfer.
You can back up your iPhone messages or access Samsung Cloud and use it to restore your backup to your Android phone.
To transfer text messages from an iPhone to an Android phone, you can use a USB-OTG cable and Smart Switch, Quick Switch adapter for Google phones, or third-party tools.
Transfer Text Messages Using OTG Connector & Smart Switch
With a Samsung Galaxy phone, you can use the OTG connector that came with your phone, connect it to your iPhone, and then launch Smart Switch to transfer text messages.

Smart Switch allows you to move all your content from your iPhone seamlessly to a Galaxy phone.
The first step is to make sure your text messages are ready for transfer by syncing your iPhone to iCloud.
- To do this, go to Settings on your iPhone, tap your Apple ID > iCloud.
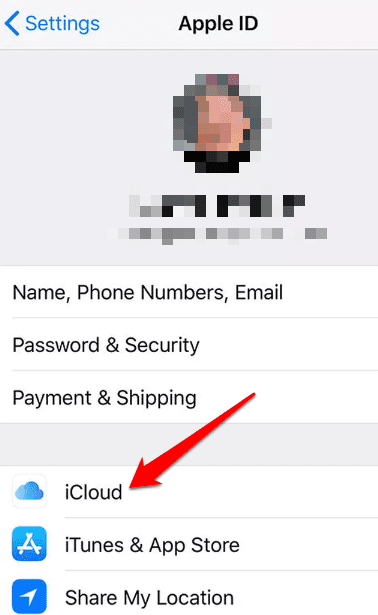
- Turn Messages on.

- Launch Smart Switch on your Android (Samsung Galaxy) phone, and then tap Receive data.

- Next, tap iPhone/iPad.

- Sign in to iCloud on the next screen, enter your verification code and tap OK. Select the text messages file in iCloud and then tap Import.
Transfer Text Messages Using iCloud
Alternatively, you can download a backup of your Messages from iCloud so as to restore it on your Android phone. To do this, you can use a third-party tool like Dr. Fone, which helps you restore your iPhone messages backup from iCloud to Android.
- To get started, download and install Dr. Fone on your iPhone, connect your Android phone to it, and then select Backup & Restore > Restore > Restore from iCloud Backups.
Image: how-to-transfer-text-messages-from-iphone-to-android-dr-fone-restore-from-icloud-backups
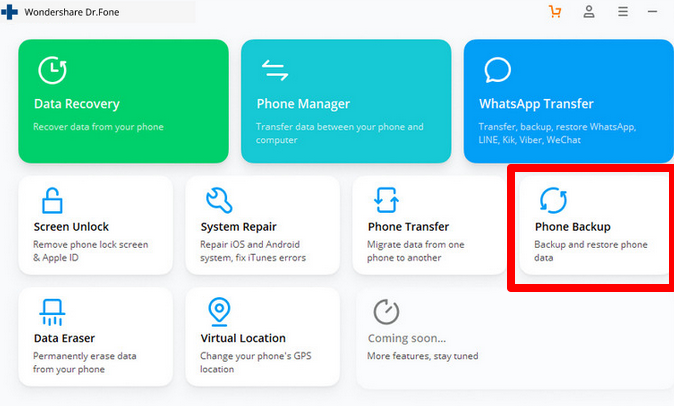
- Next, sign in to your iCloud account from the provided interface.

- You’ll see a dashboard with various backup files. Download the most recent backup file for your Messages and let the downloading process complete.

- Once you have the recent Messages backup, select Messages to restore it from iCloud and then select Restore to device.

When the process is completed, your iPhone messages will be restored on your Android phone.
Use the Quick Switch Adapter to Transfer Text Messages
If you’re using a Google Pixel phone, you can move your messages from iPhone to Android with the Quick Switch Adapter.
This OTG adapter can connect your Pixel’s USB port to your iPhone so you can transfer media files, contacts, call logs and messages to your Android device. The adapter supports Pixel phones, and devices running on iOS 8 or higher or Android 5.0 and later versions.
- To use Quick Switch Adapter, connect your Pixel and iPhone together and tap Start on your Pixel to start fresh or copy data from your iPhone.

- Select Next to copy data from an existing device and then connect both phones using a compatible USB cable or your iPhone’s lightning cable.
Image: how-to-transfer-text-messages-from-iphone-to-android-quick-switch-adapter-start-next-copy-data-from-existing-device

- Tap Trust on your iPhone or File/Media transfer protocol on your Pixel phone to establish the connection.
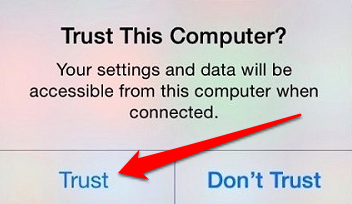
- Next, sign in to your Google account if prompted to, and then select Messages from the list of data types you want the Quick Switch Adapter to transfer from iPhone to Android.
- Select Copy to begin transferring your messages and then wait until the process is completed.
How to Use a Third-Party App to Move Text Messages
If you’re unable to use Smart Switch or the Quick Switch Adapter for Google phones, you can use a third-party solution to transfer your iPhone messages to Android.
One of the popular tools is iSMS2droid. The software is free to use and doesn’t make you jump through hoops to transfer messages from your iPhone. Plus, you don’t have to have both phones to complete the process.

To get started, connect the iPhone to a PC or Mac, start iTunes and back up the iPhone.
- Open the iTunes backups folder from your PC or Mac and then locate a folder that ends with (-YearMonthDay-HourMinuteSecond). This is the backup you created for your iPhone.
- Go to the 3d folder for your messages and find the 3d0d7e5fb2ce288813306e4d4636395e047a3d28 file, which represents your messages. If you want, you can rename the file for easier identification and then copy it using USB, email, or cloud storage to transfer to your Android phone. However, if you leave the file name as-is, iSMS2droid will automatically find the files instead of prompting you to select it manually.
- Next, install and open iSMS2droid on your Android phone. You may have to switch your messaging app temporarily for iSMS2droid to work, and then select Import Messages to transfer your iPhone text messages to Android.
Transfer Your Messages Without a Hiccup
Getting a new phone is exciting, but when you’re switching between two different operating systems, it’s essential that you transfer your text messages and other important data. While it may seem a bit tedious to transfer text messages from one phone to another, the solutions above will help ease the process for a smoother transfer.
Were you able to move your iPhone text messages to your Android phone using these instructions? Let us know in the comments.