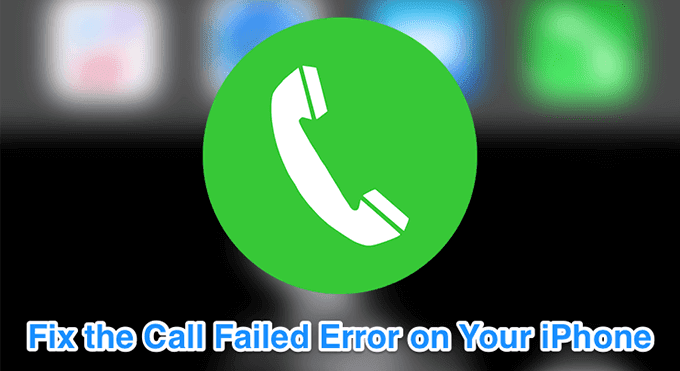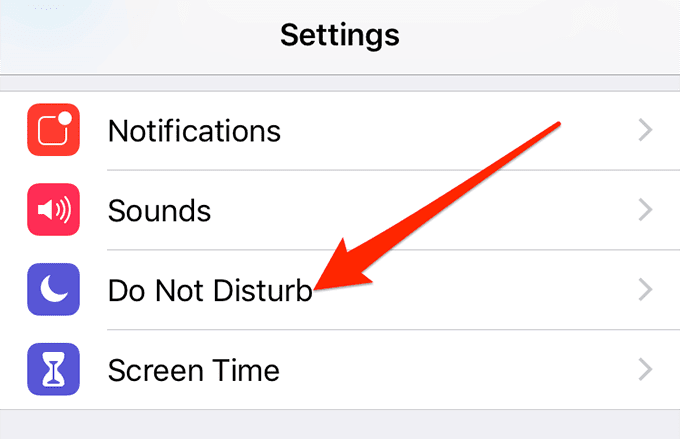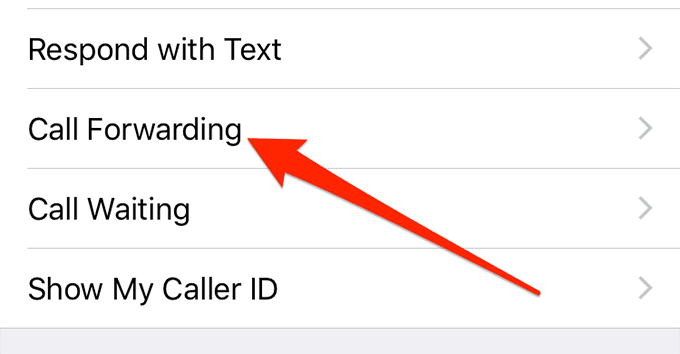iPhone 통화 실패 오류는 장치가 성공적으로 전화를 걸 수 없을 때 나타납니다. 이는 다양한 이유로 인해 발생할 수 있으며, 원인이 무엇인지 확실하지 않은 경우 일반적인 방법 중 일부를 따라 문제를 해결하는 데 도움이 되는지 확인해야 합니다.
iPhone에서 모든 종류의 전화를 걸 수 없도록 하는 것은 심각한 문제입니다. 그러나 다음 방법 중 일부를 적용한 후에는 휴대전화에서 문제가 해결되기를 바랍니다.
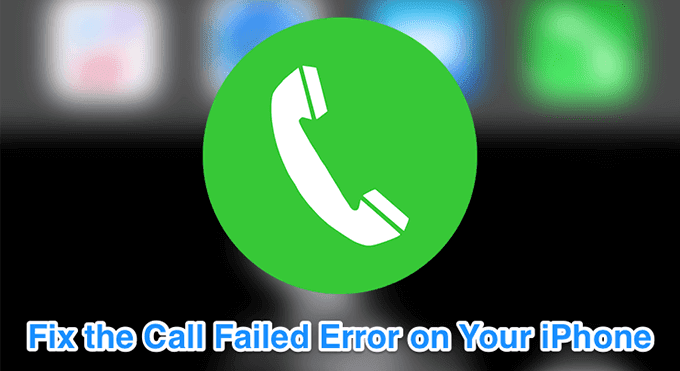
계정에 크레딧이 있는지 확인(Ensure You Have Credits In Your Account)
선불 계정의 크레딧이 부족하면 iPhone 통화 실패 오류가 발생할 수 있습니다. 계정에 걸고자 하는 통화에 사용할 수 있는 크레딧이 충분한지 확인하려고 합니다. 다양한 금액으로 계정을 충전하여 크레딧을 추가할 수 있습니다.
후불 계정인 경우 서비스 제공업체(talk to your provider) 에 문의 하여 문제를 해결해야 합니다.
연락처가 차단되지 않았는지 확인(Ensure The Contact Is Not Blocked)
전화를 걸고 있는 연락처가(contact you’re trying to call is ) iPhone에서 차단 되었을 수 있습니다 . 그 사람이 차단 목록에 없는지 확인하고 싶으며 다음과 같이 확인할 수 있습니다.
- iPhone 에서 설정(Settings) 앱을 실행합니다 .
- 전화(Phone) 를 탭합니다 .

- 통화 차단 및 식별(Call Blocking & Identification) 을 선택 합니다.

- 목록을 확인하고 연락처가 차단되지 않았는지 확인합니다.
비행기 모드 전환(Toggle The Airplane Mode)
때때로 비행기(Airplane) 모드를 켜고 끄면 iPhone에서 통화 실패 오류가 수정되며 그만한 가치가 있습니다. 작동하지 않더라도 아무 것도 잃지 않을 것입니다(일정 기간 동안의 네트워크 연결 제외).
- 설정(Settings) 앱을 실행합니다 .
- 비행기 모드(Airplane Mode) 의 토글을 ON 위치(ON) 로 돌립니다.

- 1분 정도 기다립니다.
- 토글을 다시 OFF 위치로 돌립니다.
발신자 표시 옵션 활성화(Enable The Caller ID Option)
일부 국가에서는 수신자의 전화에 발신자 번호가 표시되지 않도록 숨길 수 있습니다. 이 기능은 모든 국가에서 지원되지 않으며 비활성화한 다음 전화를 걸 수 있는지 확인할 수 있습니다.
- 설정(Settings) 앱을 엽니다 .
- 전화(Phone) 를 탭합니다 .

- 내 발신자 ID 표시(Show My Caller ID) 옵션을 선택합니다 .

- 내 발신자 번호 표시(Show My Caller ID) 옆에 있는 토글을 활성화합니다 .

방해 금지 비활성화(Disable Do Not Disturb)
iPhone의 방해 금지를(Do Not Disturb on your iPhone) 사용하면 메시지와 통화를 무음으로 유지할 수 있지만 때때로 iPhone에서 통화 실패 오류가 발생할 수 있습니다. 전화를 걸 때 비활성화된 상태로 유지해야 합니다.
- 설정(Settings) 앱을 엽니다 .
- 방해 금지(Do Not Disturb) 옵션 을 탭합니다 .
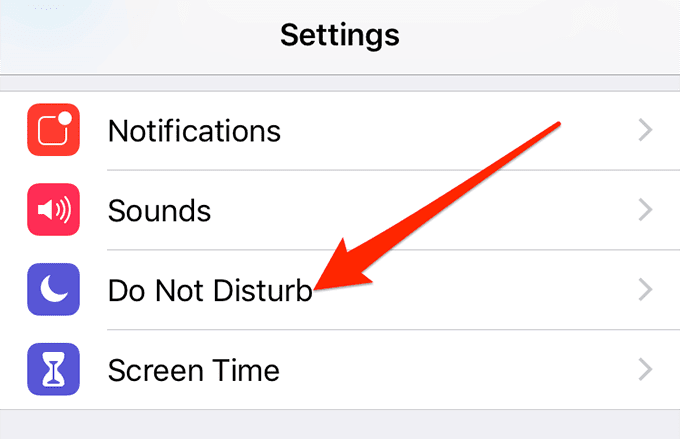
- 방해 금지(Do Not Disturb) 옆에 있는 토글을 비활성화합니다 .

착신 전환 비활성화(Disable Call Forwarding)
착신 전환은 iPhone에서 수신 전화를 착신 전환하는 데 도움이 되며 Apple 은 기기에서 iPhone 통화 실패 오류가 발생하면 전화를 끊을 것을 제안합니다.
- 설정(Settings) 앱을 실행합니다 .
- 전화(Phone) 옵션 을 누릅니다 .
- 착신 전환(Call Forwarding) 옵션을 선택 합니다 .
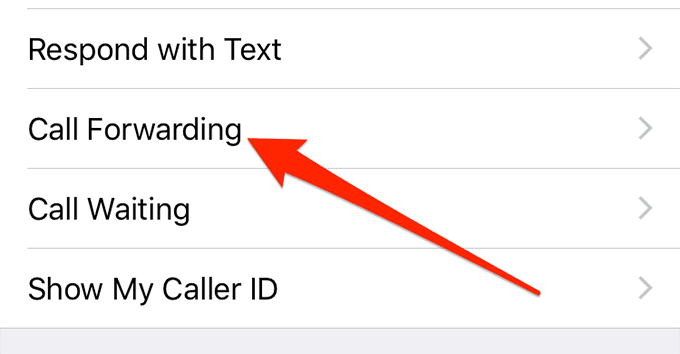
- 착신(Call Forwarding) 전환 토글을 비활성화합니다 .

iPhone에서 LTE 비활성화(Disable LTE On Your iPhone)
일부 이동통신사는 일부 지역에서 LTE 를 지원하지 않을 수 있으므로 모드를 2G 또는 3G로 전환한 다음 iPhone에서 전화를 걸 수 있는지 확인해야 합니다.
iPhone 에서 LTE 를 비활성화하는 것은 매우 쉽습니다. 이것이 작동하지 않으면 다시 켜십시오.
- 설정(Settings) 앱 에 액세스합니다 .
- 모바일 데이터(Mobile Data) 를 탭합니다 .

- 모바일 데이터 옵션(Mobile Data Options) 을 탭합니다 .

- LTE 활성화(Enable LTE) 옵션을 선택 합니다 .

- 끄기(Off) 옵션을 탭하여 LTE를 끕니다.

정확한 날짜 및 시간 설정(Set The Correct Date & Time)
잘못된 날짜 및 시간 설정은 종종 많은 문제를 일으키므로 iPhone에 올바른 날짜 설정이 구성되어 있는지 확인해야 합니다. 수동으로 하고 싶지 않다면 휴대폰이 자동으로 정확한 시간과 날짜를 찾아 장치에 입력하도록 할 수 있습니다.
- 설정(Settings) 앱을 엽니다 .
- 일반(General) 을 탭합니다 .

- 날짜 및 시간(Date & Time) 을 선택 합니다.

- 자동(Set Automatically) 으로 설정 의 토글을 켜짐(ON) 위치로 돌립니다.

iPhone에서 이동 통신사 설정 업데이트(Update Carrier Settings On Your iPhone)
이동통신사에서 내부 시스템의 변경 사항을 반영하는 업데이트를 출시했을 수 있습니다. 경우에 따라 추가 전화를 걸기 전에 이동통신사 업데이트를 설치해야 합니다.
- 설정(Settings) 앱 에 액세스합니다 .
- 일반(General) 을 탭합니다 .

- 다음 화면에서 정보(About) 를 선택 합니다.

- 이동통신사 업데이트를 사용할 수 있는 경우 휴대전화에 업데이트를 설치하라는 메시지가 표시됩니다.
iPhone을 재부팅하십시오(Reboot Your iPhone)
때때로 iPhone은 기기를 재부팅하여 아주 쉽게 해결할 수 있는 사소한 문제를 포착할 수 있습니다. 아직 하지 않았다면 하고 싶을 수도 있습니다.
- 작업을 저장하고 휴대폰에서 실행 중인 모든 앱을 닫습니다.
- 전원(Power) 버튼을 길게 눌러 iPhone을 끕니다.

- iPhone이 꺼져 있을 때 전원(Power) 버튼을 길게 눌러 다시 켭니다.
백그라운드 앱 닫기(Close The Background Apps)
대부분의 앱은 일반적으로 기본 전화(Phone) 앱 의 작동을 방해하지 않습니다 . 그러나 i Phone(Phone) 에 설치한 앱으로 인해 문제가 발생할 수 있다는 사실을 알 수 없습니다 . 문제가 지속되는지 확인하려면 휴대전화의 모든 앱을 닫는 것이 좋습니다.
- 열린 앱 목록을 보려면 홈(Home) 버튼을 두 번 누르십시오 .
- 앱을 위로 스와이프(Swipe) 하면 앱이 닫힙니다.
SIM 카드를 iPhone에 다시 삽입하십시오.(Re-Insert The SIM Card Into Your iPhone)
SIM 카드(SIM card) 가 헐거워지고 슬롯에 단단히 끼워지지 않으면 기기에 통화 관련 문제가 발생할 수 있습니다. 카드를 제거했다가 다시 삽입하기만 하면 되므로 쉽고 빠르게 수정해야 합니다. 카드 자체에 문제가 있는 경우 공급자에게 교체해야 합니다.
- iPhone 에서 SIM 카드 트레이를 당겨 빼냅니다.

- SIM 카드를 꺼냅니다.
- 슬롯에 제대로 들어가도록 다시 넣으십시오.
- 트레이를 휴대폰에 다시 밀어 넣습니다.
iPhone 업데이트(Update Your iPhone)
최신 버전의 iOS가 제공하는 새로운 기능을 사용하지 않더라도 항상 기기를 최신 상태로 유지해야 합니다. 이렇게 하면 이전 버전에 있던 모든 버그와 문제가 기기에서 수정됩니다.
- 설정(Settings) 앱을 엽니다 .
- 일반(General) 을 탭합니다 .

- 소프트웨어 업데이트(Software Update) 를 선택합니다 .

- 업데이트가 있는 경우 다운로드 및 설치(Download and Install) 를 눌러 휴대폰에 설치합니다.
네트워크 설정 재설정(Reset Your Network Settings)
iPhone의 네트워크 설정은 모든 네트워크 관련 작업이 기기에서 발생하는 방식을 정의합니다. 문제가 있는 경우 전화기에서 통화 실패와 같은 문제에 직면할 수 있습니다.
이 문제를 해결하려면 iPhone에서 이러한 설정을 재설정할 수 있습니다.
- 설정(Settings) 앱을 실행합니다 .
- 일반(General) 을 탭합니다 .

- 아래로 스크롤하여 재설정(Reset) 을 선택 합니다.

- 네트워크 설정 재설정(Reset Network Settings) 을 탭 합니다 .

iPhone을 공장 초기화(Factory Reset Your iPhone)
위의 모든 방법을 수행한 후에도 iPhone 통화 실패 오류가 계속 발생하면 기기를 재설정(reset your device) 하고 새 전화로 설정하는 것이 좋습니다. 이렇게 하면 오류가 수정됩니다.
- 설정(Settings) 앱을 엽니다 .
- 일반(General) 을 탭합니다 .


- 모든 콘텐츠 및 설정 지우기 를(Erase All Content and Settings) 선택 합니다 .

우리는 때때로 전화를 거는 것이 얼마나 중요하고 전화를 걸 수 없다는 것이 사람들을 미치게 하는지 이해합니다. 우리 가이드가 귀하의 전화에서 iPhone 통화 실패 문제를 해결하는 데 도움이 되었다면 아래 의견에서 어떤 방법이 효과가 있었는지 알려주십시오.
How To Fix The iPhone Call Failed Error
The іPhone call faіled error аppears when your deνice is not able to successfully placе a call. This can happen due to a variety of reasons, and if you’re unsure what’s causing it, you’ll nеed to follow some оf the generic methods to see if they help fix the issue.
It’s a serious problem as it prevents you from making any kind of calls from your iPhone. However, once you have applied some of the following methods, the issue should hopefully be gone from your phone.
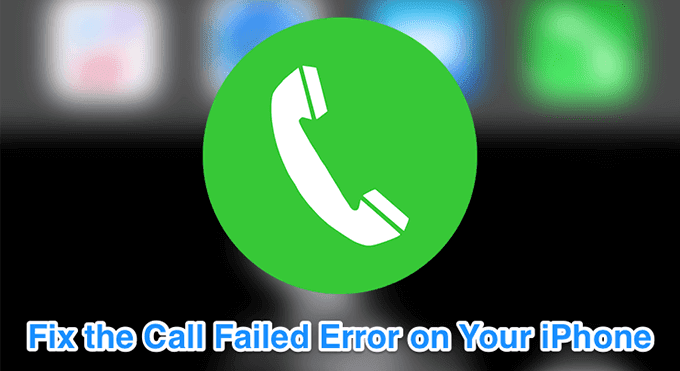
Ensure You Have Credits In Your Account
Insufficient credits in your prepaid account can lead to the iPhone call failed error. You want to make sure your account has enough credits available for the call that you’re trying to place. You can recharge your account with various denominations to add credits to it.
If yours is a postpaid account, you will want to talk to your provider to fix the issue.
Ensure The Contact Is Not Blocked
It may be that the contact you’re trying to call is blocked on your iPhone. You want to make sure the person is not on your block list, and you can verify it as follows.
- Launch the Settings app on your iPhone.
- Tap on Phone.

- Select Call Blocking & Identification.

- Check the list and ensure your contact isn’t blocked.
Toggle The Airplane Mode
Sometimes turning the Airplane mode on and off fixes the call failed error on an iPhone, and it’s worth doing it. Even if it didn’t work, you won’t lose anything (except for the network connectivity for some time).
- Launch the Settings app.
- Turn the toggle for Airplane Mode to the ON position.

- Wait for about a minute.
- Turn the toggle back to the OFF position.
Enable The Caller ID Option
Some countries allow you to hide your caller ID from being shown on the recipient’s phones. The feature isn’t supported in every country and you can try disabling it and then see if you can place your call.
- Open the Settings app.
- Tap on Phone.

- Select the Show My Caller ID option.

- Enable the toggle next to Show My Caller ID.

Disable Do Not Disturb
Do Not Disturb on your iPhone allows you to keep your messages and calls on silent, but it can sometimes cause a call failed error on your iPhone. You should keep it disabled when you’re placing a call.
- Open the Settings app.
- Tap on the Do Not Disturb option.
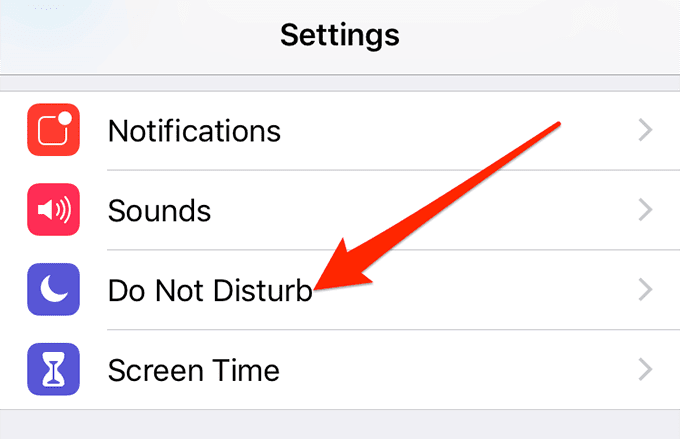
- Disable the toggle next to Do Not Disturb.

Disable Call Forwarding
Call forwarding helps you forward the incoming calls on your iPhone and Apple suggests you keep it off when you get the iPhone call failed error on your device.
- Launch the Settings app.
- Tap on the Phone option.
- Select the Call Forwarding option.
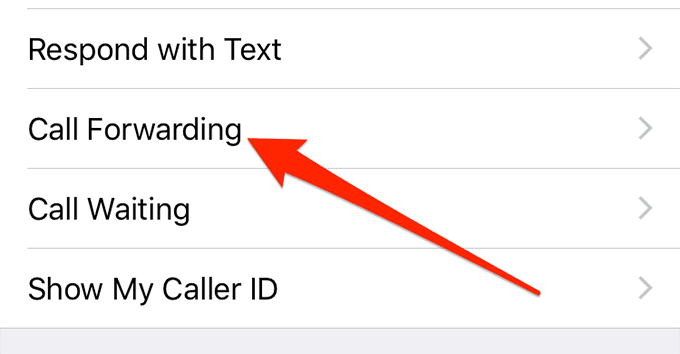
- Disable the toggle for Call Forwarding.

Disable LTE On Your iPhone
Some carriers may not have LTE available in all the areas, and you should try switching the mode to either 2G or 3G and see if you can then make a call from your iPhone.
Disabling the LTE on an iPhone is pretty easy. If this doesn’t work, make sure to turn it back on.
- Access the Settings app.
- Tap on Mobile Data.

- Tap on Mobile Data Options.

- Select the Enable LTE option.

- Tap on the Off option to turn LTE off.

Set The Correct Date & Time
Incorrect date and time settings often lead to many issues and so you need to make sure the correct date settings are configured on your iPhone. If you don’t want to do it manually, you can have your phone automatically find and put the correct time and date on your device.
- Open the Settings app.
- Tap on General.


- Turn the toggle for Set Automatically to the ON position.

Update Carrier Settings On Your iPhone
Your carrier may have pushed out an update that reflects the changes they’ve made in their internal systems. In some cases, you need to install the carrier update before you can make any further calls.
- Access the Settings app.
- Tap on General.

- Select About on the following screen.

- If a carrier update is available, your phone will prompt you to install it.
Reboot Your iPhone
Sometimes, your iPhone can catch a minor issue that can be fixed pretty easily by rebooting your device. You may want to do it if you haven’t already done it.
- Save your work and close all the running apps on your phone.
- Press and hold down the Power button to turn your iPhone off.

- When your iPhone is turned off, press and hold down the Power button to turn it back on.
Close The Background Apps
Most apps usually don’t interfere with the workings of the stock Phone app. However, you never know an app that you’ve installed on your iPhone can cause the issue. It’s worth closing all the apps on your phone to see if the issue persists.
- Press the Home button twice to view the open apps list.
- Swipe up the apps and they’ll be closed.
Re-Insert The SIM Card Into Your iPhone
If the SIM card has loosened up and isn’t tightly fitted in its slot, it can cause call-related issues on your device. Fixing it should be easy and quick as all you need to do is remove it and put it back in. If there’s an issue with the card itself, you need to get it replaced by your provider.
- Pull the SIM card tray out of your iPhone.

- Take the SIM card out of it.
- Put it back in ensuring it properly slides into its slot.
- Push the tray back into your phone.
Update Your iPhone
Even if you don’t use the new features that the latest versions of iOS have to offer, you should always keep your device up to date. This ensures any bugs and issues that were present in the old versions are fixed on your device.
- Open the Settings app.
- Tap on General.


- If an update is available, tap on Download and Install to install it on your phone.
Reset Your Network Settings
The network settings on your iPhone define how all the network-related tasks should happen on your device. If there’s an issue with it, you can face issues such as call failure on your phone.
To fix it, you can reset these settings on your iPhone.
- Launch the Settings app.
- Tap on General.

- Scroll down and select Reset.

- Tap on Reset Network Settings.

Factory Reset Your iPhone
If the iPhone call failed error still comes up even after following all of the above methods, you might want to reset your device and set it up as a new phone. This should fix the error for you.
- Open the Settings app.
- Tap on General.


- Select Erase All Content and Settings.

We understand how important it is sometimes to make a call and not being able to do it drives people crazy. If our guide helped you fix the iPhone call failed issue on your phone, please let us know what method worked for you in the comments below.