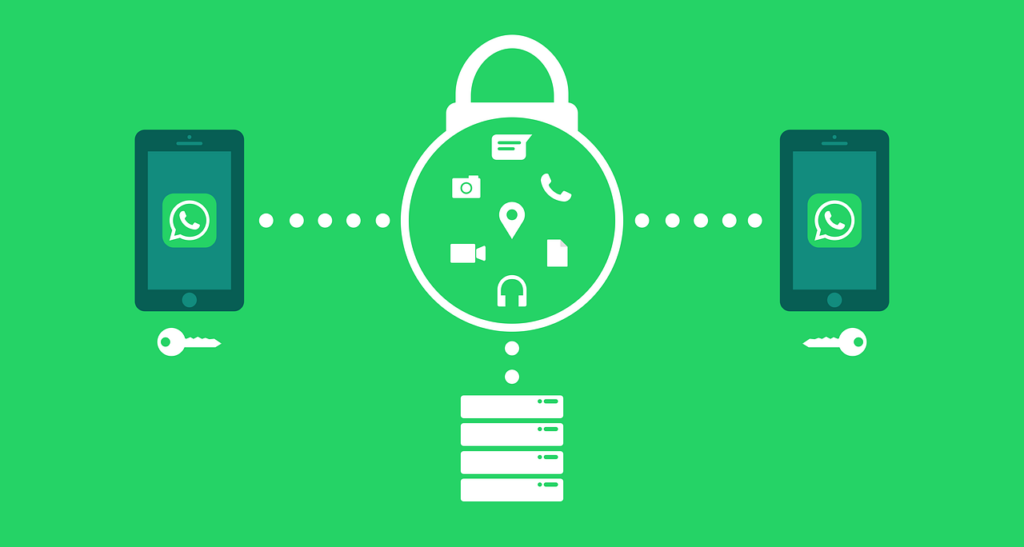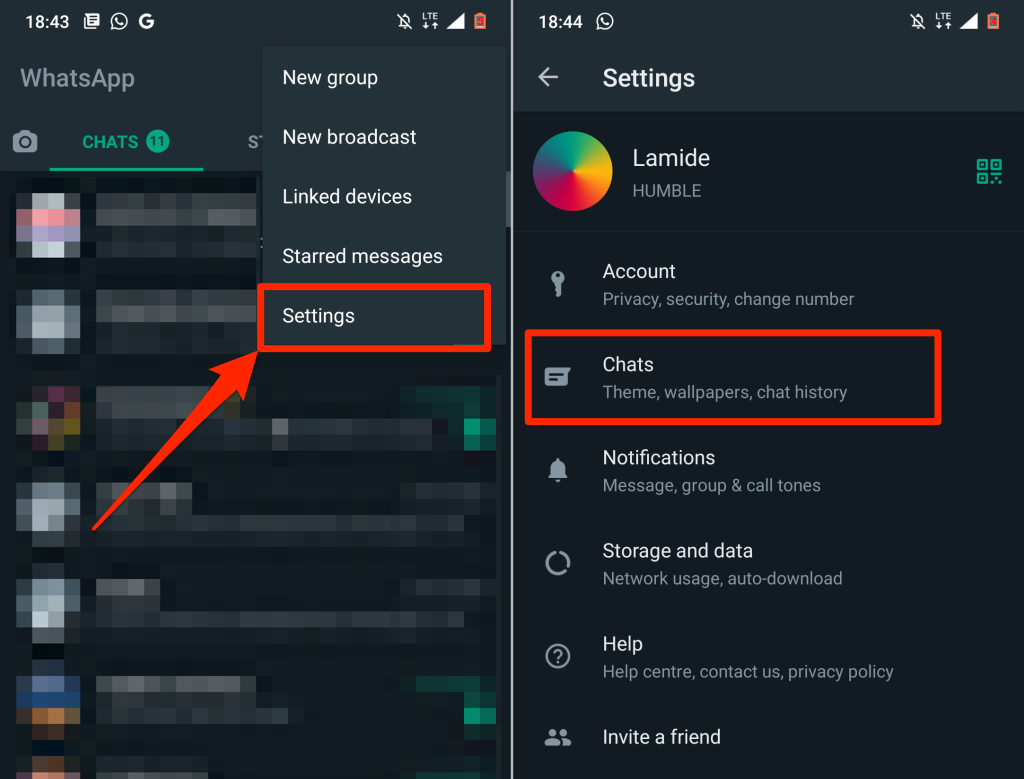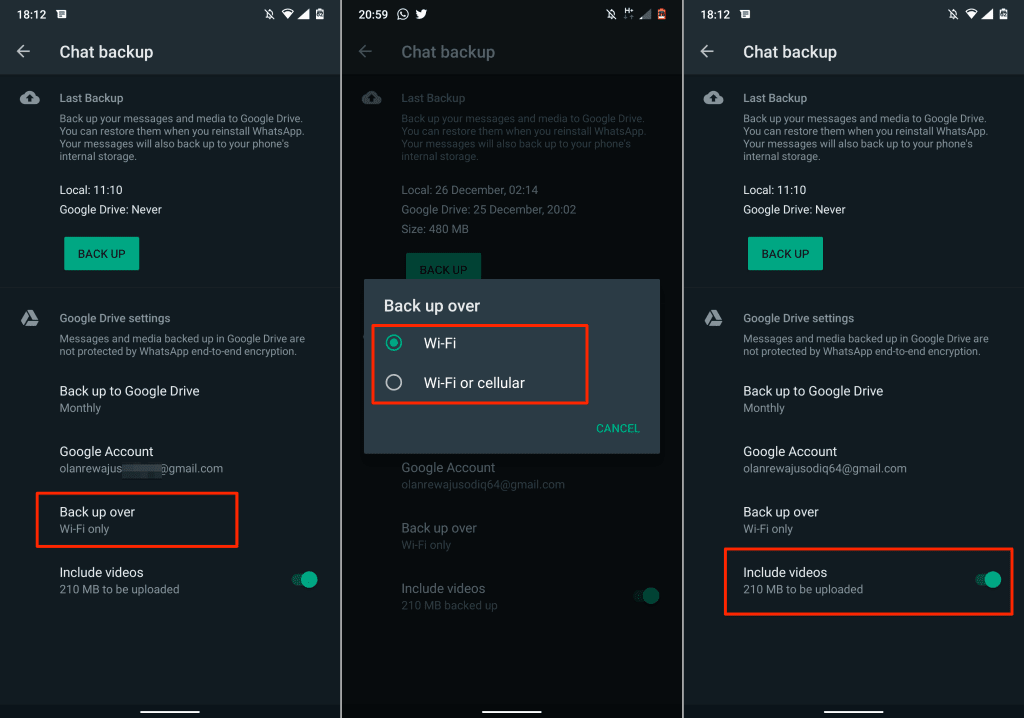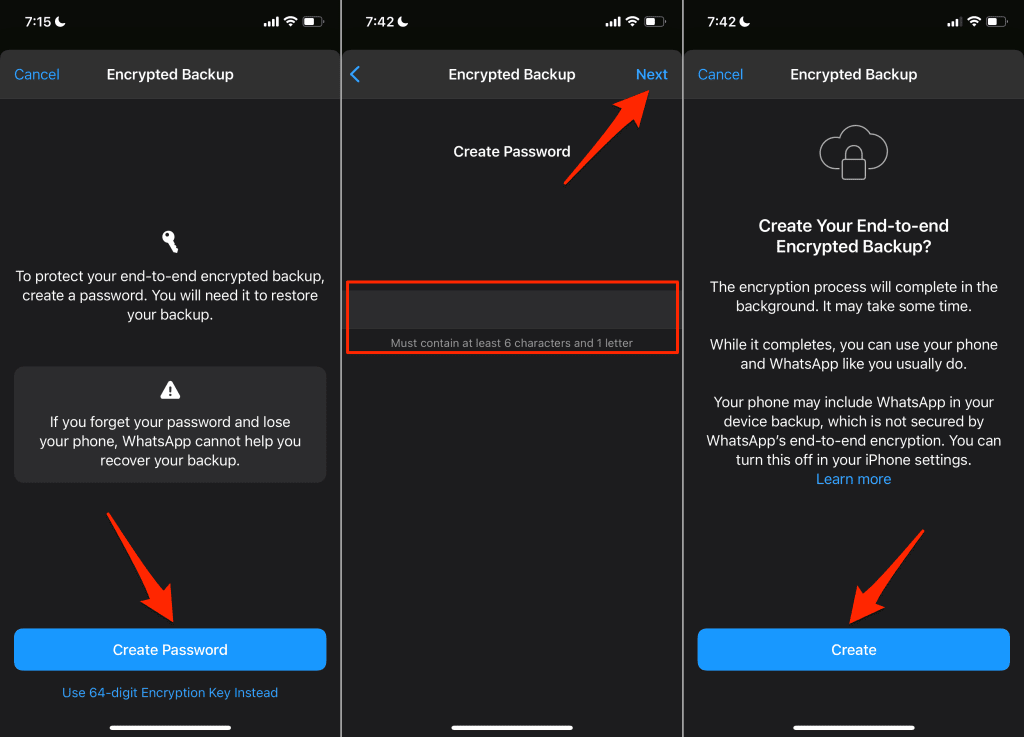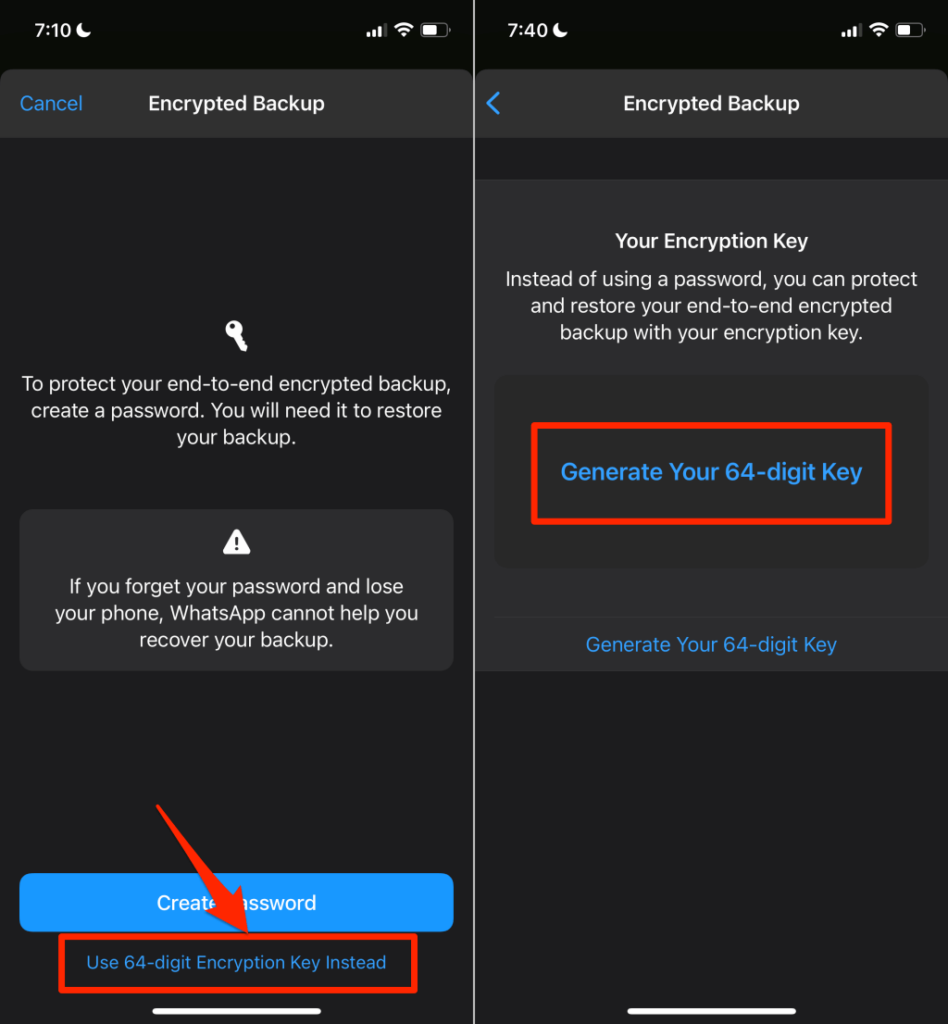WhatsApp 대화 백업의 중요성은 아무리 강조해도 지나치지 않습니다. 다행히 WhatsApp 은 다양한 장치에 대해 여러 백업 옵션을 제공합니다. WhatsApp 데이터를 장치의 저장소에 로컬로 백업 하거나 타사 클라우드 저장소 플랫폼(third-party cloud-storage platforms) 에서 앱의 백업 파일을 호스팅할 수 있습니다 .
이 튜토리얼은 iOS 및 Android 기기 에서 WhatsApp 채팅 기록 을 백업하는 다양한 방법을 안내 합니다.
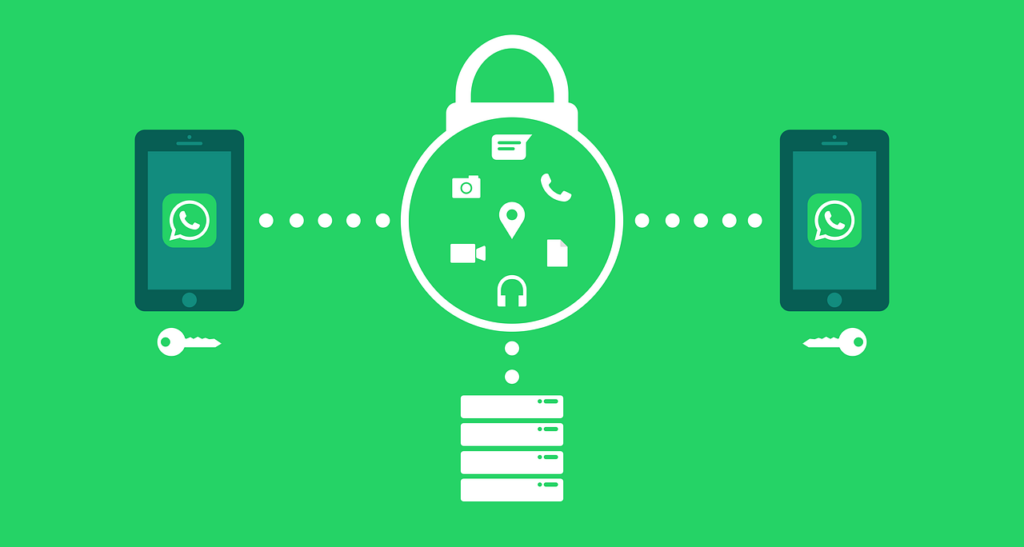
Android 에서 (Android)WhatsApp 데이터를 백업(Backup WhatsApp Data) 하는 방법
Android 휴대폰에서 (Android)WhatsApp 을 사용하는 경우 WhatsApp 메시지 및 미디어 파일을 휴대폰의 내부 저장소 또는 Google 드라이브(Google Drive) 에 백업할 수 있습니다 .
WhatsApp 데이터를 장치에 백업(Backup WhatsApp Data to Your Device)
WhatsApp 에는 장치의 저장소에 대화를 저장하는 로컬 백업 옵션이 있습니다. 백업 프로세스는 빠르고 편리하며 WhatsApp(WhatsApp) 데이터 를 백업하거나 복원하기 위해 인터넷에 연결할 필요가 없습니다 . 그러나 주요 제한 사항은 수동 프로세스라는 것입니다. 또한 로컬 백업은 신뢰할 수 없습니다.
(Say)휴대전화를 잃어버리면 WhatsApp 데이터도 잃게 됩니다 . (WhatsApp)장치에 WhatsApp(WhatsApp) 을 다시 설치하려는 경우 로컬(Local) 백업이 데이터 복원에 가장 좋습니다 . 또는 장치의 WhatsApp(WhatsApp) 앱에 문제가 있는 경우 .
- WhatsApp을 열고 오른쪽 상단 모서리에 있는 점 3개 메뉴 아이콘 을 탭한 다음 (three-dot menu icon)설정 을 선택합니다(Settings) .
- 설정 메뉴에서 채팅(Chats) 을 탭 하세요.
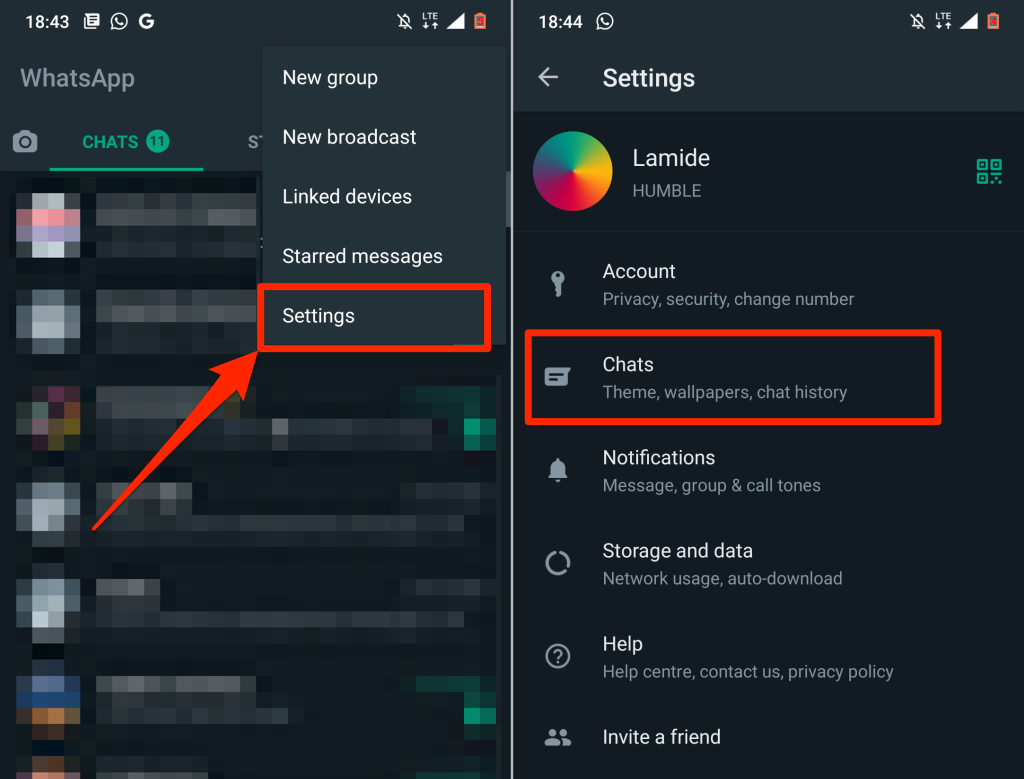
- 채팅 백업(Chat backup) 을 선택 하고 백업(Back Up) 버튼을 누릅니다.

가장 신뢰할 수 있는 가장 좋은 방법은 WhatsApp 데이터를 클라우드에 백업하는 것입니다. 그렇게 하면 WhatsApp(WhatsApp) 데이터를 클라우드 저장소 계정 에 자동으로 백업하는 일정을 만들 수 있습니다 . 또한 WhatsApp(WhatsApp) 데이터를 새 휴대전화로 쉽게 전송 하거나 기기를 분실한 경우 데이터를 복원할 수 있습니다.
WhatsApp 데이터를 Google 드라이브에 백업(Backup WhatsApp Data to Google Drive)

셀룰러 데이터와 Wi-Fi 를 사용하여 데이터를 클라우드에 백업할 수 있지만 WhatsApp 은 (WhatsApp)Wi-Fi 연결 을 사용할 것을 강력히 권장 합니다. WhatsApp 백업 파일의 크기가 다양 하기 때문 입니다. 백업 파일이 크면 과도한 데이터 요금이 발생할 수 있습니다.
휴대전화를 셀룰러 또는 Wi-Fi 네트워크에 연결하려면 아래 단계를 따르세요.
- WhatsApp 설정(Settings) 메뉴를 열고 채팅 을 선택한 다음 (Chats)채팅 백업(Chat backup) 을 탭 합니다.
- Google 드라이브 설정(Google Drive settings) 섹션 에서 Google 드라이브에 백업을(Back up to Google Drive) 탭 하고 자동 백업 일정 ( 매일(Daily) , 매주(Weekly) 또는 매월(Monthly) )을 선택 합니다.

WhatsApp 데이터를 (WhatsApp)Google 드라이브(Google Drive) 에 자동으로 업로드 하지 않으려면 "백업"을 탭할 때만을(Only when I tap “Back up”) 선택 합니다. 즉 , 채팅 설정 메뉴에서 WhatsApp 데이터를 Google 드라이브 에 수동으로 백업해야 합니다.(Google Drive)
- 백업 일정을 선택 하면 Google 계정 을 선택하라는 메시지가 표시됩니다 . 목록에서 계정을 선택하거나 계정 추가 를 선택하여 (Add account)WhatsApp 데이터를 기기에 아직 등록되지 않은 Google 계정 에 백업합니다 .
- 계정을 선택 하고 (Select)WhatsApp 에서 (WhatsApp)Google 계정 을 연결/인증할 때까지 기다립니다 .
- 허용(Allow) 을 탭 하여 WhatsApp 에 (WhatsApp)Google 드라이브(Google Drive) 백업 계정 에 대한 액세스 권한 을 부여합니다.

- " 다음 에 백업 " 섹션에서 (Back)WhatsApp 데이터를 Wi-Fi 로만 백업할지 또는 Wi-Fi 와 셀룰러 모두를 통해 백업할지 선택합니다 . 앞서 언급했듯이 Wi-Fi 연결 을 통해 WhatsApp 데이터 를 백업하는 것이 가장 좋습니다.
- WhatsApp에서 백업 데이터에 비디오(전송 및 수신)를 추가하도록 하려면 비디오 포함(Include videos) 을 켜 십시오. 비디오를 포함하도록 선택하면 예상 데이터 크기의 미리보기가 표시됩니다.
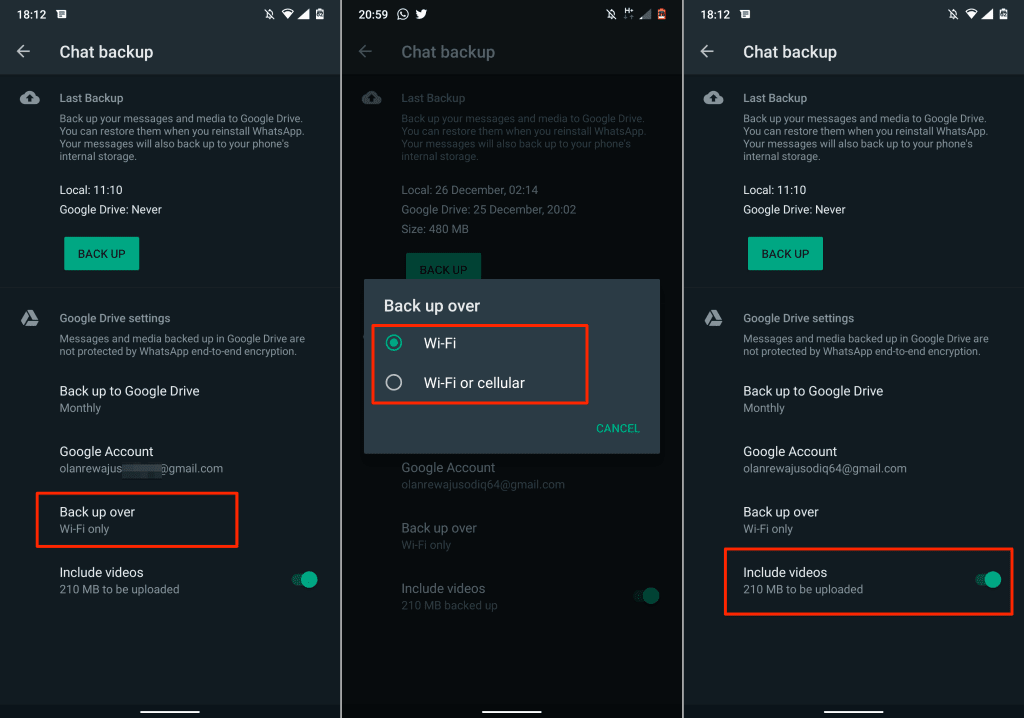
제한된 셀룰러 데이터 요금제를 사용하는 경우를 제외하고 Google 드라이브(Google Drive—except) 에서 데이터를 호스팅하는 경우 WhatsApp 백업 크기에 대해 걱정할 필요가 없습니다 . WhatsApp 백업은 더 이상 Google 드라이브 스토리지 할당량(Google Drive storage quota) 에 포함되지 않기 때문 입니다.
Google 드라이브(Google Drive) 의 WhatsApp 백업 에는 1년의 만료 기간이 있습니다. 1년 이상 업데이트되지 않은 백업 파일은 (Backup)Google 드라이브(Google Drive) 에서 자동으로 제거됩니다.
기본적으로 WhatsApp 은 매일 오전 2시에 데이터를 Google 드라이브(Google Drive) 에 자동으로 백업합니다 . 첫 번째 클라우드 백업이 완료되는 데 시간이 걸릴 수 있으므로 휴대전화가 전원에 연결되어 있는지 확인하세요.
채팅(Chat) 백업 메뉴와 기기의 알림 센터 에서 업로드 진행 상황을 확인해야 합니다 .

iPhone에서 WhatsApp 데이터 백업
Android 와 달리 iOS 기기 의 WhatsApp 은 로컬 백업을 지원하지 않습니다. (WhatsApp)Google 드라이브(Google Drive) 가 지원되지 않으므로 WhatsApp 데이터를 iCloud 에만 백업할 수 있습니다 . iPhone 또는 iPad를 Wi-Fi 네트워크에 연결하고 아래 단계에 따라 WhatsApp 데이터를 백업하세요.
- WhatsApp을 열고 왼쪽 하단 모서리에 있는 설정 아이콘을 탭한 다음 (Settings)채팅(Chats) 을 선택 합니다.
- 채팅 백업(Chat Backup) 을 선택 합니다.
- 지금 백업(Backup Now) 을 탭 하여 WhatsApp 채팅 데이터를 iCloud에 업로드하기 시작합니다 .

이제 백업 파일의 예상 크기와 백업 설정 메뉴의 진행률 표시줄이 표시되어야 합니다. WhatsApp 은 iPhone/iPad에 연결된 iCloud 또는 Apple ID 계정 에 데이터를 업로드합니다 . 업로드가 진행되는 동안 WhatsApp 을 계속 사용할 수 있습니다 .

WhatsApp 이 자동으로 데이터를 iCloud에 백업하도록 하려면 일정을 만드 십시오. WhatsApp 에서 자동 백업을 활성화하는 방법을 알아보려면 4단계를 참조하세요 .
- "채팅 백업" 페이지에서 자동 백업(Auto Backup) 을 누르고 원하는 백업 빈도(매일, 매주(Weekly) 또는 매월(Monthly) )를 선택 합니다.
- WhatsApp에서 백업에 비디오 파일을 추가하려면 비디오 포함(Include Videos) 을 켜 십시오.

WhatsApp 종단 간 암호화 백업(WhatsApp End-to-End Encrypted Backup)
WhatsApp 백업 을 암호화 하면 메시지, 미디어 파일, 음성 메시지 등 데이터에 보안 및 개인 정보 보호 계층이 추가됩니다. 종단 간 백업 암호화를 활성화하면 백업 전에 암호 또는 64비트 암호화 키로 백업을 "잠글" 수 있습니다. Google 드라이브(Google Drive) 또는 iCloud 에 업로드합니다 .
이는 백업 서비스 공급자를 포함하여 누구도 WhatsApp 백업 콘텐츠에 액세스할 수 없음을 의미합니다. 백업을 복원하려면 암호 또는 암호화 키를 제공해야 합니다.
WhatsApp 백업( Android 및 iOS) 에 대해 종단 간 암호화를 활성화하려면 아래 단계를 따르십시오 .
- WhatsApp을 열고 설정(Settings) > 채팅(Chats) > 채팅 백업(Chat Backup) > 종단 간 암호화 백업 으로 이동한 다음 (End-to-end Encrypted Backup)켜기(Turn On) 를 탭 합니다.

- 암호 로 백업을 암호화하려면 암호 생성(Create Password) 을 탭 합니다. 텍스트 상자에 암호를 입력하고 다음(Next) 을 눌러 계속 진행합니다.
- 암호를 다시 입력하고 다음(Next) 을 탭한 후 다음 페이지에서 만들기 를 탭하여 계속하십시오.(Create)
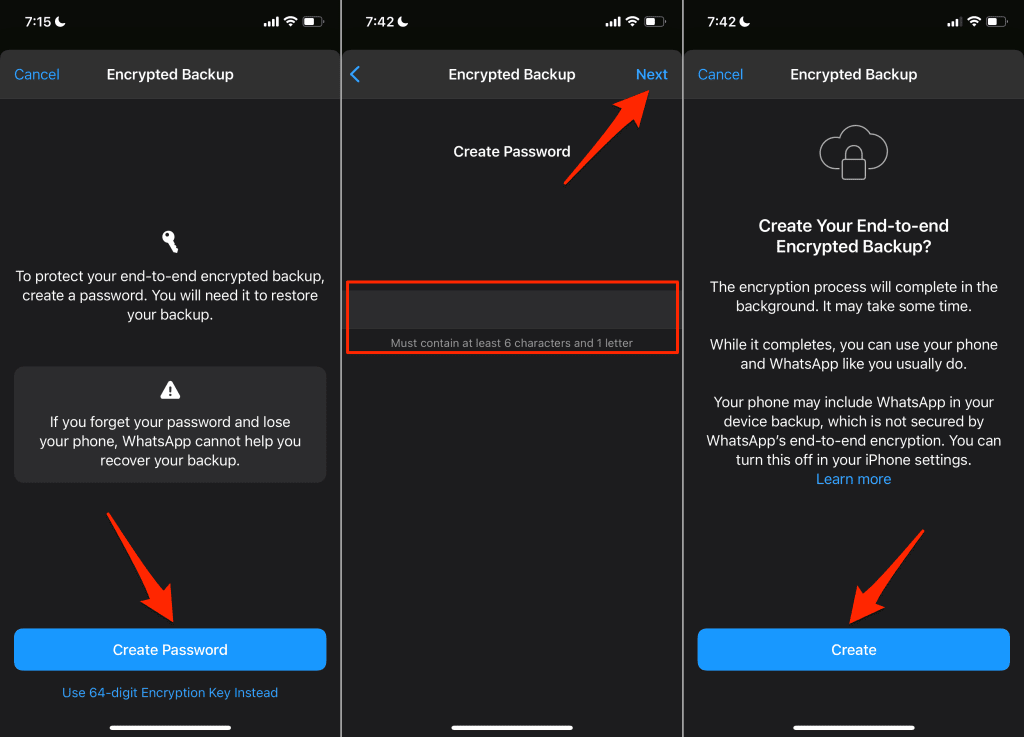
- 암호화 키를 사용 하려면 백업 암호화 페이지에서 대신 64자리 암호화 키 사용(Use 64-digit Encryption Key Instead) 을 선택 합니다.
- 그런 다음 64자리 키 생성(Generate Your 64-digit Key) 을 선택 합니다.
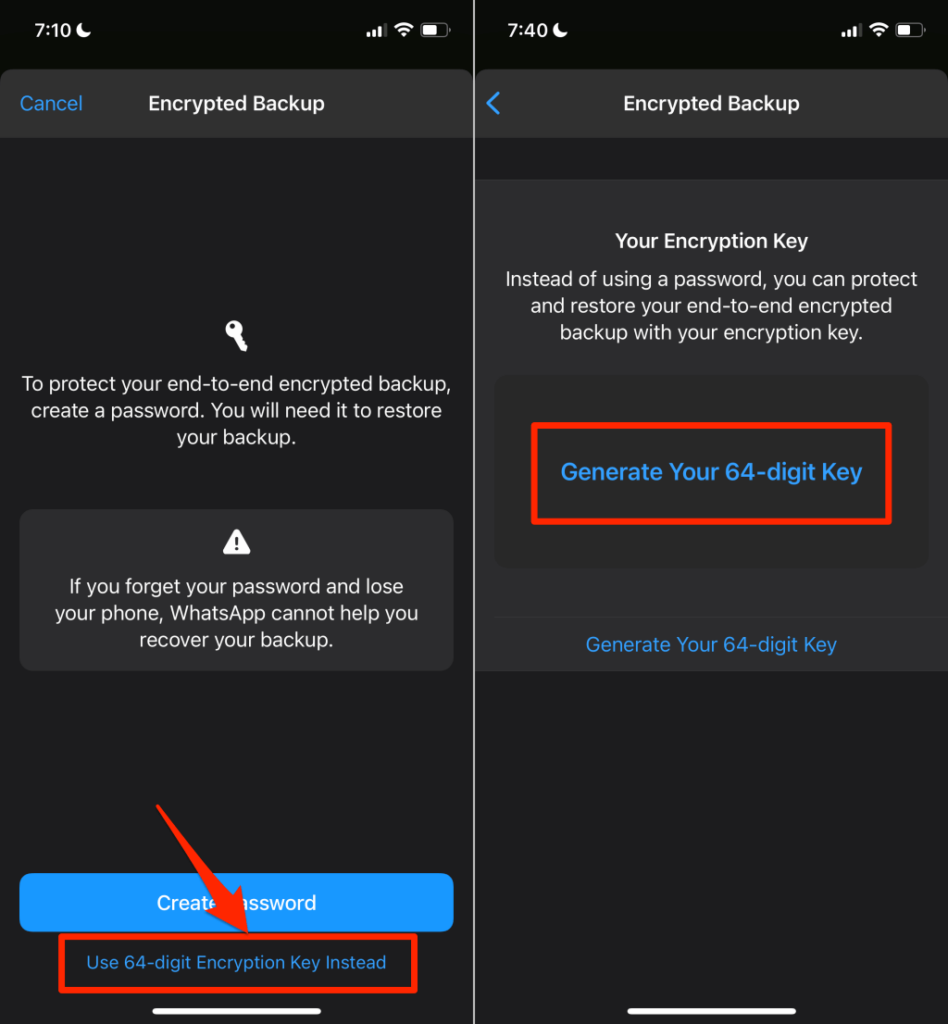
- WhatsApp 은 암호화 키를 표시하고 어딘가에 저장하라는 메시지를 표시합니다. 스크린샷을 찍거나 비밀스럽고 안전한 곳에 키를 씁니다. 계속하려면 계속(Continue) 을 탭 하세요.
참고: (Note:) WhatsApp 은 암호를 잊어버리거나 암호화 키를 분실한 경우 백업 복구를 도울 수 없습니다. 따라서 비밀번호와 암호화 키를 안전하게 보관하십시오.
- 확인 페이지에서 64자리 키를 저장 했습니다를 누르고 (I saved my 64-digit key)생성(Create) 을 눌러 백업 암호화 프로세스를 시작합니다.

iPhone 또는 iPad를 사용하는 경우 WhatsApp에 대한 종단 간 암호화를 설정한 후 WhatsApp에 대한 iCloud 백업 을(WhatsApp) 비활성화 합니다(WhatsApp) . iCloud에서 자동으로 생성된 백업은 WhatsApp(WhatsApp) 의 종단 간 암호화로 보호되지 않기 때문 입니다.
설정(Settings) 으로 이동 하여 Apple ID 이름(Apple ID name) 을 탭 하고 iCloud 를 선택 하고 WhatsApp 을 끕니다 .

(Backup)WhatsApp 데이터(Restore WhatsApp Data) 를 쉽게 (Ease)백업 및 복원
WhatsApp 백업 을 복원하려면 백업을 생성하는 데 사용한 것과 동일한 Google 또는 iCloud 계정 에 기기를 연결해야 합니다 . 또한 백업을 생성할 때 사용한 것과 동일한 WhatsApp 계정 또는 전화번호 에 장치를 연결해야 합니다 . WhatsApp 복원에 대한 이 가이드를(this guide on restoring WhatsApp) 통해 WhatsApp 을 새 장치 로 전송하는 방법을 알아 보세요.
How to Backup Your WhatsApp Data on iPhone and Android
The importance of backing up your WhаtsApp convеrsatіons cannot be overstated. Luckily, WhatsApp provides ѕeveral backup оptions for different deνices. You can either backup WhatsAрp data locally in your deνice’s storage or hоst thе app’s backup files on third-party cloud-storage platforms.
This tutorial will walk you through different ways to backup your WhatsApp chat history on iOS and Android devices.
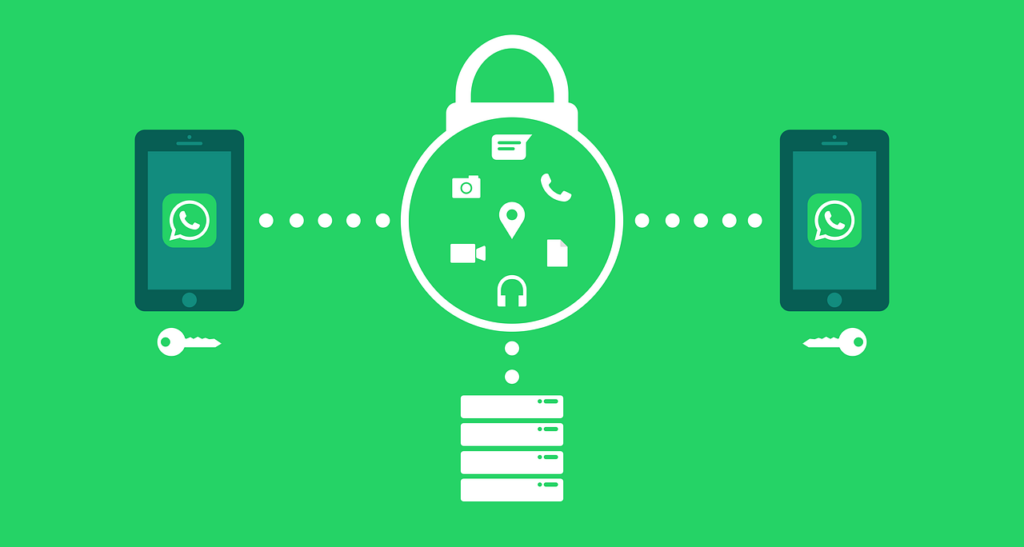
How to Backup WhatsApp Data on Android
If you use WhatsApp on an Android phone, you can backup WhatsApp messages and media files to your phone’s internal storage or Google Drive.
Backup WhatsApp Data to Your Device
WhatsApp has a local backup option that saves your conversation on your device’s storage. The backup process is quick, convenient, and you don’t need an internet connection to backup or restore your WhatsApp data. However, the major limitation is that it’s a manual process. Additionally, local backup isn’t reliable.
Say you lose your phone, you also lose your WhatsApp data. Local backup is best for restoring your data if you want to reinstall WhatsApp on your device. Or, if there’s a problem with the WhatsApp app on your device.
- Open WhatsApp, tap the three-dot menu icon in the top-right corner, and select Settings.
- Tap Chats on the Settings menu.
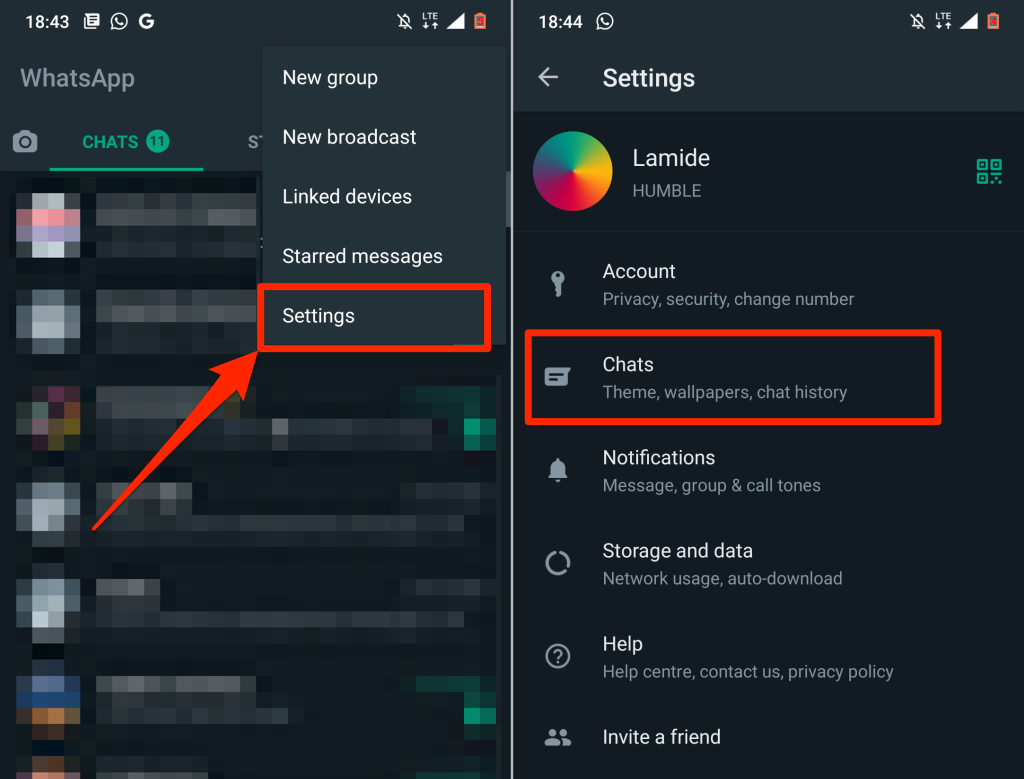
- Select Chat backup and tap the Back Up button.

The best and most reliable option is to backup your WhatsApp data to the cloud. That way, you can create a schedule that automatically backs up your WhatsApp data to your cloud storage account. Additionally, you can easily transfer your WhatsApp data to a new phone or restore your data if you lose your device.
Backup WhatsApp Data to Google Drive

You can backup your data to the cloud using cellular data and Wi-Fi but WhatsApp strongly recommends using a Wi-Fi connection. That’s because WhatsApp backup files vary in size—large backup files could result in excessive data charges.
Connect your phone to a cellular or Wi-Fi network follow the steps below.
- Open the WhatsApp Settings menu, select Chats, and tap Chat backup.
- In the Google Drive settings section, tap Back up to Google Drive, and select an auto-backup schedule—Daily, Weekly, or Monthly.

Select Only when I tap “Back up” if you don’t want your WhatsApp data uploaded to Google Drive automatically. That means you’ll have to manually backup your WhatsApp data to Google Drive from the chat settings menu.
- You’ll be prompted to choose a Google account if you select a backup schedule. Choose an account from the list or select Add account to backup your WhatsApp data to a Google account not already registered on your device.
- Select an account and wait for WhatsApp to connect/authenticate your Google account.
- Tap Allow to grant WhatsApp access to your Google Drive backup account.

- In the “Back up over” section, select if you want to backup your WhatsApp data over Wi-Fi only or both Wi-Fi and cellular. As mentioned earlier, it’s best that you backup WhatsApp data over a Wi-Fi connection.
- Toggle on Include videos if you want WhatsApp to add videos (sent and received) to your backup data. If you choose to include videos, you’ll see a preview of the estimated data size.
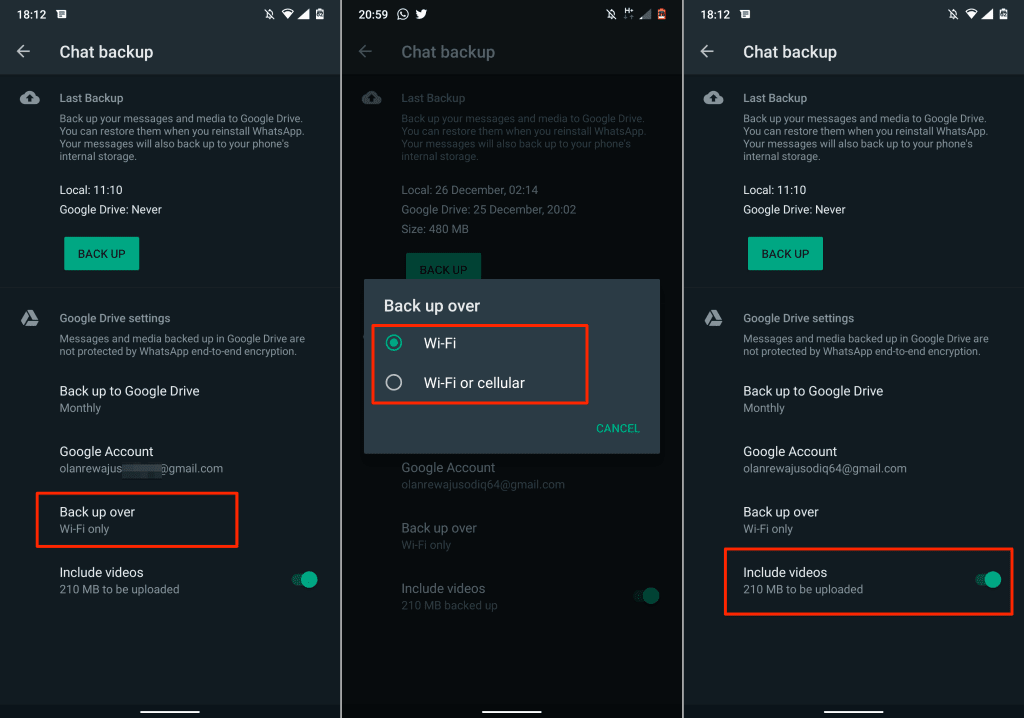
You shouldn’t worry about the size of your WhatsApp backup if you’re hosting the data in Google Drive—except if you’re using a capped cellular data plan. That’s because WhatsApp backup no longer counts against your Google Drive storage quota.
It’s important to note that WhatsApp backups in Google Drive have a 1-year expiration period. Backup files that aren’t updated in over a year are removed from Google Drive automatically.
By default, WhatsApp will automatically back up your data to Google Drive at 2 A.M. every morning. The first cloud backup might take a while to reach completion, so make sure your phone is plugged into a power source.
You should see the upload progress in the Chat backup menu and your device’s notifications center.

Backup WhatsApp Data on iPhone
Unlike Android, WhatsApp on iOS devices doesn’t support local backup. There’s no Google Drive support, so you can only backup WhatsApp data to iCloud. Connect your iPhone or iPad to a Wi-Fi network and follow the steps below to backup your WhatsApp data.
- Open WhatsApp, tap the Settings icon in the bottom-left corner, and select Chats.
- Select Chat Backup.
- Tap Backup Now to start uploading your WhatsApp chat data to iCloud.

You should now see the size estimate of the backup file as well as a progress bar on the backup settings menu. WhatsApp will upload your data to the iCloud or Apple ID account connected to your iPhone/iPad. You can continue using WhatsApp while the upload is in progress.

Create a schedule if you’d rather have WhatsApp automatically backup your data to iCloud. See step #4 to learn how to enable automatic backup in WhatsApp.
- On the “Chat Backup” page, tap Auto Backup, and select a preferred backup frequency—Daily, Weekly, or Monthly.
- Toggle on Include Videos if you want WhatsApp to add video files to your backup.

WhatsApp End-to-End Encrypted Backup
Encrypting your WhatsApp backup adds an extra layer of security and privacy to data—messages, media files, voice messages, etc. Enabling end-to-end backup encryption lets you “lock” the backup with a password or 64-bit encryption key before uploading them to Google Drive or iCloud.
This means no one—not even your backup service provider—can access the content of the WhatsApp backup. You’ll need to provide the password or encryption key when you want to restore the backup.
Follow the steps below to enable end-to-end encryption for WhatsApp backup (in Android and iOS).
- Open WhatsApp, go to Settings > Chats > Chat Backup > End-to-end Encrypted Backup, and tap Turn On.

- Tap Create Password if you want to encrypt your backup with a password. Type a password in the text box and press Next to proceed.
- Re-enter the password, tap Next, and tap Create on the next page to continue.
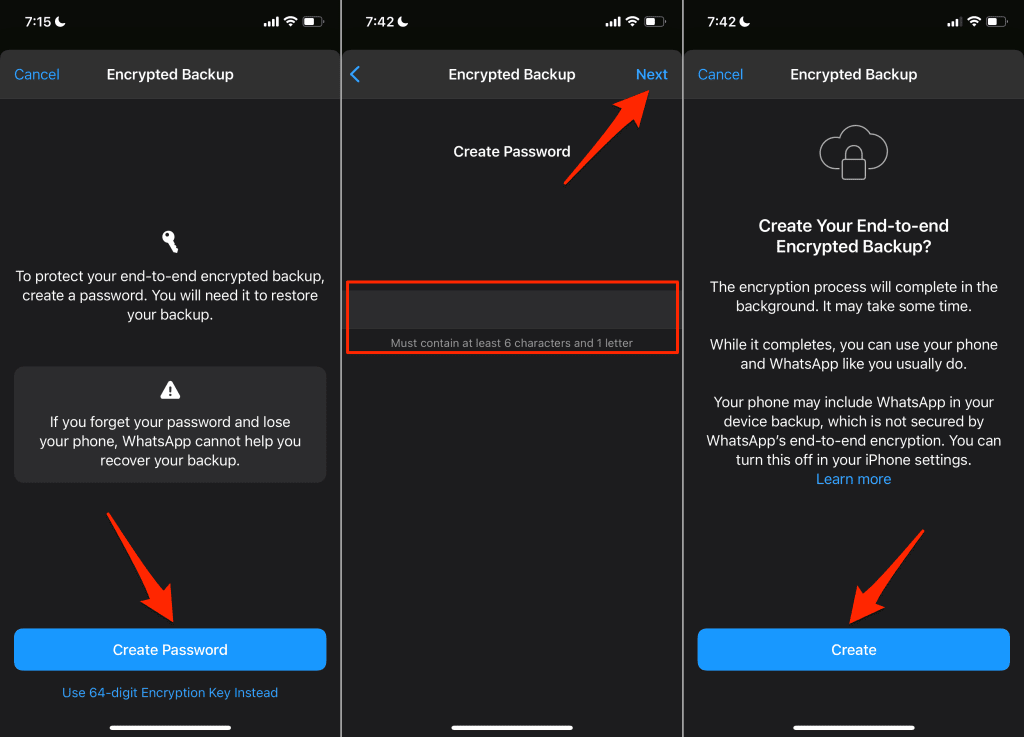
- If you’d rather use an encryption key, select Use 64-digit Encryption Key Instead on the backup encryption page.
- Afterward, select Generate Your 64-digit Key.
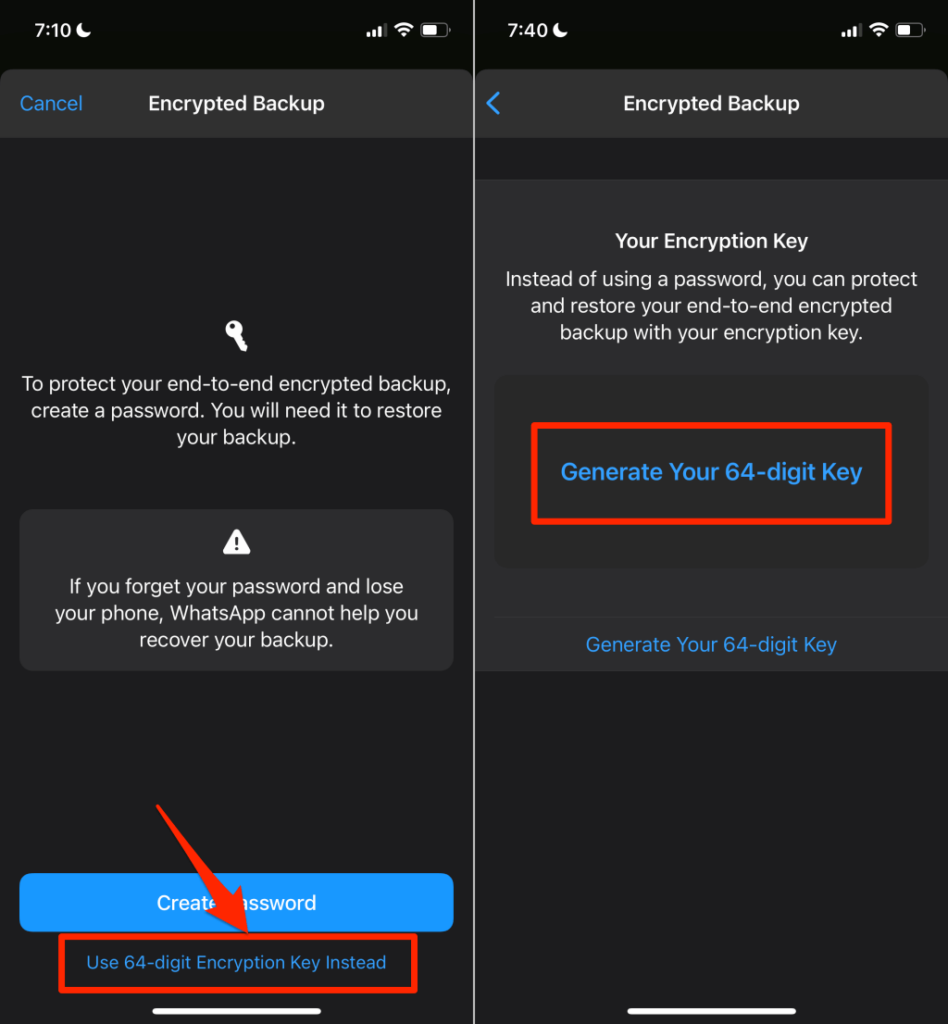
- WhatsApp will display your encryption key and prompt you to save it somewhere. Take a screenshot or write the key somewhere private and safe. Tap Continue to proceed.
Note: WhatsApp cannot help recover your backup if you forget your password or lose your encryption key. So, ensure you keep your password and encryption key safe.
- Tap I saved my 64-digit key on the confirmation page and tap Create to start the backup encryption process.

If you use an iPhone or iPad, disable iCloud backup for WhatsApp after setting up end-to-end encryption for WhatsApp. That’s because backups automatically generated by iCloud aren’t secured by WhatsApp’s end-to-end encryption.
Go to Settings, tap your Apple ID name, select iCloud, and toggle off WhatsApp.

Backup and Restore WhatsApp Data with Ease
To restore a WhatsApp backup, your device needs to be linked to the same Google or iCloud account used to create the backup. Additionally, the device has to be linked to the same WhatsApp account or phone number used when creating the backup. Go through this guide on restoring WhatsApp to learn how to transfer WhatsApp to a new device.