iPhone 및 Android에서 전화번호를 찾는 방법
새 SIM 카드(SIM card) 를 구입할 때 SIM 카드(SIM card) 에 할당된 고유 식별자(예: 전화 번호(phone number) ) 가 포장에 인쇄되어 있는 경우가 많습니다. 그러나 일부 이동통신사 는 등록되거나 활성화될 때까지 SIM 카드 에 (SIM card)전화번호(phone number) 를 미리 할당 하지 않습니다.(t pre-assign)
(Say)SIM 카드(SIM card) 포장 을 분실 했거나 SIM 카드(SIM card) 에 할당된 전화번호 가 기억나지 않는다고 가정해 (phone number)보겠습니다 . 전화번호(phone number) 는 또 어떻게 찾 나요? Android 또는 iOS 기기 가 있는 경우 전화번호(phone number) 를 찾는 것은 매우 간단합니다.

그러나 단계는 휴대전화의 모델, 운영 체제, 사용자 인터페이스(UI) 등에 따라 다릅니다. 이 자습서에서는 Android 휴대전화, iOS 기기 및 피처폰에서도 전화번호(phone number) 를 찾는 방법을 보여줍니다. Mac 및 Windows 컴퓨터(Mac and Windows computer) 에서 전화번호(phone number) 를 찾는 방법도 배우게 됩니다 .
iPhone 및 iPad(iPhone and iPad) 에서 전화번호(Phone Number) 찾기
iPhone 또는 iPad(iPhone or iPad) 에 SIM 카드(SIM card) 를 삽입하면 Siri 가 설정 메뉴에서 전화번호(phone number) 를 자동으로 감지 하여 연락처 카드에 추가합니다.
전화(Phone) 앱을 실행 하고 연락처(Contacts) 탭으로 이동한 다음 "내 카드" 섹션에서 이름을 탭합니다. 또는 연락처(Contacts) 앱을 열고 이름 카드 를 선택하여 (name card)전화번호(phone number) 를 확인합니다 .
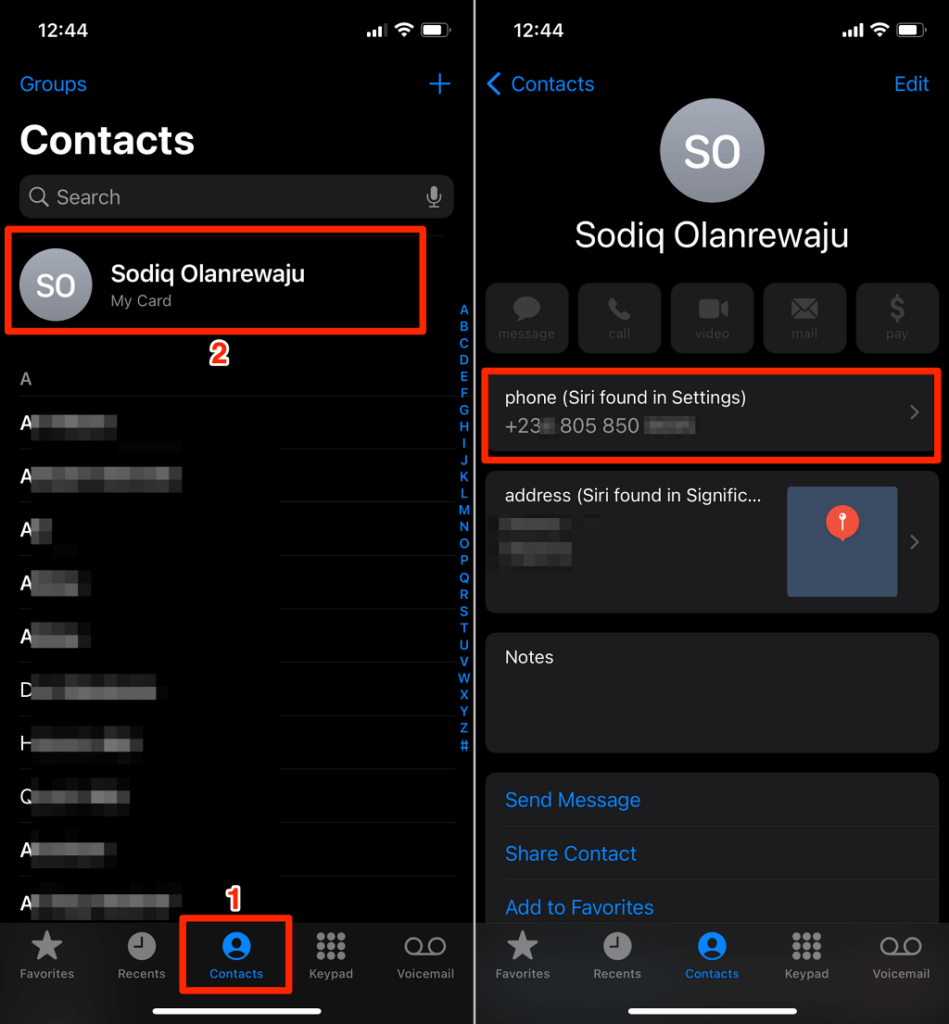
전화번호(phone number) 가 잘못된 경우 삭제할 수 있습니다 . "전화 " 카드(” card) 를 탭하고 전화번호 제안(Don’t Suggest Phone Number) 안함을 선택한 다음 확인 프롬프트에서 전화번호 제안 안함을(Don’t Suggest Phone Number) 다시 선택하십시오 .

Siri 는 (Siri)연락처 카드(contact card) 에서 전화번호를 분리하고 전화번호 (phone number)제안(phone number) 을 중지 합니다.
iOS 설정 메뉴에서 전화번호(phone number) 를 찾을 수도 있습니다 . 설정(Settings) 앱을 열고 전화 를 선택한 다음 (Phone)내(My Number) 전화 번호 행을 확인하십시오 .

전화번호(phone number) 가 잘못된 경우 언제든지 수정하거나 변경할 수 있습니다 . 내 번호(My Number) 를 누르고 정확한 전화번호(correct phone number) 를 입력한 다음 저장(Save) 을 선택 합니다.
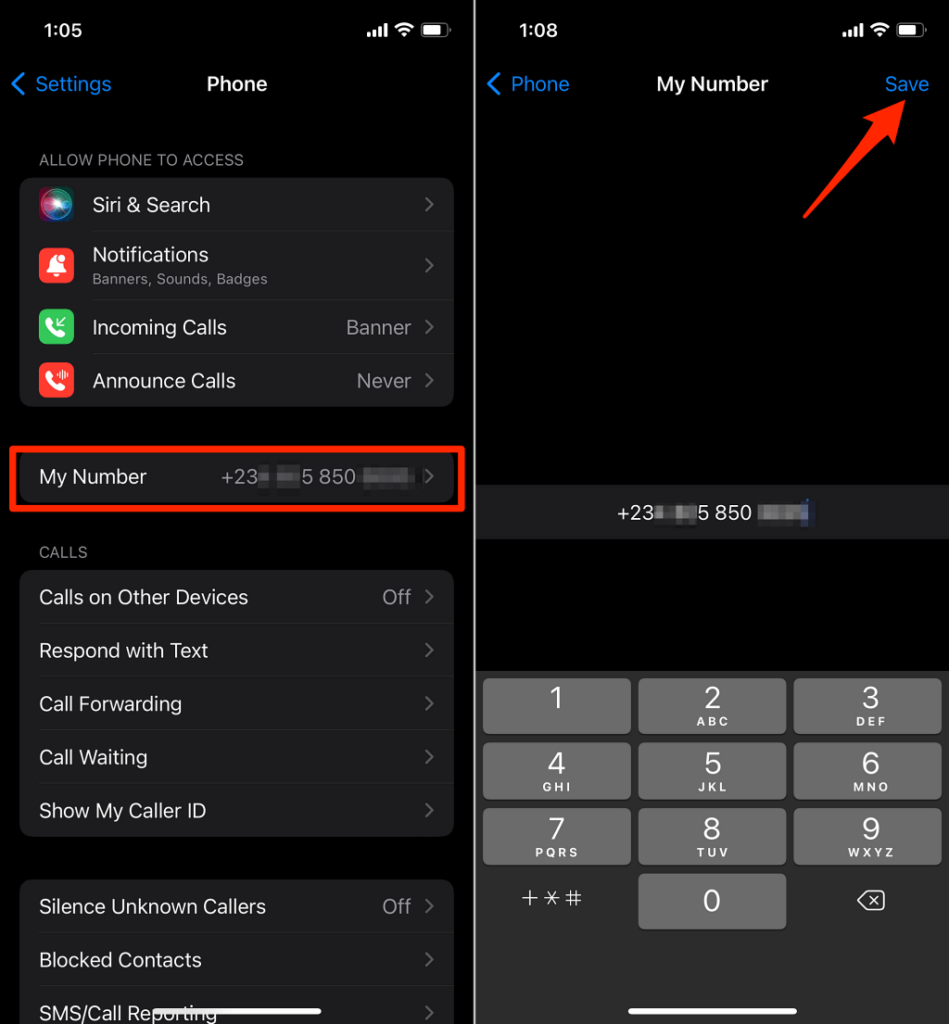
이 전화번호 는 (phone number)Apple ID 번호(즉(Apple ID number—i.e.) , iCloud 계정과 연결된 전화번호(phone number) )와 다를 수 있습니다. Apple ID 전화(Apple ID phone) 번호는 이중 인증, 로그인 확인, 계정 비밀번호(account password) 재설정 등에 사용됩니다.
iPhone 및 iPad에서 Apple ID 전화(Apple ID phone) 번호 를 확인하려면 설정(Settings) 앱을 열고 Apple ID 이름 을 선택하고 (Apple ID name)이름, 전화번호, 이메일(Name, Phone Numbers, Email) 을 탭 하고 " 연결 가능한 위치 (Reachable)" 섹션(” section) 에서 전화번호(phone number) 를 확인합니다 .

Apple ID 계정(Apple ID account) 에 추가 전화번호(phone number) 를 설정하려면 편집 을 탭하고 (Edit)이메일 또는 전화번호 추가(Add Email or Phone Number) 를 탭한 다음 팝업에서 전화번호 추가(Add a Phone Number) 를 선택 하십시오.

Mac에서 iPhone 전화번호 찾기
Mac을 사용하는 경우 USB 케이블을 사용하여 iPhone 또는 iPad를 Mac(Mac) 에 연결(USB cable) 하고 아래 단계(iPhone or iPad) 를 따르(Mac) 세요. 장치의 암호를 입력해야 할 수도 있습니다.
- Finder 를 실행 하고 사이드바의 "위치" 섹션에서 iPhone 또는 iPad(iPhone or iPad) 를 선택합니다 .

- 섹션에 전화번호(phone number) 가 나타날 때까지 iPhone의 모델 이름(iPhone’s model name) , 일련 번호(serial number) 또는 저장 공간 정보(storage information ) 를 선택합니다 .

- iPhone의 전화번호 가 (phone number)IMEI 번호(IMEI number) 옆에 나타납니다 .
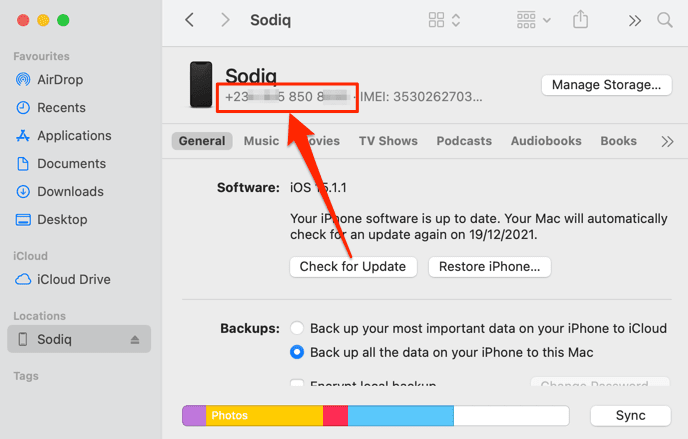
- (Want)번호를 Mac의 클립보드에 복사하고 싶으십니까 ? 번호를 마우스 오른쪽 버튼으로 클릭하거나 Control-클릭하고 전화번호 복사 (Copy Phone Number)를 선택(number and select) 합니다.

Windows에서 iPhone 전화 번호 찾기
Windows 컴퓨터(Windows computer) 에서 iPhone 전화번호(phone number) 를 보려면 USB 케이블(USB cable) 과 iTunes 앱만 있으면 됩니다. Microsoft Store 에서 iTunes를 설치(Install) 하고 iPhone을 PC에 연결하고 아래 단계를 따르세요.
참고: iPhone을 PC에 연결하면 (Note:)PC에 데이터에 대한 액세스 권한(PC access) 을 부여하라는 메시지가 표시될 수 있습니다 . 신뢰(Trust) 를 누르고 메시지가 표시되면 계속 진행하려면 iPhone 의 암호를 입력하십시오.
- iTunes를 열고 "음악/영화/TV 프로그램/팟캐스트/오디오북" 드롭다운 메뉴 바로 옆에 있는 도구 모음에서 전화 아이콘 을 선택합니다.(phone icon)

그러면 장치 정보를 표시하는 새 페이지로 리디렉션됩니다.
- 사이드바의 "요약" 탭으로 이동하여 전화번호(Phone number) 행을 확인하여 iPhone의 전화번호(phone number) 를 확인하십시오 .
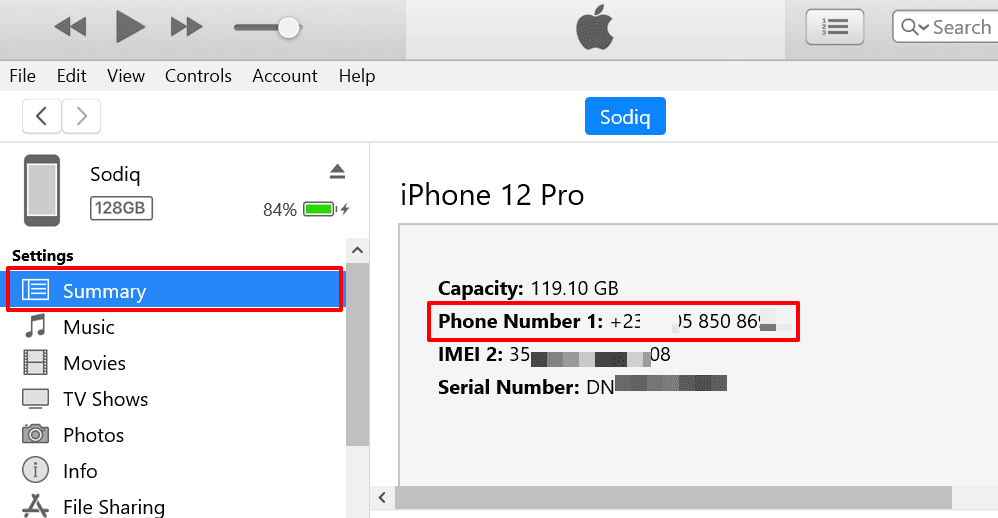
듀얼 SIM iPhone이 있는 경우 이 페이지에서 두 개의 전화번호를 찾을 수 있습니다. SIM 1의 경우 "전화번호 1" 및 SIM (SIM 1)2(SIM 2) 의 경우 "전화번호 2"입니다 .
iTunes 앱을 사용하면 iPhone의 전화번호(phone number) 를 클립보드에 복사할 수도 있습니다. 번호를(number and select) 마우스 오른쪽 버튼으로 클릭하고 복사(Copy) 를 선택 합니다.
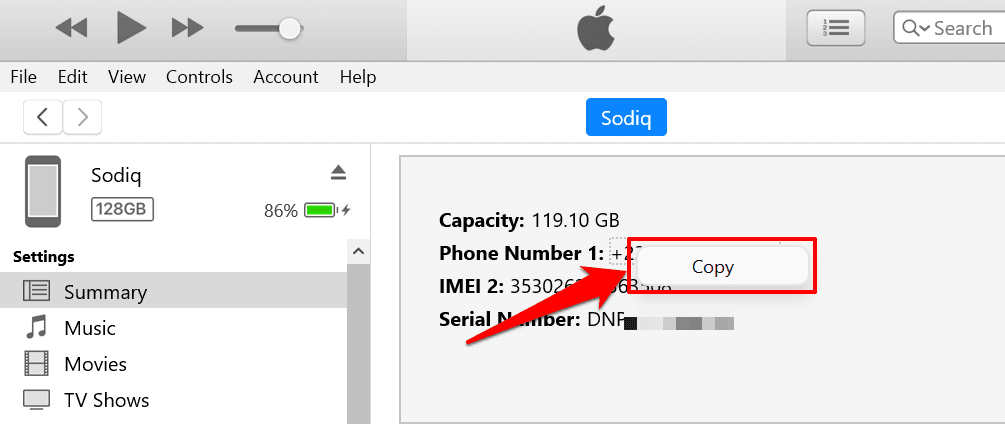
Android에서 전화번호 찾기
Android 에서 전화번호(phone number) 를 확인하는 단계는 기기의 모델 및 운영 체제 버전에 따라 다를 수 있습니다. 그럼에도 불구(Nonetheless) 하고 Android 에는 휴대 (Android)전화 번호(phone number) 를 확인하기 위한 몇 가지 기본 제공 메커니즘이 있습니다 .
설정 메뉴, 메시지 앱(Messages app) 및 이동통신사별 USSD 코드 를 사용하여 SIM 카드(SIM card) 와 연결된 전화번호(phone number) 를 확인할 수 있습니다 .
Android 설정 메뉴에서 전화번호 찾기(Find Phone Number in Android Settings Menu)
설정(Settings) 앱을 열고 전화 정보 를 선택한 다음 휴대 전화 번호의 (About phone)전화 번호(Phone number) 행을 확인하십시오 .

기본 Android 인터페이스(Android interface) (예: Samsung 및 LG(Samsung and LG) )를 사용하지 않는 경우 설정(Settings) > 기기 정보(About device) (또는 휴대전화 정보(About phone) ) > 상태(Status) > 내 전화번호(My phone number) 로 이동 합니다.
(Android)휴대전화가 둘 이상의 SIM 카드(SIM card) 슬롯/포트 를 사용하는 경우 Android 는 여러 전화번호 를 나열합니다. (phone number)전화 번호(phone number) 가 " 알 수 없음(Unknown) "으로 표시 되면 전화를 다시 시작 하고 다시 확인(phone and check) 하십시오. SIM 카드(SIM card) 를 제거했다가 다시 삽입할 수도 있습니다 .
전화 번호(phone number) 가 ' 알 수 없음(Unknown) '으로 계속 표시 되면 최신 Android 버전을 실행 중인지 확인하세요 . (” check)그렇지 않으면 (Otherwise)설정(Settings) > 시스템(System) > 고급(Advanced) > 시스템 업데이트(System update) 로 이동 하여 휴대전화에 최신 Android 버전이 설치되어 있는지 확인합니다.

메시지 앱에서 전화번호 찾기(Find Phone Number in the Messages App)
메시지(Messages) 앱 설정 메뉴 는 Android 에서 (Android)전화번호(phone number) 를 찾는 또 다른 빠른 경로 입니다. 메시지(Messages) 앱을 열고 왼쪽 상단 모서리에 있는 메뉴 아이콘 을 선택한 다음 ( menu icon)설정(Settings) 을 선택합니다 . 그런 다음 고급(Advanced) 을 선택하고 화면 하단에서 장치의 전화 번호(phone number) 를 확인하십시오 .

USSD 코드를 사용하거나 네트워크 이동통신사에 문의하십시오.(Use USSD Codes or Contact Your Network Carrier)
일부 셀룰러 네트워크에는 전화번호(phone number) 확인을 위한 고유한 단축 코드가 있습니다. 이러한 코드는 대부분 비용이 들지 않으며 결과는 즉각적입니다. 단축 번호를 누르면 휴대폰의 (Dial)SIM 카드(SIM card) 에 할당된 번호 가 서비스 메시지(service message) 로 화면에 나타납니다 . 일부 이동통신사는 귀하의 전화번호(phone number) 를 SMS 또는 문자 메시지로 보낼 수 있습니다.
간단한 Google 검색(Google search) 으로 전화번호 확인을 위한 이동통신사 네트워크(carrier network) 의 USSD 코드(USSD code) 가 표시 됩니다. 더 나은 방법은 특히 (Better)피처폰(feature phone) 을 소유하고 있거나 인터넷에 액세스할 수 없는 경우 전화를 통해 네트워크 이동통신사(network carrier) 에 문의 하는 것입니다.
Related posts
Android 스마트폰 또는 iPhone에서 추가 전화번호 설정
Android에 어떻게 차단 해제에 Phone Number
Android에서 자신의 Phone Number를 찾는 방법
Phone Number없이 WhatsApp을 사용하는 방법
Google Account에서 이름, Phone Number 및 기타 Phone Number 및 기타 Info 변경
Digital Wellbeing은 Android and How에 사용할 수 있습니다
Android MCM Client은 무엇이며 Safe입니까?
Phone없이 IMEI Number 찾기 (iOS and Android에서)
Your Smartphone에 대한 익명 Burner Phone Number을 얻으려면 3 Ways
안드로이드 폰을 핫스팟으로 사용하는 방법
Android 및 iOS에서 전화번호를 찾는 방법
전화번호로 Instagram에서 누군가를 찾는 방법
Android 전화가 Wi-Fi에 연결되지 않는 문제를 해결하는 방법
Android에 Time-Lapse Video을 만드는 방법
방법 Dial Into Phone Number Zoom Meeting
Android and iPhone에 대한 7 개의 최고의 뉴스 Apps
App Download History iOS and Android에서 보는 방법
5 Best Android Gaming 2021 년 Buying의 가치가있는 전화기
Android and iPhone에 대한 7 개의 최고의 화면 보호기
Android 전화가 전화를 받지 못하는 문제를 해결하는 방법
