iPhone 또는 iPad에서 Wi-Fi용 프록시 서버 사용을 설정하는 방법
일부 네트워크에서는 인터넷에 액세스할 수 있도록 프록시 서버를 사용해야 합니다. 이는 많은 학교 및 비즈니스 무선(business wireless) 네트워크의 경우이므로 장치에서 프록시 사용을 설정하는 방법을 아는 것이 중요합니다. 다행히도 iPhone 또는 iPad(iPhone or iPad) 가 있는 경우 프록시 서버 사용을 쉽게 구성할 수 있습니다. 수행 방법을 보려면 이 가이드를 단계별로 읽으십시오.
참고:(NOTE:) 이 튜토리얼을 작성하기 위해 iOS 12.1.2를 실행하는 iPhone SE를 사용했습니다. 프록시 서버와 그 역할에 대해 더 알고 싶다면 이 튜토리얼을 읽어보세요: 프록시 서버란 무엇이며 왜 사용할까요?
iPhone 및 iPad(iPhone and iPad) 에서 Wi-Fi 용 프록시 서버 사용을 설정하는 방법
가장 먼저 해야 할 일은 iPhone 또는 iPad 에서 설정 을 여는 것입니다.(Settings)

설정(Settings) 화면에서 Wi -Fi(Wi-Fi) 를 선택 하세요.

Wi-Fi 화면에서 연결된 무선 네트워크 를 (wireless network)찾아 누릅니다(locate and tap) .

iPhone 또는 iPad 에 해당 (iPhone or iPad shows)무선 네트워크(wireless network) 에 대해 구성할 수 있는 모든 설정이 표시 됩니다 .
(Scroll)끝까지 아래로 스크롤 한 다음 프록시 구성(Configure Proxy) 항목을 누릅니다. 기본적으로 Off 라고 표시되어야 합니다 .

이제 프록시 구성(Configure Proxy) 화면에 있습니다. 여기에는 끄기, 수동(Off, Manual,) 및 자동(Automatic) 의 세 가지 옵션이 있습니다 . 분명히 끄기 는 (Off)무선 네트워크(wireless network) 에 프록시가 사용되지 않음을 의미합니다 . 수동(Manual) 및 자동(Automatic) 옵션 으로 수행할 수 있는 작업을 살펴보겠습니다 .

프록시 서버(proxy server) 에 대한 연결 세부 정보를 알고 있는 경우 수동(Manual) 옵션 을 누릅니다 . 이를 통해 프록시 서버에 대한 서버, 포트(Server, Port) 및 인증(Authentication) 세부 정보를 수동으로 입력할 수 있습니다 .
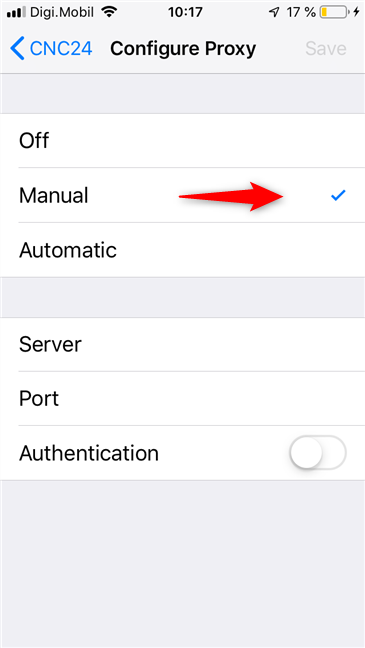
서버(Server) 필드 에 프록시 서버(proxy server) 의 IP 주소(IP address) 를 입력해야 합니다. 그런 다음 프록시 서버(proxy server) 에 사용 된 포트(Port) 를 입력합니다 . 프록시 서버(proxy server) 에 인증이 필요하지 않은 경우 이 정보만 제공하면 되므로 새 설정을 저장 하고 인터넷을 사용하기만 하면 됩니다.(Save)
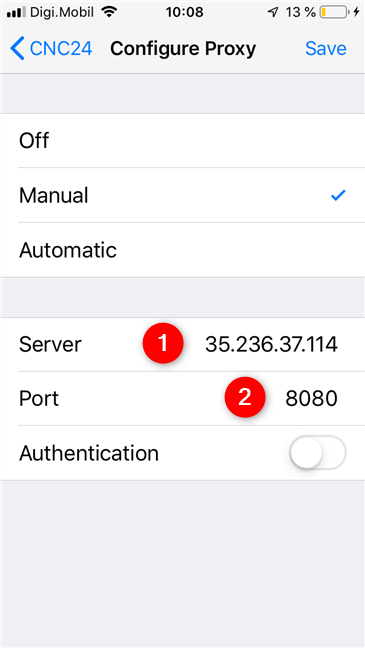
연결 하는 프록시 서버 에 (proxy server)사용자 이름(Username) 및 암호 가 필요한 경우 (Password)인증(Authentication) 스위치를 활성화 하고 프록시 서버에 대한 자격 증명을 입력합니다. 입력한 후에만 iPhone 또는 iPad 에서 인터넷을 (iPhone or iPad)저장(Save) 하고 사용할 수 있습니다 .

조금 전에 iPhone 또는 iPad(iPhone or iPad) 에서 프록시 서버 사용을 구성하는 또 다른 옵션이 있음을 확인했습니다 . 그것은 자동(Automatic) 이라고 하였다. 이것은 iPhone 또는 iPad 가 (iPhone or iPad)무선 네트워크(wireless network) 를 브로드캐스트하는 라우터에서 자동으로 프록시 서버 구성(proxy server configuration) 을 얻을 수 있도록 하는 설정입니다 .
일반적으로 학교에서 이러한 Wi-Fi 네트워크를 찾을 수 있으며 이 경우 자동(Automatic) 옵션을 활성화하기만 하면 됩니다. 프록시 서버의 IP 주소나 포트(IP address or port) 를 입력할 필요가 없습니다 . 그러나 iPhone 또는 iPad(iPhone or iPad) 에 프록시 서버의 세부 정보 를 제공하는 자동 구성 스크립트에 대한 URL 을 입력할 수 있습니다. (URL)스크립트는 작은 파일에 불과합니다. 네트워크 관리자(network administrator) 로부터 URL 주소(URL address) 를 얻을 수 있습니다 .
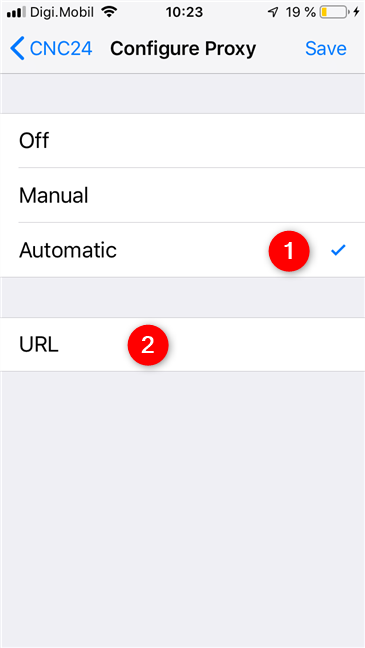
프록시 서버(proxy server) 구성에 사용하는 방법에 관계없이 완료되면 화면 오른쪽 상단 모서리에서 저장(Save) 버튼 을 누르는 것을 잊지 않아야 합니다 . 그렇지 않으면(Otherwise) 모든 설정이 손실됩니다. 저장한 후에는 iPhone 또는 iPad(iPhone or iPad) 에서 인터넷 사용을 시작할 수 있습니다 .
iPhone 및 iPad에서 프록시 서버를 사용해야 합니까?
지금까지 살펴본 것처럼 iPhone 및 iPad에서 프록시 서버 사용을 구성하는 것은 쉽습니다. 그것에 대해 복잡한 것은 없으며 누구나 할 수 있습니다. 장치에서 프록시 서버를 사용해야 하는지 여부가 궁금합니다. 당신이 학생이고 당신의 학교가 그것을 요구하기 때문입니까? 회사 네트워크(company network) 가 원하기 때문 입니까? 또한 질문이 있거나 도움이 필요하면 주저하지 말고 아래 의견 섹션에 알려주십시오.
Related posts
어떻게 ASUS Wi-Fi 라우터 구성 및 사용 Instant Guard에
Wi-Fi 용 Android proxy 서버를 설정하는 방법 : 알아야 할 모든 것
iPhone에는 NFC이 있습니까? iPhone에서 NFC을 어떻게 켜려면 어떻게합니까?
iPhone(또는 iPad)에서 VPN 연결을 생성, 구성 및 사용하는 방법
iPhone을 WiFi 핫스팟으로 사용하는 방법
TP-Link OneMesh Wi-Fi 6 라우터 및 범위 확장자를 설정하는 방법
iPhone(또는 iPad)에서 MAC 주소를 찾고 변경하는 방법
Proxy vs. VPN : proxy server를 사용하고 VPN을 사용할 때는 언제 사용할 수 있습니까?
Miracast를 사용하여 Windows 10 Mobile에서 TV 또는 모니터로 투영하는 방법
Wi-Fi 호출이란 무엇입니까? Android 및 iPhone에서 Wi-Fi 통화를 사용하려면 어떻게 합니까?
Android smartphone에서 Android smartphone에서 USB를 통해 PC로 share internet
Android에 Wi-Fi password를 찾는 방법
ASUS AiMesh network 란 무엇이며 어떻게 작성하는 방법은 무엇입니까?
Windows 11에서 Wi-Fi를 활성화 또는 비활성화하려면 어떻게해야합니까?
당신의 ASUS Wi-Fi router에 악성 사이트를 차단하는 방법
Windows 11 핫스팟을 만들려면
ASUS router에 로그인하는 방법 : 4 가지 방법
Fem으로 스마트폰과 Windows PC 간에 파일을 공유하는 방법
Android 기기에서 인터넷 연결 속도를 테스트하는 7가지 방법
라우터의 IP address는 어떻게 찾을 수 있습니까? 완전한 가이드
