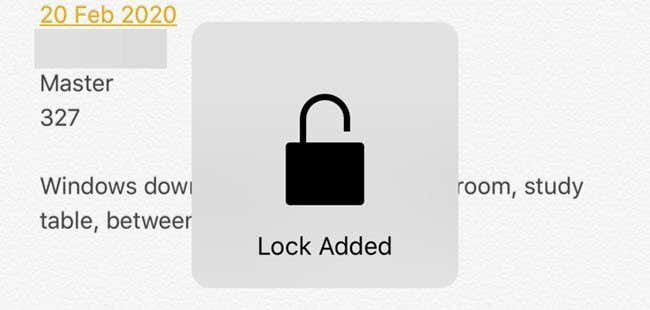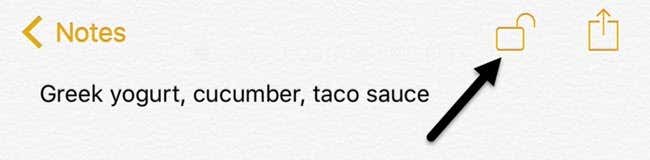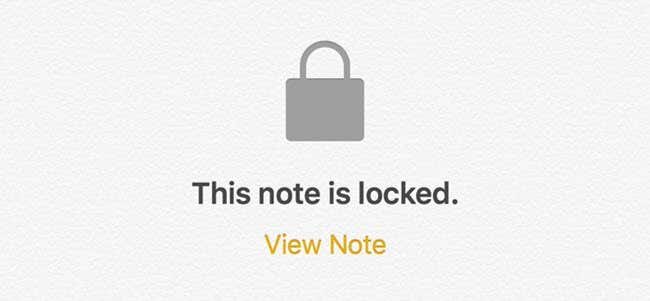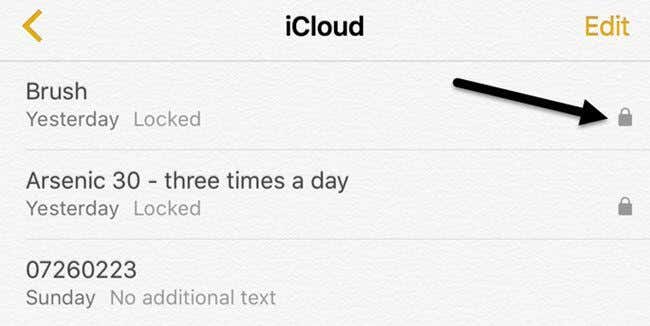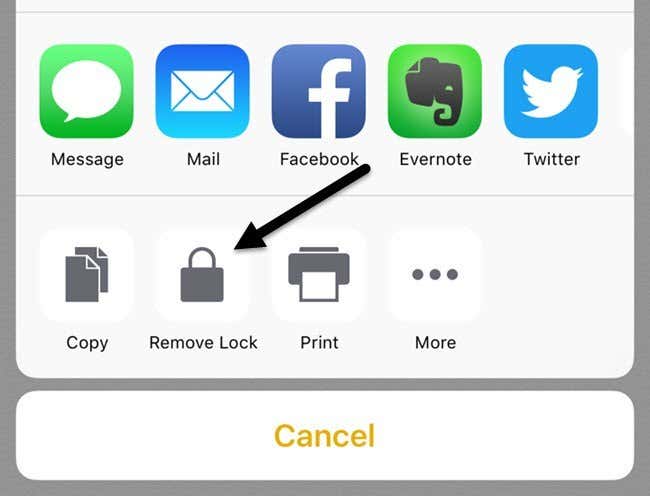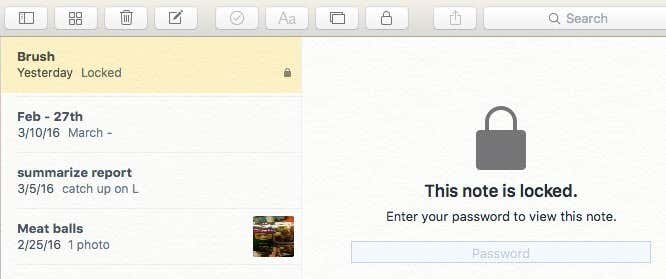최신 버전의 iOS가 출시되면서 이제 비밀번호나 Touch ID를 사용하여 Notes 앱에서 메모를 보호할 수 있습니다. (Notes)저에게 이것은 iPhone에서 Notes(Notes) 앱을 많이 사용하기 때문에 정말 좋은 소식 이지만 보호하고 싶은 민감한 메모를 작성할 때 Evernote 와 같은 다른 앱을 사용해야한다는 사실이 싫습니다 .
전반적으로 이 기능은 상당히 잘 작동하지만 다음 몇 가지 iOS 릴리스에서 해결되기를 바라는 몇 가지 이상한 단점이 있습니다. 이 기사에서는 iOS에서 잠긴 메모를 만드는 단계와 올바르게 사용하는 방법을 안내합니다.
iOS에서 잠긴 메모가 작동하는 방식
실제 프로세스를 시작하기 전에 잠긴 메모가 iOS에서 실제로 어떻게 작동하는지 살펴보는 것이 중요합니다. 첫째, 모든 메모는 단일 암호를 사용하여 잠기며 이것이 요구 사항입니다. 잠긴 메모를 만들려면 암호를 제공해야 합니다.
이 비밀번호는 잠긴 모든 메모에 사용됩니다. 다른 메모에 대해 다른 암호를 쉽게 만들 수 없습니다. 다른 메모에 다른 암호를 사용할 수 있지만 기능이 작동하는 방식이 아니며 이러한 상황이 어떻게 발생할 수 있는지 아래에서 설명하겠습니다.
둘째, Touch ID(Touch ID) 를 사용하여 메모를 잠글 수도 있습니다 . 잠긴 메모에 Touch ID 를 활성화하면 휴대전화의 잠금을 해제할 수 있는 모든 지문으로 메모의 잠금을 해제할 수 있습니다 . Touch ID 를 사용 하는 경우 암호를 입력할 필요가 없지만 원하는 경우 입력할 수 있습니다. 잠금 화면 에서 (lock screen)Touch ID 를 사용 하거나 암호를 입력 하는 것과 거의 같은 방식 입니다.
마지막으로 몇 가지 이상한 점이 있습니다. 예를 들어 메모를 잠가도 메모 제목은 메모 앱(Notes app) 에서 볼 수 있습니다 . 따라서 보안 메모(secure note) 를 작성할 때 첫 번째 줄은 다른 사람들이 볼 수 있도록 신경쓰지(t mind) 않는 내용이어야 합니다.
또 다른 이상한 점은 인증 없이 잠긴 메모를 삭제할 수 있다는 것입니다. 따라서 누군가가 귀하의 전화에 액세스하면 메모를 볼 수 없어도 삭제할 수 있습니다! 제 생각에는 잠긴 메모를 삭제하기 위해 볼 때와 동일한 인증이 필요합니다.
잠긴 메모를 만드는 방법
iOS에서 잠긴 메모를 만들려면 메모 앱을 열고 새 메모를 만들거나 기존 메모를 연 다음 상단 의 공유 버튼을 탭하세요.(Share)

팝업 오버레이(popup overlay) 에 여러 버튼이 표시됩니다. 그 중 하나는 Lock Note(Lock Note) 여야 합니다 .

이제 다음 화면은 설정에서 Notes에 대한 비밀번호를 이미 구성했는지 여부에 따라 달라집니다. 그렇지 않은 경우 암호를 입력하고 메모 잠금 및 잠금 해제를 위해 Touch ID 를 활성화할지 여부를 선택해야 하는 다음 화면이 표시 됩니다.

이미 암호를 설정했다면 Touch ID를 사용하거나 메모를 잠그기 위해 암호를 입력하라는 팝업이 표시됩니다.

위의 화면 중 하나가 끝나면 잠금 추가됨 이라는 메모에 (Lock Added)잠금 애니메이션(lock animation) 이 표시됩니다 .
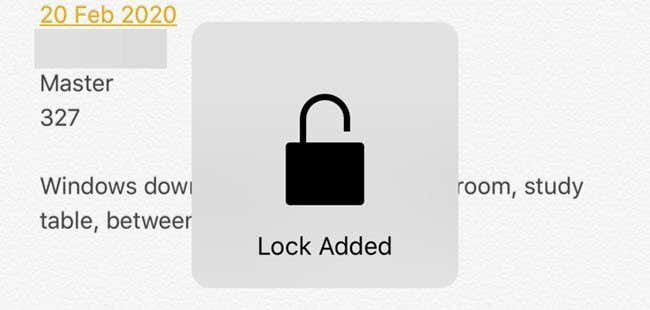
이것은 단순히 메모에 잠금이 추가되었지만 메모가 아직 완전히 잠기지 않았음을 의미합니다. 메모 상단을 보면 열린 위치에 있는 작은 자물쇠 아이콘 이 표시됩니다.(lock icon)
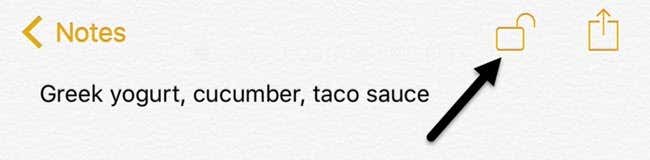
메모를 완전히 잠그려면 해당 아이콘을 탭해야 합니다. 이 시점에서 내용이 숨겨지고 This Note is Locked(This Note is Locked) 라는 메시지가 표시 됩니다.
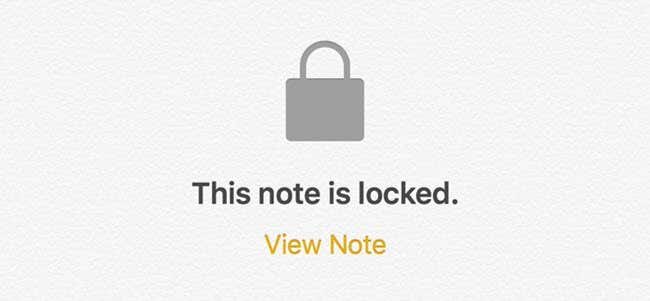
모든 메모 목록으로 돌아가면 잠긴 메모 옆에 작은 자물쇠 아이콘 이 표시됩니다. (lock icon)하나의 메모를 잠금 해제하면 다른 모든 메모도 잠금 해제된다는 점에 유의할 필요가 있습니다. 하나의 메모를 잠그면 다른 모든 메모도 잠깁니다.
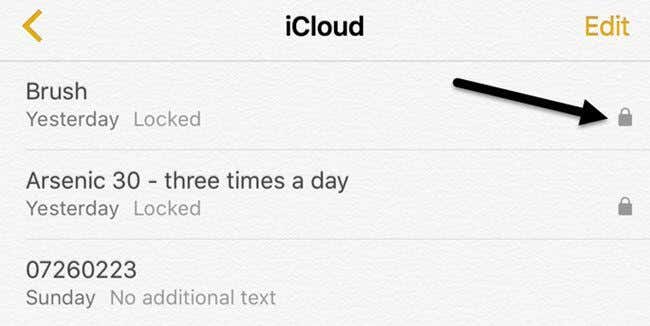
보시다시피 잠긴 메모의 제목은 앞에서 언급했듯이 여전히 볼 수 있습니다. 잠긴 메모의 내용을 보려면 해당 메모를 탭한 다음 오른쪽 상단 의 잠금 아이콘 을 탭하거나 (lock icon)이 메모는 잠겨(This note is locked) 있습니다 메시지 아래에 있는 메모 보기 를 탭하세요. (View Note)활성화된 경우 Touch ID(Touch ID) 를 사용하거나 암호를 입력해야 합니다.
마지막으로 메모가 잠금 해제되었지만 여전히 잠금이 추가되어 있으면 공유 버튼을(share button) 다시 눌러 잠금을 해제할 수 있습니다. 메모 잠금( Lock Note) 버튼 대신 잠금 해제( Remove Lock) 버튼이 표시됩니다.
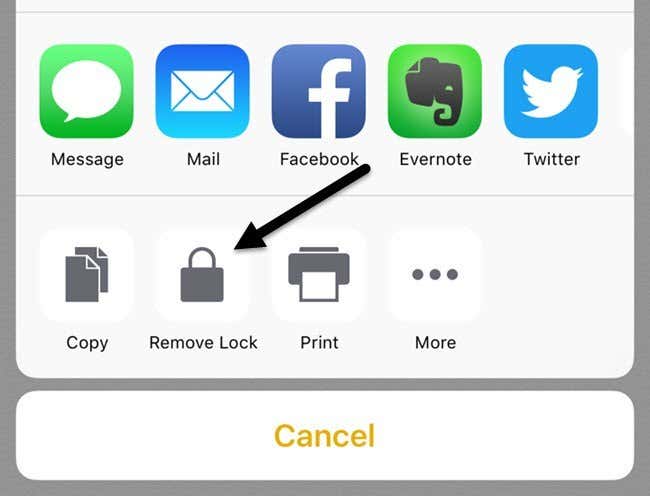
비밀번호 변경 또는 비밀번호 재설정
모든 메모를 보호하는 데 하나의 암호가 사용되므로 암호를 잊어버린 경우 암호를 변경하거나 재설정할 수 있습니다. 암호를 변경하면 이후의 모든 메모와 이전에 잠긴 모든 메모의 암호가 변경됩니다.
비밀번호를 재설정하면 새 비밀번호를 선택할 수 있지만 새로 잠긴 메모에만 적용됩니다. 이전 비밀번호를 사용하여 잠긴 이전 메모는 모두 잠긴 상태로 유지되며 이전 비밀번호로만 잠금 해제할 수 있습니다. 비밀번호를 재설정하면 Touch ID 를 사용하여 잠긴 이전 메모의 잠금을 해제할 수 없습니다 .
모든 메모의 암호를 변경하려면 설정(Settings) 으로 이동한 다음 메모 로 이동하여 (Notes)암호(Password) 를 탭합니다 .

비밀번호 변경(Change Password) 을 탭한 다음 이전 비밀번호와 새 비밀번호를 차례로 입력하세요. 이제 새로 만든 모든 잠긴 메모와 이전에 잠긴 메모가 이 새 암호를 사용합니다.

비밀번호 재설정(Reset Password) 을 탭하면 iCloud 비밀번호(iCloud password) 를 입력 해야 새 비밀번호를 입력할 수 있습니다. 앞서 언급했듯이 이미 암호가 있는 메모는 영향을 받지 않습니다. 이전 메모의 잠금을 해제하려면 이전 암호를 기억해야 합니다.
비밀번호를 재설정한 다음 이전 비밀번호로 잠긴 이전 메모를 열면 해당 메모의 이전 비밀번호를 새 비밀번호로 업데이트할지 묻는 메시지가 표시됩니다. 이렇게 하면 모든 이전 메모가 새 암호로 업데이트됩니다.

마지막으로 OS X 이 최신 버전으로 업데이트되는 한 OS X 의 (OS X)Notes 앱(Notes app) 에서도 메모를 잠그거나 잠금 해제할 수 있습니다.
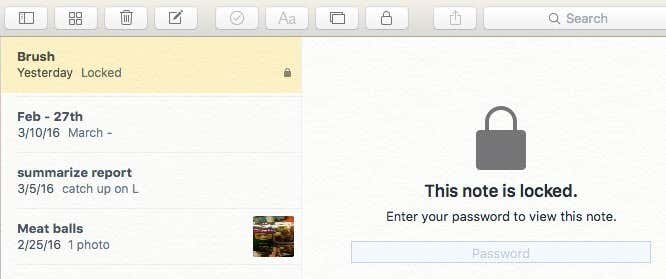
OS X 에서는 (OS X)Touch ID 가 지원되지 않으므로 비밀번호를 입력해야 합니다 . 전반적으로 잠금 메모 기능은 iOS 및 OS X(iOS and OS X) 에서 상당히 잘 작동 하지만 단점을 염두에 두고 암호를 잊지 않도록 노력해야 합니다. 질문이 있으시면 언제든지 댓글을 남겨주세요. 즐기다!
How to Lock a Note with a Password or Touch ID in iOS
With the release of the latest version of iOS, you can now protect yoυr notes in the Notеѕ app using either a password or Tоuch ID. For me, this was really great news because I use the Notes app a lot on my iPhone, bυt hate the faсt that I have to use a different app like Evernote when creating sensitive notes that I want to protect.
Overall, the feature works fairly well, though there are some strange quirks that I hope get ironed out over the next few iOS releases. In this article, I’m going to walk you through the steps for creating a locked note in iOS and how to use them properly.
How Locked Notes Works in iOS
Before we get into the actual process, it’s important to go over how locked notes really work in iOS. Firstly, all notes will be locked using a single password and that is a requirement. If you want to create locked notes, you have to supply a password.
This password will be used for all your locked notes. You can’t easily create different passwords for different notes. It’s possible to have different passwords on different notes, but it’s not how the feature is supposed to work and I’ll explain below how this situation can occur.
Secondly, notes can also be locked using Touch ID. Any fingerprint that can unlock your phone will be able to unlock your notes if you enable Touch ID for locked notes. If you use Touch ID, you don’t have to enter the password, though you can if you like. It’s pretty much the same way you can use Touch ID on your lock screen or enter your passcode.
Lastly, there are a few strange quirks. For example, even if you lock a note, the title of the note is visible in the Notes app. So when creating a secure note, make sure the first line is something that you don’t mind others being able to see.
The other odd quirk is that you can delete a locked note without any authentication. So if someone get access to your phone, even though they can’t view the note, they can delete it! In my opinion, it should require the same authentication for deleting locked notes as it does for viewing.
How to Create a Locked Note
In order to create a locked note in iOS, open your Notes app, create a new note or open an existing one and then tap on the Share button at the top.

On the popup overlay, you’ll see several buttons. One of them should be Lock Note.

Now the next screen you see will depend on whether or not you already have configured a password for Notes in the settings. If you haven’t, you’ll get the following screen where you need to enter a password and choose whether or not you want to enable Touch ID for locking and unlocking notes.

If you have already setup your password, then you’ll simply get a popup asking to use Touch ID or enter your password to lock the note.

After either of the screens above, you’ll see a lock animation appear on your note that says Lock Added.
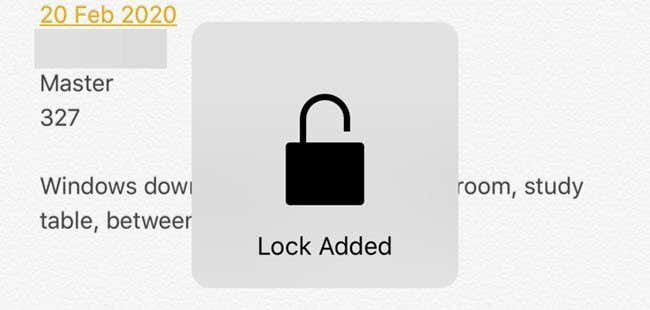
This simply means that a lock has been added to the note, but the note is not fully locked yet. If you look up at the top of the note, you’ll see a little lock icon that is in the open position.
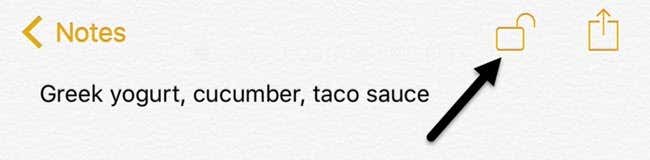
In order to fully lock the note, you have to tap on that icon. At this point, the contents will be hidden and you’ll see a message saying This Note is Locked.
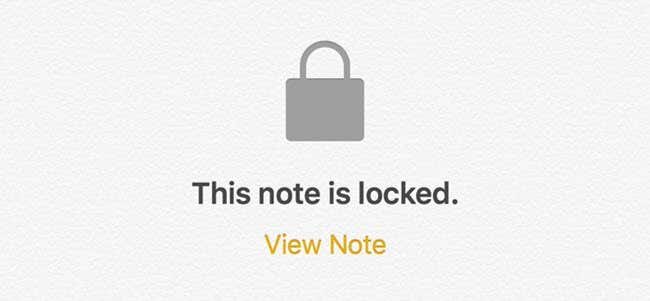
If you go back to the list of all your notes, you’ll see a small lock icon next to the notes that have been locked. It’s worth noting that when you unlock one note, all the other notes get unlocked too. When you lock one note, all the other notes get locked too.
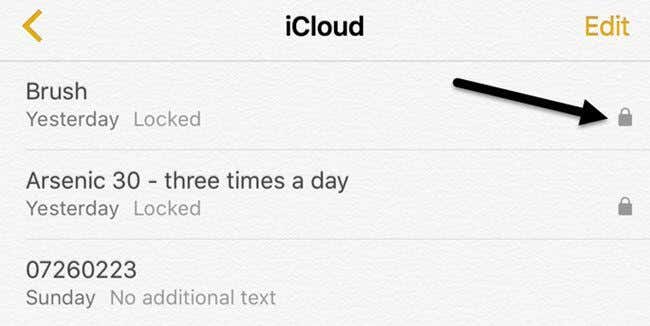
As you can see, the titles of the locked notes are still visible, as I had mentioned earlier. To see the contents of a locked note, just tap on it and then tap on the lock icon at the top right or tap on View Note under the This note is locked message. You’ll either have to use Touch ID if that is enabled or enter the password.
Finally, once the note is unlocked, but it still has a lock added it to, you can remove the lock by tapping the share button again. Instead of the Lock Note button, you’ll see a Remove Lock button.
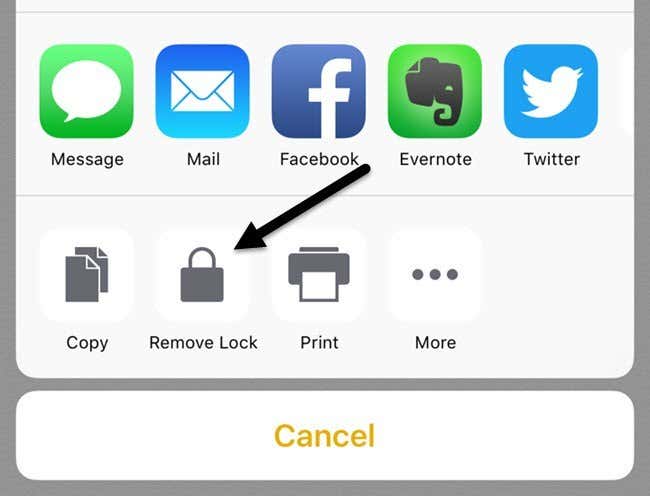
Change Password or Reset Password
Since one password is used to protect all your notes, you might want to change your password or reset it, in case you forgot the password. When you change a password, it will change the password for all future notes and for all previously locked notes.
If you reset the password, it will allow you to choose a new password, but only for newly locked notes. All your older notes that were locked using the older password will remain locked and can only be unlocked with the old password. You won’t be able to unlock those older locked notes using Touch ID once you reset the password.
To change the password for all notes, go to Settings, then Notes and tap on Password.

Tap on Change Password and then enter the old password followed by the new password. Now all your newly created locked notes and previously locked notes will be using this new password.

If you tap on Reset Password, you’ll have to enter your iCloud password before it’ll let you enter a new password. As mentioned earlier, the notes that already had passwords will not be affected. To unlock the older notes, you’ll need to remember the older password.
If you do reset the password and then open an older note that was locked with an older password, you’ll get a message asking if you would like to update the old password on that note to the new one. Note that if you do this, it will update all the older notes to the new password.

Lastly, as long as OS X is updated to the latest version, you’ll be able to lock and unlock notes in the Notes app on OS X too.
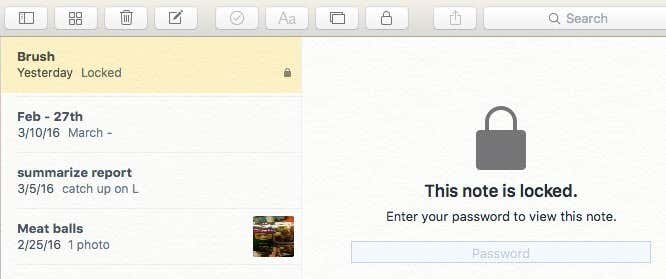
On OS X, you’ll have to enter the password since Touch ID is not supported. Overall, the lock notes feature works fairly well in iOS and OS X, but you do have to be mindful of the quirks and try not to forget your password. If you have any questions, feel free to comment. Enjoy!