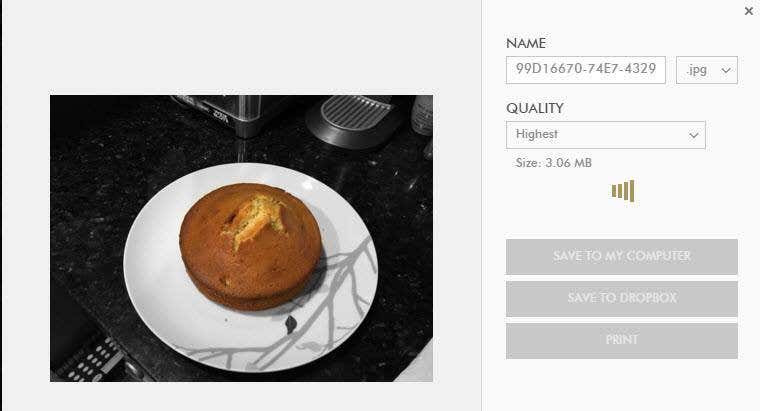컬러 스플래시 효과(color splash effect) 는 사진이 먼저 흑백으로 변환된 다음 이미지의 특정 부분에 색상이 다시 추가 되는 멋진 사진 효과 입니다. (photo effect)이것은 이미지의 나머지 부분이 흑백으로 변환되고 한 항목이 컬러로 남아 있을 때 훨씬 더 극적으로 보이기 때문에 밝은 색상이 많은 이미지에서 정말 잘 작동합니다.
이 기사에서는 데스크탑과 스마트폰(iOS 및 Android(Android) ) 에서 사진을 컬러 스플래시하는 방법을 보여 드리겠습니다 . 내가 직접 사용한 도구만 언급할 것이지만 모든 플랫폼에 많은 대안이 있으므로 원하는 경우 다른 도구를 자유롭게 선택하십시오. 색상 스플래시 효과(color splash effect) 를 추가하는 절차는 사용하는 도구나 플랫폼(tool or platform) 에 관계없이 거의 동일 합니다.
다음 은 내 가족 사진 중 하나에 색상 스플래시 효과(color splash effect) 를 추가 한 전후의 간단한 예입니다 .


스플래시 색상을 지정할 사진을 선택할 때 최상의 결과를 얻기 위한 지침은 다음과 같습니다. 전체 사진에 걸쳐 밝은 색상이 많이 포함된 사진을 선택하고 스플래시 색상을 적용한 사진 부분이 전체 사진의 많은 부분을 차지하는지 확인하십시오. 사진. 하나의 물체가 매우 밝고 나머지는 더 어둡거나 중간 색상인 사진이 있는 경우 밝은 부분이 튀는 색상은 큰 차이가 없습니다.
선택하는 부분이 너무 작으면 효과도 좋지 않습니다. 위에서 볼 수 있듯이 위 사진(picture doesn) 의 소년은 사진 을 많이 차지하지 않으므로 효과가 드라마틱하지 않습니다. 밝은 색 옷을 입고 있으니 조금이나마 도움이 됩니다.
데스크탑 도구
바탕 화면에서 스플래시 사진에 색상을 지정하는 가장 좋은 방법은 온라인 도구를 사용하는 것입니다. 무료이며 사용하기 쉬우며 하드 드라이브에 아무것도 설치할 필요 가 없습니다. (t require)내가 추천하는 첫 번째 온라인 도구는 Fotor 입니다. 시작하기(Get Started) 를 클릭 하고 편집 인터페이스가 로드될 때까지 기다립니다.

이제 열기(Open) 버튼을 클릭하고 사진을 가져올 위치를 선택하십시오. 사진이 로드되면 효과의 왼쪽에 있는 Color Splash 를 클릭합니다.(Color Splash)

오른쪽 상단에 작은 다이아몬드 아이콘(diamond icon) 이 없는 몇 가지 무료 효과 중에서 선택할 수 있습니다 . 나는 꽃이있는 상단을 선택했고 그것은 나에게 잘 맞았습니다. 이제 브러시 크기(brush size) 를 조정 하고 사진에서 색상을 다시 추가하려는 부분(part or parts) 에서 색칠을 시작 합니다.

이미지에 효과를 추가했으면 상단 열기(Open) 버튼 옆에 있는 저장 아이콘을 클릭합니다. (Save)이제 파일을 컴퓨터에 무료로 저장할 수 있으며 워터마크나(watermark or anything) 그와 유사한 것을 추가하지 않습니다.
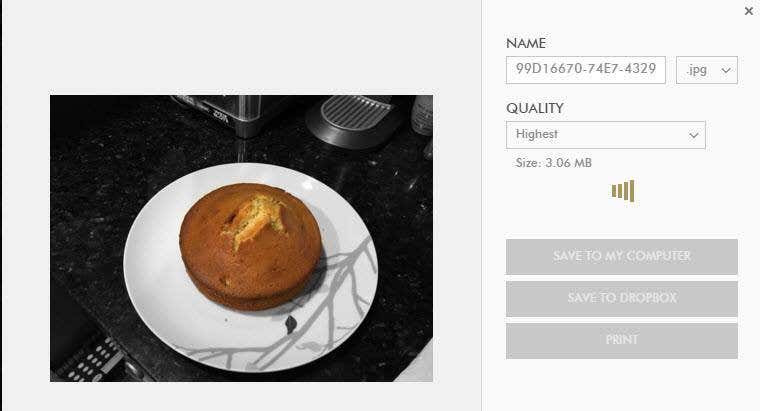
iOS 앱
색상 스플래시 효과(color splash effect) 를 위해 iPhone에서 가장 좋아하는 앱 은 Color Splash by Pocket Pixels 입니다. 가격은 $0.99이지만 그만한 가치가 있습니다. 위에서 언급한 온라인 도구보다 전화 또는 iPad(phone or iPad) 의 앱 을 사용하는 것이 훨씬 더 좋습니다.
실제로 손가락을 사용하는 것은 사진에 색상을 다시 추가하는 완벽한 방법 이며 손으로 집고(photo and pinching) 확대/축소하면 원하는 부분만 매우 쉽게 편집할 수 있습니다.

보시다시피 앱을 사용하여 손가락만 사용하여 곡선이 많은 복잡한 개체에 색상을 지정하는 것은 정말 쉽습니다. 이미지를 로드하면 회색으로 표시되며 하단의 색상 을 탭한 다음 이미지를 가로질러 손가락을 움직여 색칠을 시작할 수 있습니다. (Color)이미지를 이동하려면 Pan + Zoom 을 누르 거나 손가락으로 핀치 동작(pinch motion) 을 사용하십시오.
너무 많은 색상을 추가하고 이미지의 흑백 부분을 다시 원하면 회색(Gray) 을 탭 합니다. 오른쪽 상단에서 작업을 쉽게 취소할 수 있습니다. 완료되면 왼쪽 상단에 있는 아이콘을 탭하여 이미지를 카메라 롤(camera roll) 에 저장하거나 이미지를 공유하거나 새 이미지를 로드합니다.
안드로이드 앱
Android에서는 City Photo Editor 라는 회사의 Color Splash Effect 를 사용했습니다 . 다른 무료 옵션이 많이 있으므로 선택의 폭이 상당히 넓습니다. 다른 프로그램 중 일부는 전체 사진 편집기이며 한 가지 작은 기능은 색상 스플래시 효과(color splash effect) 입니다.

이 프로그램은 다른 모든 컬러 스플래시 앱(color splash apps) 과 거의 동일 합니다 . 확대/축소하고 사진을 이동하려면 돋보기(magnifying glass) 를 누릅니다 . 그런 다음 무료 색상( Free Color) 또는 스마트 색상(Smart Color) 을 탭 하여 이미지에서 색칠을 시작합니다. 지우개(Eraser) 를 사용하여 부품을 다시 흑백으로 만듭니다.
전반적으로 색상 스플래시(color splashing) 는 모든 플랫폼에서 수행하기 정말 쉽고 대부분 시간과 인내(time and patience) 가 필요 합니다. 이제 멋진 사진을 Facebook이나 Instagram(Facebook or Instagram) 에 게시하고 친구나 팔로워에게 깊은 인상을 남길 수 있습니다! 질문이 있으시면 언제든지 댓글을 남겨주세요. 즐기다!
How to Color Splash Photos on iOS, Android and PC
The color splаsh effect is a cool photo effect where a picture is first converted to black and white, then color is added back to certaіn parts of the image. This works really well in images with a lot of bright color because it looks much more dramatic when the rest of the imagе is convеrted to blaсk and white and one items remains іn color.
In this article, I’m going to show you how you can color splash your photos on the desktop and on your smartphone (iOS and Android). Note that I’m only going to mention the tools that I have used myself, but there are many alternatives on all platforms, so feel free to choose another tool if you like. The procedure for adding the color splash effect is pretty much the same regardless of which tool or platform you use.
Here’s a quick before and after example of the color splash effect added to one of my family photos:


When choosing a photo to color splash, here are my guidelines for getting the best results: choose a photo that has a lot of bright colors across the entire photo and make sure the part of the photo you color splash takes up a large percentage of the photo. If you have a photo with one object that is very bright and the rest is darker or neutral colors, color splashing the bright part won’t make much of a difference.
If the part you choose is too small, the effect won’t look good either. As you can see from above, the boy in the above picture doesn’t take up a lot of the photo and therefore the effect is not as dramatic. He is wearing bright colors, so that helps a bit.
Desktop Tool
On the desktop, the best way to color splash a photo is to use an online tool. They are free, easy to use and don’t require you to install anything on your hard drive. The first online tool I recommend is Fotor. Click Get Started and wait for the editing interface to load.

Now click on the Open button and choose the location where you want to import your picture from. Once the picture is loaded, click on Color Splash in the left-hand side of effects.

You can choose from a couple of free effects, which don’t have the small diamond icon at the top right. I chose the top one with the flower and it worked just fine for me. Now you adjust the brush size and start coloring in the part or parts of the photo you want to add color back to.

Once you have added the effect to your image, click on the Save icon at the top next to the Open button. You can now save the file to your computer for free and it doesn’t add any kind of watermark or anything like that.
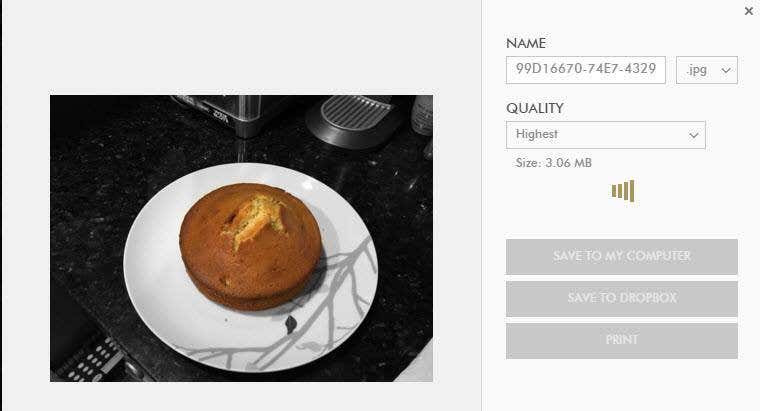
iOS App
My favorite app on the iPhone for the color splash effect is Color Splash by Pocket Pixels. It costs $0.99, but is totally worth it. I find the app on the phone or iPad to be a lot better to use than the online tool I mentioned above.
Using your finger is actually the perfect way to add color back to the photo and pinching and zooming with your hands makes it super easy to edit only the parts you want.

As you can see, it’s really easy using the app to color in complex objects with lots of curves using just your fingers. Once you load an image, it will be grayed out and you can start coloring in by tapping on Color at the bottom and then moving your finger across the image. When you want to move the image, tap Pan + Zoom or just use the pinch motion with your fingers.
Tap on Gray if you added too much color and want to black and white parts of the image again. At the top right, you can undo your actions easily. When you are done, just tap the icon at the top left to save the image to the camera roll, share the image or load a new image.
Android App
On Android, I used Color Splash Effect by a company called City Photo Editor. There are a lot of other free options, so you have quite a bit of choice. Some of the other programs are full photo editors and one small feature is the color splash effect.

This program is pretty much the same as all other color splash apps. Tap the magnifying glass in order to zoom and move the picture around. Then tap on Free Color or Smart Color to start coloring in the image. Use the Eraser to make parts black and white again.
Overall, color splashing is really easy to do on all platforms and mostly takes time and patience. Now you can post cool photos to Facebook or Instagram and impress your friends or followers! If you have any questions, feel free to comment. Enjoy!