Internet Explorer 앱에서 즐겨찾기에 액세스하고 관리하는 방법
웹을 탐색할 때 나중에 다시 보고 싶은 기사나 웹사이트를 접할 가능성이 있습니다. 그렇기 때문에 즐겨찾기에 추가하거나 즐겨찾기(Favorites) 목록에 저장하는 것이 좋습니다. Internet Explorer 에서 책갈피를 즐겨찾기(Favorites) 라고 합니다. 이 기사에서는 Windows 8.1 의 Internet Explorer 앱을 사용하여 (Internet Explorer)즐겨찾기(Favorites) 에 액세스하는 방법, 즐겨찾기를 구성하는 방법 및 편집하는 방법을 공유합니다.
Internet Explorer 앱(Internet Explorer App) 에서 즐겨찾기에 액세스하는 방법은 무엇입니까?
즐겨찾기(Favorites) 목록을 열려면 Windows 8.1 에서 Internet Explorer 앱(Internet Explorer app) 을 열고 즐겨찾기(Favorites) 라는 작은 별 버튼(star button) 을 클릭하거나 누릅니다 .

Internet Explorer 앱(Internet Explorer app) 및 사용 방법 에 대한 소개가 필요한 경우 Windows 8.1 에서 Internet Explorer 11 앱(App) 을 사용 하여 웹(Web) 을 탐색하는 방법 문서를 읽으십시오 .
기본적으로 즐겨찾기(Favorites) 섹션 에는 즐겨찾기 모음(Favorites Bar) 폴더 에 있는 모든 즐겨찾기가 표시됩니다.(All)

그러나 페이지를 즐겨찾기로 저장했거나 즐겨찾기로 폴더를 만든 경우(Favorites) 각 폴더 또는 즐겨찾기 웹 페이지에 대한 타일을 사용하여 모든 페이지가 나열됩니다.

해당 타일을 클릭하거나 탭하여 즐겨 찾는 웹 페이지(web page) 또는 즐겨찾는 폴더를 열 수 있습니다 .

즐겨찾기 폴더 및 하위 폴더 를 건너뛰려면 즐겨 (Favorites)찾기(Favorites) 섹션 의 왼쪽 상단 모서리(left corner) 에 있는 즐겨찾기(Favorites) 링크를 클릭하거나 누릅니다 .

즐겨찾는 폴더와 하위 폴더를 모두 찾을 수 있는 드롭다운 목록이 표시됩니다. 폴더로 이동하려면 해당 이름을 누르기만 하면 됩니다.

즐겨찾기에 페이지를 추가하는 방법은 무엇입니까?
웹 페이지 북마크는 Windows 8.1(Windows 8.1) 용 Internet Explorer 앱(Internet Explorer app) 에서 간단하고 직관적입니다 . 즐겨찾기에 페이지를 추가하려면 먼저 탭에서 페이지를 로드하세요. 그런 다음 즐겨찾기(Favorites) 버튼 을 클릭하거나 탭 합니다.

그런 다음 "즐겨찾기에 추가"("Add to favorites") 버튼을 클릭하거나 누릅니다 .
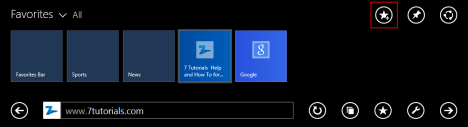
이 항목을 즐겨찾기 목록에 저장하는 방법을 설정할 수 있는 작은 양식이 표시됩니다.

즐겨찾기 페이지의 제목을 변경하거나 제공된 기본값을 그대로 둘 수 있습니다. 그런 다음 항목을 저장하는 데 사용되는 아이콘을 변경할 수 있습니다. 사용 가능한 아이콘을 탐색 하려면 (entry.To navigate)뒤로(Back) 및 앞으로(Forward) 버튼 을 클릭하거나 누릅니다 . 일부 웹사이트는 북마크할 때 사용할 수 있는 아이콘 을(Please note) 하나만 제공하므로 이러한 버튼이 표시되지 않습니다.
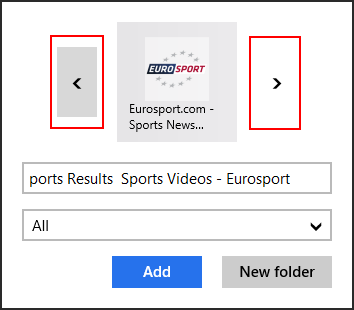
북마크된 페이지에 사용할 제목과 아이콘(title and icon) 을 결정한 후에 는 북마크가 저장된 폴더를 선택해야 합니다. 기본적으로 선택한 폴더는 즐겨찾기(Favorites) 목록에 열려 있는 현재 폴더 입니다. 다른 폴더를 선택하려면 해당 상자를 클릭하거나 탭하여 사용 가능한 다른 폴더 목록을 표시합니다.
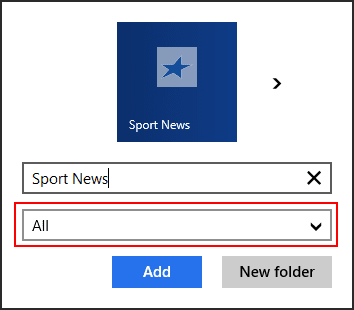
(Click)새 책갈피를 포함할 폴더의 이름을 클릭 하거나 탭합니다.

책갈피를 새 폴더에 넣으려면 다음 섹션을 읽고 새 폴더를 만드는 방법을 알아보세요.
모든 것이 원하는 대로 설정되면 추가(Add) 버튼을 클릭하거나 탭합니다.

이제 즐겨찾기(Favorites) 목록에서 새 즐겨찾기 웹 페이지(web page) 를 찾을 수 있습니다 .
즐겨찾기 가 있는 (Favorites)새 폴더(New Folder) 를 만드는 방법은 무엇입니까?
즐겨찾는 웹사이트와 페이지로 새 폴더를 만드는 것은 기존 즐겨찾기 폴더에 페이지를 추가하는 것과 다소 비슷합니다.
즐겨찾기(Favorites) 목록을 연 다음 "즐겨찾기에 추가"("Add to favorites") 버튼 을 클릭하거나 탭 합니다.

그런 다음 새 폴더(New folder) 버튼 을 클릭하거나 탭 합니다.

2 단계 형식(step form) 이 표시됩니다. 먼저 첫 번째 (First)텍스트 상자(text box) 에 새 폴더의 이름을 입력해야 합니다 .

그런 다음 새로 생성된 폴더를 배치할 상위 폴더 를 선택합니다. (parent folder)기본적으로 Internet Explorer 는 (Internet Explorer)즐겨찾기(Favorites) 목록에서 마지막으로 연 폴더를 선택합니다 . 변경하려면 해당 상자를 클릭하거나 탭하여 모든 선택 항목이 포함된 목록을 봅니다.

(Click)사용하려는 상위 폴더 를 (parent folder)클릭 하거나 탭합니다 .

마지막으로 만들기를 클릭하거나 탭 하여 새 즐겨찾기(Favorites) 폴더 만들기 를 마칩니다.(Create)

즐겨찾기 폴더(Favorites Folder) 또는 페이지 를 편집하거나 제거하는 방법은 무엇입니까?
즐겨찾기(Favorite) 웹 페이지 또는 폴더(page or folder) 를 편집하는 것은 즐겨찾기 를 만드는 것과 다소 비슷합니다.
즐겨찾는 웹 페이지 또는 폴더(web page or folder) 를 편집하려면 즐겨찾기 목록을 열고 편집할 항목을 찾으십시오. 그런 다음 해당 타일을 길게 누르(press and hold) 거나 마우스 오른쪽 버튼으로 클릭하여 상황에 맞는 메뉴를 엽니다.

편집(Edit) 을 클릭하거나 탭 합니다.

이제 해당 항목을 편집할 수 있으며 이름과 폴더(name and folder) (또는 하위 폴더(parent folder) 의 경우 상위 폴더)를 변경할 수 있습니다. 편집이 끝나면 저장 을 (Save)클릭하거나 탭 하여 변경 사항을 적용하거나 양식 외부의 아무 곳이나 눌러 양식을 닫고 (click or tap) 편집 프로세스(editing process) 를 취소합니다 .

즐겨찾기 폴더를 편집하려면 해당 양식에서 폴더 이름을 바꾸고 현재 폴더의 상위 폴더(parent folder) 를 선택할 수 있습니다 .

즐겨찾기(Favorites) 목록에서 웹 페이지 또는 폴더(page or folder) 를 제거하려면 해당 타일을 길게(press and hold) (또는 마우스 오른쪽 버튼으로 클릭) 컨텍스트 메뉴를 연 다음 제거 를 (Remove)클릭하거나 탭(click or tap) 합니다.

즐겨찾기가 있는 폴더를 제거하면 제거 프로세스(removal process) 를 확인하라는 메시지가 표시 됩니다 . 그런 경우 삭제(Delete) 를 누릅니다 .
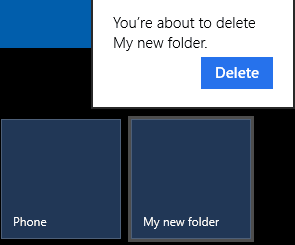
선택한 웹 페이지 또는 폴더 가 이제 (web page or folder)즐겨찾기(Favorites) 목록에서 제거됩니다 .
결론
흥미롭거나 유용한 페이지와 웹사이트를 북마크에 추가하면 다음에 필요할 때 훨씬 빠르게 액세스할 수 있습니다. 그러므로 주저하지 말고 즐겨찾는 웹사이트와 웹 페이지로 자신만의 폴더와 항목을 만드십시오. Windows 8.1 에서 (Windows 8.1)Internet Explorer 앱 의 이 기능을 사용하는 것에 대해 질문이 있는 경우 주저하지 말고 아래 의견 양식을 사용하여 질문하십시오.
Related posts
Internet Explorer 앱에서 검색 기록 및 데이터를 삭제하는 방법
Internet Explorer 앱에서 향상된 제안을 켜거나 끄는 방법
Internet Explorer 앱에서 저장한 암호를 관리하는 방법
Windows 8.1에서 Internet Explorer 11 앱으로 웹을 탐색하는 방법
Internet Explorer 앱을 사용할 때 개인 정보를 개선하는 8가지 방법
Internet Explorer 11에서 추가 기능을 제거, 비활성화 또는 활성화하는 방법
Internet Explorer에서 추가 기능을 설치하는 방법
Windows 10에서 가장 많은 데이터를 사용하는 앱을 추적하는 방법
Internet Explorer 11의 읽기용 보기로 광고 및 주의 산만 제거
Internet Explorer에서 즐겨찾기 모음과 즐겨찾기 센터를 표시하는 방법
Microsoft Edge 확장을 얻고, 구성하고 제거하는 방법
Internet Explorer 11 앱에서 다운로드를 관리하는 방법
Windows 스토어 앱을 사용할 수 있는 국가를 알아보는 방법
TeamViewer 사용 방법: Windows 10 및 Windows 10 Mobile용 원격 제어 앱
Windows 8 소개: 메일 앱 계정을 구성하는 방법
Zoom 회의를 녹화하는 방법
Windows 8.1에서 원하는 Internet Explorer 버전을 기본값으로 설정
모든 Windows 버전에서 Internet Explorer를 시작하는 9가지 방법
모든 브라우저에서 OneDrive 웹 사이트의 파일로 작업하는 방법
Zoom 회의를 예약하는 3가지 방법
