IMG를 ISO로 변환하는 방법
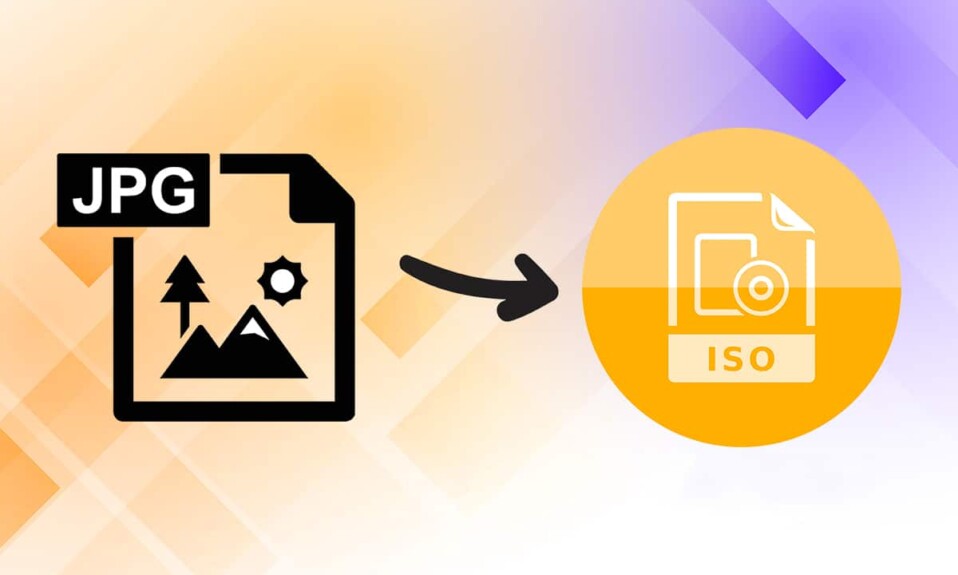
오랜 기간 Windows 사용자 인 경우 (Windows user)Microsoft Office 설치(Microsoft Office installation) 파일 을 배포하는 데 사용되는 .img 파일(.img file) 형식을 알고 있을 것 입니다. 구조 및 데이터 장치를 포함하여 전체 디스크 볼륨의 내용을 저장 하는 일종의 광 디스크 이미지 파일 입니다. (type of optical disc image file)IMG 파일은 매우 유용 하지만 모든 운영 체제에서 지원되는 것은 아닙니다. Microsoft 의 최신 버전 인 Windows 10 을 사용하면 타사 프로그램의 도움 없이 이러한 파일을 탑재할 수 있습니다. 그러나 VirtualBox(VirtualBox) 와 같은 많은 응용 프로그램과 함께 Windows 7 은 이러한 지원을 제공하지 않습니다. 한편, ISO파일은 다양한 운영 체제 및 가상화 응용 프로그램에서 더 광범위하게 지원됩니다. 따라서 IMG 파일을 ISO 파일로 변환하는 것은 상당히 도움이 될 수 있습니다. img 파일(img file) 을 iso 형식으로 변환하려면 계속 읽으십시오 .

IMG를 ISO 파일로 변환하는 방법(How to Convert IMG to ISO File)
광대역 연결이 출현하기 전에 소프트웨어 파일은 주로 CD와 DVD(DVDs) 를 통해 배포되었습니다 . Wi-Fi 를 통한 인터넷 연결 이 일상적인 생활(household thing) 이 되자 많은 회사에서 .iso 또는 .img 파일을 통해 운영 체제와 프로그램을 배포하기 시작했습니다. 그 외에도 IMG 파일은 비트맵 파일과 관련 이 있으며 (fondly associated with bitmap files)Windows PC 및 macOS 에서 CD 및 DVD(DVDs) 를 추출하는 가장 좋은 방법 중 하나로 간주 됩니다. ISO 파일(ISO File) 이란? 에 대한 가이드를 읽어보십시오 . 그리고 ISO(ISO) 파일 은 어디에 사용됩니까? 더 배우기 위해!
ISO 파일의 용도는 무엇입니까?(What is the Use of ISO files?)
ISO 파일 의 몇 가지 두드러진 용도 는 다음과 같습니다.
- ISO 파일은 일반적으로 에뮬레이터에서 CD 이미지를 복제하는(replicate an image of a CD) 데 사용됩니다 .
- Dolphin 및 PCSX2(Dolphin and PCSX2) 와 같은 에뮬레이터 는 .iso 파일을 사용하여 Wii 및 GameCube 게임을 에뮬레이트(emulate Wii & GameCube games) 합니다.
- CD 또는 DVD(CD or DVD) 가 손상된 경우 .iso 파일(.iso file) 을 직접 대체 파일로(as a substitute) 사용할 수 있습니다 .
- 이들은 종종 광 디스크의 백업을 만드는(make backup of optical discs) 데 사용됩니다 .
- 또한 디스크에 구울 파일을 배포하는 데 사용됩니다 .(used for distributing files)
앞서 언급했듯이 Windows 10 릴리스 이전 에는 사용자가 기본적으로 Windows 7 에 (Windows 7)IMG 파일을 탑재 하거나 변환할 수 없었습니다. 이러한 무능력으로 인해 디스크 관리(Disk Management) 응용 프로그램 개발이 급증했습니다 . 오늘날에는 각각 뛰어난 기능을 갖춘 여러 타사 프로그램을 인터넷에서 사용할 수 있습니다. IMG 를 ISO 로 변환하는 방법에 대한 자세한 가이드 는 아래에 설명되어 있습니다.
방법 1: 파일 탐색기에서 파일 이름 확장명 수정
(Method 1: Modify File Name Extension in File Explorer
)
IMG 파일(IMG file) 을 ISO 로 변환하는 것은 길고 번거로운 과정입니다. 파일 형식을 변경하는 데 도움이 되는 또 다른 빠른 방법이 있지만. IMG 및 ISO 파일(IMG and ISO files) 은 매우 유사하므로 필요한 확장자로 파일 이름을 바꾸는 것만으로 트릭을 수행할 수 있습니다 .
참고:(Note:) 이 방법은 압축되지 않은 IMG 파일(IMG file) 에서만 작동하므로 모든 IMG 파일(IMG file) 에서 작동하지 않을 수 있습니다 . 원본 파일이 손상되지 않도록 파일 복사본을 만드는(create a copy of the file) 것이 좋습니다 .
(Implement)img를 iso로 변환하기 위해 주어진 메소드를 구현 하십시오:
1. Windows + E 키를(keys) 함께 눌러 파일 탐색기 를 엽니다.(File Explorer)
2. 보기(View ) 탭 으로 이동하여 그림과 같이 옵션 을 클릭합니다.(Options)

3. 여기에서 폴더 옵션(Folder Options) 창의 보기(View) 탭을 클릭합니다.
4. 알려진 파일 형식의 확장명 숨기기( Hide extensions for known file types) 옆에 있는 확인란의 선택을 취소합니다 .

5. Apply > OK 을 클릭하여 수정 사항을 저장하고 창을 닫습니다.
6. Ctrl + C 를 누른 다음 Ctrl + V keys 를 눌러 IMG 파일(IMG file) 의 복사본을 만듭니다 .
7. 마우스 오른쪽 버튼을 클릭 하고 상황에 맞는 메뉴에서 이름 바꾸기 를 선택합니다.(Rename)

8. '.' 뒤의 텍스트 이름을 바꿉니다. (‘.’)이소(iso) 로 .
예: 이미지 이름이 keyboard.img 인 경우 이름을 (keyboard.img)keyboard.iso 로 바꿉니다.
9. 다음과 같은 팝업 경고 가 나타납니다. 파일 확장명을 변경하면 파일을 사용할 수 없게 될 수 있습니다(If you change a file name extension, the file might become unusable) . 이 변경 사항을 확인 하려면 예(Yes ) 를 클릭하십시오 .

10. 아래 그림과 같이 .img 파일이 .iso 파일로 변경됩니다. (.iso)ISO 파일(ISO file) 을 마운트하기 만 하면 (Simply)액세스하고 사용할(access & use) 수 있습니다.

또한 읽기: (Also Read:)Windows 11 에서 PDF 파일(PDF File) 을 만드는 방법
방법 2: OSFMount와 같은 타사 변환기 사용(Method 2: Use Third-Party Converters Like OSFMount)
PowerISO 는 가장 널리 사용되는 이미지 파일 처리(image file processing) 도구 중 하나입니다. 그러나 무료 버전(free version) 에서는 사용자가 300MB 이하(300MB or less) 의 파일만 마운트할 수 있습니다 . IMG 파일을 ISO 로 정기적으로 변환할 계획이 없다면 OSFMount 또는 DAEMON Tools Lite(OSFMount or DAEMON Tools Lite) 와 같은 무료 도구를 사용하는 것이 좋습니다 .
참고:(Note:) 이 자습서의 목적을 위해 OSFMount 를 사용하지만 (OSFMount)IMG 파일을 ISO 로 변환하는 절차 는 대부분의 응용 프로그램에서 여전히 비슷합니다.
OSFMount 를 사용하여 (OSFMount)img 파일(img file) 을 iso 로 변환하려면 아래 단계를 주의 깊게 따르십시오 .
1. 공식 웹사이트( official website) 에서 OSFM운트 설치 파일(OSFMount installation file) 을 다운로드합니다 .
2. osfmount.exe 파일을 클릭하고 화면의 지시(on-screen instructions) 에 따라 설치를 마칩니다.

3. 프로그램을 열고 (program and click)Mount new… 버튼을 클릭하여 계속 진행합니다 .

4. OSFM운트 – 드라이브 마운트(OSFMount – Mount drive) 창에서 디스크 이미지 파일(.img, .dd, .vmdk,.E01,..)을 선택합니다.(Disk image file (.img, .dd, .vmdk,.E01,..))
5. 그런 다음 강조 표시된 점 3개 버튼(three-dotted button) 을 클릭 하여 변환하려는 IMG 파일 을 선택합니다.(IMG file)

6. 그림과 같이 다음 을 클릭합니다.(Next)

7. 다음 옵션 중 하나를 선택하고 (options)다음(Next) 을 클릭합니다 .
- 파티션을 가상 디스크로 마운트(Mount partitions as virtual disks)
- 전체 이미지를 가상 디스크로 마운트(Mount entire image as virtual disk)

8. 기본 마운트 옵션 을 그대로 두고 (default mount options)마운트(Mount ) 버튼을 클릭 하여 프로세스를 시작합니다.

9. IMG 파일 이 마운트되면 아래 그림과 같이 (IMG file)장치(Device) 를 마우스 오른쪽 버튼으로 클릭 하고 메뉴에서 이미지 파일에 저장…(Save to image file…) 을 선택 합니다.

10. 다음 창 에서 변환된 ISO 파일(ISO file) 을 저장할 디렉토리(directory) 로 이동합니다 .
11. 적절한 파일 이름(File name) 을 입력하고 파일 형식(Save as type) 의 드롭다운 목록에서 원시 CD 이미지(.iso)( Raw CD Image (.iso)) 를 선택 합니다. 그런 다음 저장(Save ) 을 클릭하여 변환을 시작합니다.
참고:(Note:) 탑재된 IMG 파일(IMG file) 을 ISO 파일(ISO file) 로 변환하는 데는 컴퓨터 운영 체제 의 (System)파일 크기와 기능(file size and capability) 에 따라 시간이 걸릴 수 있습니다 . 따라서 프로세스가 진행되는 동안 편안히 앉아 휴식을 취하십시오.

12. 프로세스가 완료되면 파일 대상(file destination) 과 함께 성공적인 변환(successful conversion) 을 나타내는 메시지 가 나타납니다. 확인 을 (OK)클릭(Click) 하여 완료합니다.
13. ISO 파일(ISO file) 을 마운트하려면 해당 파일 을 마우스 오른쪽 버튼으로 클릭하고 마운트(Mount) 를 선택 합니다. 파일은 마운트되면 파일 탐색기 의 ( File Explorer)이 PC(This PC) 에 나타납니다 .
추천:(Recommended:)
- Mac 에서 (Mac)마이크(Fix Microphone) 가 작동하지 않는 문제 를 해결하는 방법
- Photoshop에서 RGB로 변환하는 방법
- Windows 11 에서 스티커 메모를 사용하는 방법
- Windows 10 에서 (Windows 10)Notepad++ Plugin 을 추가하는 방법
IMG를 ISO로 변환(Convert IMG to ISO) 한 다음 가이드의 도움을 받아 사용하기 위해 마운트합니다. 어려운 작업으로 판명될 수 있으므로 아래의 의견 섹션을 통해 질문이나 제안 사항이 있는 경우 언제든지 저희에게 연락하십시오.
Related posts
방법 Fix PC Won't POST
Service Host에 의해 Fix High CPU Usage : 로컬 시스템
Fix Windows은 device or resource과 통신 할 수 없습니다
Stream Origin Games Steam 이상 Stream Origin Games
Fix Error 0X80010108에서 윈도우 (10)
Fix Windows Update Error Code 0x80072efe
Fix Unable Local Disk (C :)을 엽니 다
Windows 10에 Full System Image Backup 만들기 [궁극적 인 가이드]
어떻게 Fix Application Error 0xc0000005에
Windows 10에서 A Process을 죽일 3 Ways
Fix USB Keeps Disconnecting and Reconnecting
Fix Black Desktop Background Windows 10
Windows 10 Firewall을 비활성화하는 방법
프린터가 없을 때 인쇄하는 방법
3 Ways ~ Combine Multiple Internet Connections
Fix Network Adapter Error Code 31 Device Manager에서
Windows 10에서 System Image Backup을 만드는 방법
Control Panel에서 Hide Items Windows 10에서
Fix Computer Wo Windows 10에서 Sleep Mode로 이동하지 마십시오
NVIDIA GeForce Experience를 사용 중지 또는 제거하는 방법
