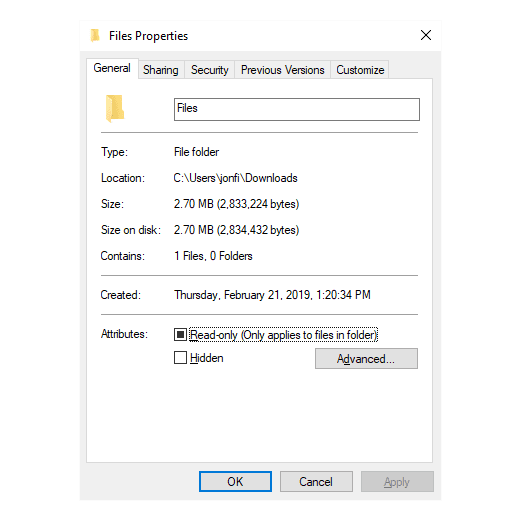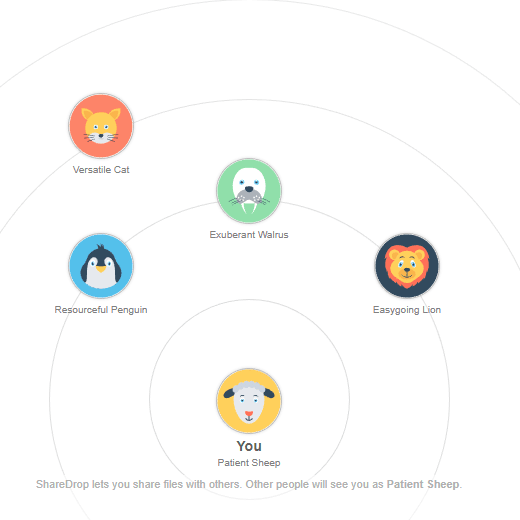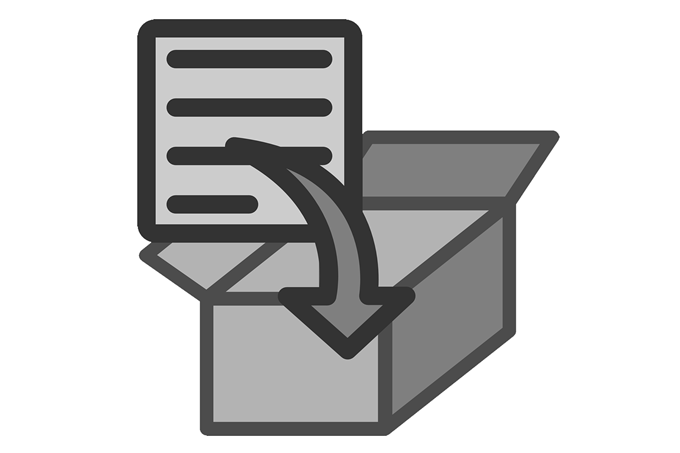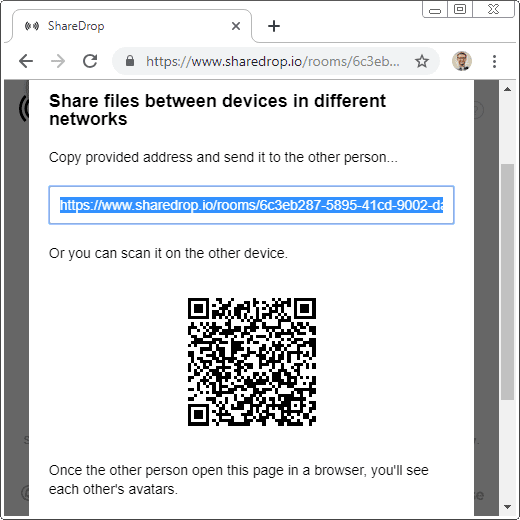이메일로 보내기에 너무 큰 파일을 보내고 있습니까? 텍스트를 시도했지만 작동하지 않았을 수도 있습니다. 다행히도 인터넷을 통해 사람들에게 대용량 파일을 보낼 수 있는 방법이 많이 있으며 대부분은 무료입니다.
친구에게 보내고 싶은 휴가 사진, 삼촌이 요청한 홈 무비, 음악 컬렉션, 4K 원시 비디오 파일, 백업 데이터, 비디오 게임 등일 수 있습니다.
무엇을 보내든 상관없이 작동하게 하는 방법이 있습니다. 그러나 대용량 파일을 보내는 가장 좋은 방법을 선택하기 전에 먼저 파일의 실제 크기를 확인하여 가장 적절한 서비스를 사용하십시오(즉, 무료로 받을 수 있는 것에 대해 비용을 지불하지 마십시오).
전체 크기 계산
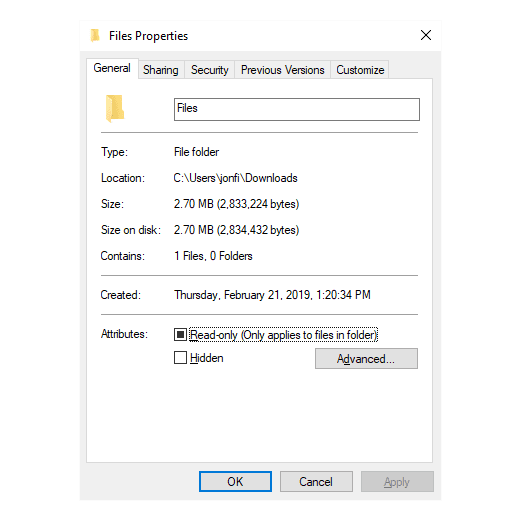
파일의 크기를 이해하지 못하면 어떤 파일 전송 서비스를 사용할지 알 수 없습니다. 예를 들어 800MB에 불과한 영화를 누군가에게 보내는 경우 1TB의 비디오 모음을 전달하려는 경우와 다른 서비스를 사용할 수 있습니다.
파일이 차지하는 저장 공간을 확인하는 가장 쉬운 방법은 파일을 폴더에 넣은 다음 폴더 크기를 식별하는 것입니다. 보내는 것이 전부인 경우 개별 파일에 대해서도 동일한 작업을 수행할 수 있습니다. Windows 및 Linux 에서 항목을 마우스 오른쪽 버튼으로 클릭하고 속성을 선택 합니다(Properties) . Mac 사용자는 마우스 오른쪽 버튼을 클릭하고 정보 입수(Get Info) 를 선택해야 합니다 .
파일 공유 서비스 선택

다른 사람들과 파일을 공유할 수 있는 서비스 가 많이 있습니다. (lots)한 가지 옵션은 파일이 먼저 사용자 계정에 연결된 원격 서버에 업로드된 다음 원하는 사람과 파일을 공유할 수 있는 클라우드 스토리지입니다. 장점은 한 번만 업로드하면 언제든지 액세스할 수 있고 원하는 만큼 많은 사람들과 쉽게 공유할 수 있다는 것입니다.
임시 클라우드 저장소는 일반 온라인 저장소와 유사하지만 파일을 장기간 보관하지 않으며 일반적으로 사용하기 위해 사용자 계정을 만들 필요가 없습니다. 파일은 종종 특별한 링크를 통해 다른 사람들과 여러 번 공유할 수 있습니다.
또 다른 옵션은 P2P 파일 공유 서비스를 사용하여 파일이 어디에도 저장되지 않고 대신 귀하의 컴퓨터에서 다른 사람의 컴퓨터로 직접 전송되도록 하는 것입니다. P2P 서비스는 주문형이 더 많고 일반적으로 제한이 없으며 파일이 온라인에 보관되지 않기 때문에 선호할 수 있습니다 .
단점은 파일을 다시 공유하기로 결정한 경우 나중에 파일을 다시 업로드해야 하고 다른 사람이 파일을 다운로드할 수 있는 속도가 업로드 연결에 의해 제한된다는 것입니다.
클라우드 스토리지(Cloud
Storage)

Google 은 Google 계정이 있는 모든 사람에게 15GB의 저장용량을 제공하며 그 중 일부는 Google 드라이브(Google Drive) 에서 다른 사람과 파일을 공유하는 데 사용할 수 있습니다. 거기에 파일을 업로드하고 최대 속도로 다운로드할 수 있는 모든 사람과 전체 폴더 또는 개별 파일을 공유하십시오. 추가 스토리지 비용을 지불할 수 있습니다.
MEGA 는 암호화 및 개인 정보 보호에 중점을 둔 클라우드 스토리지 서비스입니다. 50GB가 무료로 제공되지만 더 많이 업그레이드할 수 있습니다. 파일과 폴더는 누구와도 공유할 수 있으며 링크가 있는 특정 사람만 실제로 파일에 액세스할 수 있도록 암호 해독 키를 공유하지 않는 이점이 있습니다.
MediaFire 를 사용하면 각각 50GB, 1TB 및 100TB의 온라인 스토리지와 함께 제공되는 Basic , Pro 또는 Business 계정 으로 사용할 수 있는 최대 20GB의 파일을 업로드할 수 있습니다 .
MediaFire 사용자 가 아니더라도 다른 사람과 파일 및 전체 폴더를 공유할 수 있습니다. 유료 플랜은 비밀번호 보호 및 일회용 링크, 폴더 다운로드, 직접 링크 등과 같은 고급 링크 공유를 제공합니다.
임시 클라우드 스토리지(Temporary
Cloud Storage)

Firefox Send 를 사용하면 한 번에 최대 2GB(로그인한 경우 2.5GB)의 데이터를 업로드할 수 있으며 이 데이터는 1~100회 다운로드 후 또는 5분, 1시간, 1일 또는 1주일 후에 만료될 수 있습니다. 다운로드를 암호로 보호할 수도 있습니다.
WeTransfer 를 사용 하여 한 번에 최대 2GB의 파일을 보내 이메일이나 특수 URL 로 공유할 수 있습니다 . 최대 500GB의 데이터를 저장하고 암호로 파일 공유를 보호할 수 있는 영구 클라우드 스토리지 서비스인 WeTransfer Plus 를 사용 하지 않는 한 파일은 일주일 후에 자동으로 삭제됩니다 .
WeSendit.com 의 무료 버전은 최대 5GB의 대용량 파일을 최대 15명의 수신자에게 동시에 보낼 수 있으며 업로드당 최대 500개의 파일을 보낼 수 있습니다. 이메일이나 링크로 다운로드를 보냅니다. 7일 후에 만료됩니다.
프리미엄을 지불(Pay) 하면 암호 보호, 100GB의 온라인 저장 공간, 무제한 저장 시간 등과 같은 추가 기능으로 전송 한도가 20GB로 증가합니다.
P2P 파일 공유(P2P
File Sharing)
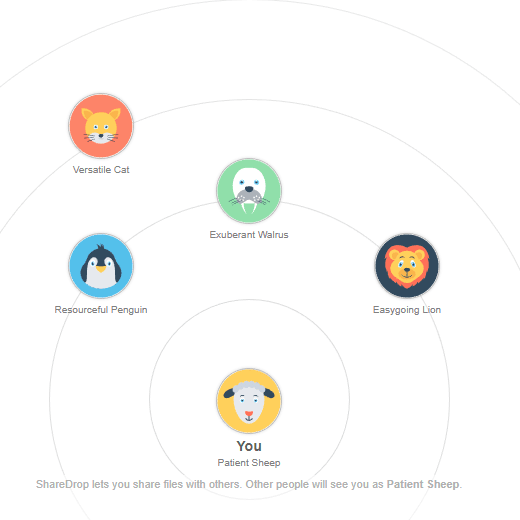
ShareDrop 은 귀하와 다른 사람들이 특별한 링크에 가입하고 서로 파일을 공유할 수 있는 빈 페이지입니다. 파일 크기 제한이나 사용자 정의가 전혀 없습니다. 가상 방에서 파일을 보낼 다른 사람을 선택하고 컴퓨터에서 파일을 선택한 다음 그(Just) 사람이 수락을 확인하고 P2P 파일 전송을 시작하도록 하세요.
JustBeamIt 무료 파일 전송 웹사이트를 사용하면 크기에 상관없이 인터넷을 통해 파일을 이동할 수 있습니다 . (JustBeamIt)사용하는 모든 사람이 귀하가 준비한 파일을 다운로드할 수 있는 일회용 링크가 제공되지만 다운로드를 시작하거나 파일이 만료되는 데 10분밖에 걸리지 않습니다.
Takeafile의(Takeafile’s) 라이브 전송(Transfer) 기능을 사용 하여 최대 500GB의 파일을 다른 사람에게 직접 보낼 수 있습니다(서버 업로드 없음). 또는 클라우드 업로드(Cloud Upload) 옵션을 임시 클라우드 스토리지 서비스로 사용하여 수신자가 파일을 더 빨리 다운로드할 수 있도록 합니다. 파일당 512MB로 제한되며 모든 파일 형식을 허용하지 않습니다.
압축 고려
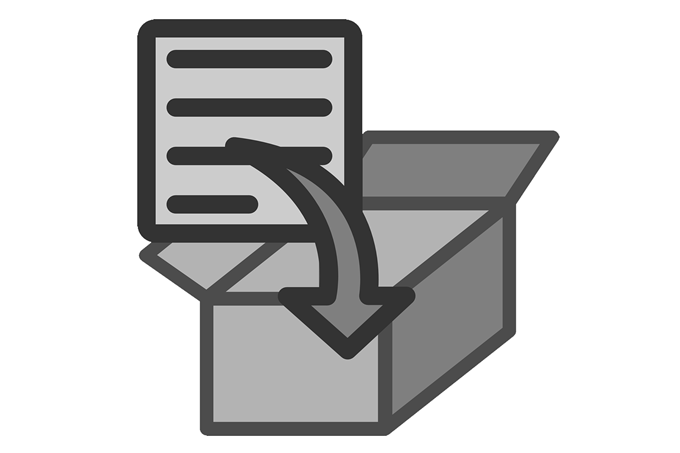
이메일을 통해 파일을 보내든, 클라우드 스토리지 서비스에 업로드하든, P2P 파일 전송 서비스를 통해 파일을 공유하든, 압축은 많은 도움이 될 수 있습니다.
예를 들어, 이메일 서비스가 제한을 몇 메가바이트 초과하여 몇 개의 파일을 허용하지 않는 경우 아카이브에서 압축하면 전송 중에 차지하는 전체 크기를 줄여 도움이 될 수 있습니다.
압축은 한 번에 여러 파일을 공유하고 싶지만 사용 중인 파일 전송 서비스에서 단일 파일 업로드만 허용하는 경우에도 편리합니다. 모든 파일을 아카이브에 넣은 다음 해당 단일 파일을 업로드하면 수신자가 다운로드하고 압축을 풀고 공유한 모든 파일을 볼 수 있습니다.
7-Zip 은 가장 널리 사용되는 압축 프로그램 중 하나이지만 WinZip , PeaZip 및 운영 체제에 내장된 압축 기능을 포함하는 다른 옵션도 있습니다. 어떤 것을 사용해야 할지 잘 모르겠다면 이러한 압축 도구 중 일부의 차이점을 알아볼(learn the differences between some of these compression tools) 수 있습니다 .
파일 전송 예
이제 필요한 전송 서비스와 대용량 파일을 온라인으로 보내기 위한 옵션을 결정하는 방법에 대해 잘 알고 있으므로 이 ShareDrop 예제를 따라 작동하는 모습을 확인하십시오.
1단계(Step 1) : ShareDrop 웹사이트를 엽니다(Open the ShareDrop website) .
2단계(Step 2) : 오른쪽 상단의 더하기 기호를 누릅니다.

참고: 대용량 파일을 동일한 네트워크에 있는 다른 사람(당신과 동일한 공용 IP 주소(public IP address) 를 공유하는 사람)에게 전송하는 경우 5단계로 건너뛰십시오. ShareDrop은 다른 로컬 사용자를 자동으로 식별합니다.(Note: If you’re transferring the large files to other people on your same network — those that share the same public IP address as you —skip down to Step 5; ShareDrop will automatically identify other local users.)
3단계(Step 3) : 텍스트 상자에 표시되는 링크를 복사하고 파일을 보내는 사람과 공유합니다.
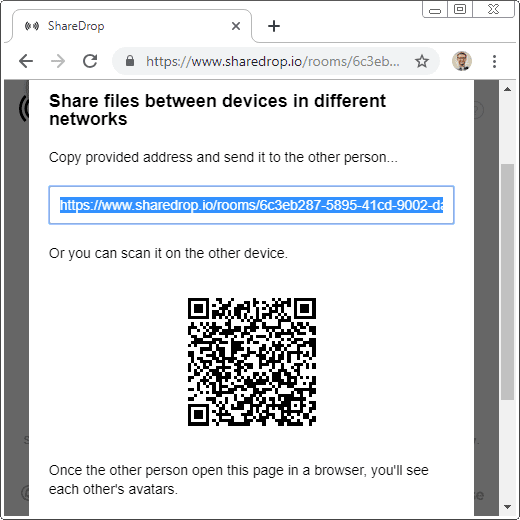
4단계(Step 4) : 확인을 누릅니다! 귀하의 페이지에.
이 시점에서 공유한 링크를 연 다른 모든 사람들이 표시되어야 합니다.
5단계(Step 5) : 파일을 보낼 사람의 아바타를 선택합니다. 모든 사람은 자신의 페이지 하단에서 자신을 식별합니다.

6단계(Step 6) : 컴퓨터에서 보내려는 파일을 선택합니다.

7단계(Step 7) : ShareDrop 페이지에서 보내기(Send) 를
누른 다음 수신자에게 페이지에서 저장(Save ) 을 누르도록 지시합니다 .

그게 다야! 이제 받는 사람 아바타 주변의 파란색 진행률 표시줄을 보고 P2P(P2P) 전송 을 완료하는 데 걸리는 시간을 확인할 수 있습니다 . 파일 전송이 완료되면 녹색 체크 표시가 잠시 나타납니다.
How to Send Files Too Big for Email
Are those files you’re sendіng too big for an
email? Maybe you tried text and that didn’t work either. Fortunately, there are
lots of ways to send large files to people ovеr the internet, and most are even
free.
Maybe it’s vacation photos you want to send to a friend, home movies that your uncle asked for, or your music collection, 4K raw video files, backup data, video games, etc.
No matter what you’re sending, there are ways to make it work. However, before choosing the best way to send the large files, first identify how big they actually are so that you’re using the most appropriate service (i.e., don’t pay for what you can get free).
Calculate the
Overall Size
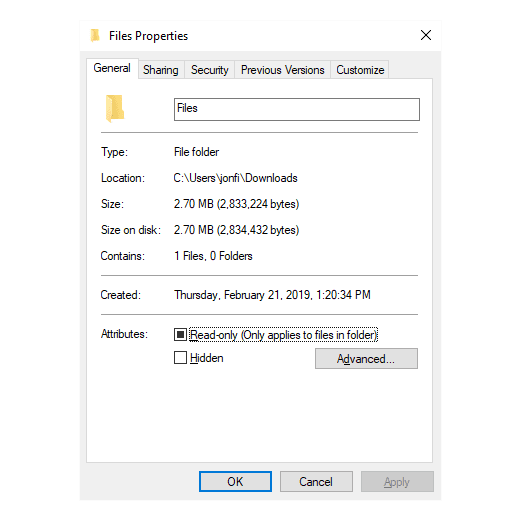
You can’t know which file sending service to
use unless you understand how large your files are. For example, if you’re
sending a movie to someone that’s just 800 MB, you can use a different service
than if you’re trying to deliver a 1 TB collection of videos.
The easiest way to see how much storage the
files are taking up is to put them into a folder and then identify the size of
the folder. The same can be done with individual files if that’s all you’re
sending. In Windows and Linux, right-click the item and choose Properties; Mac users should
right-click and select Get Info.
Choose a File
Sharing Service

There are lots
of services out there that can share files with other people. One option is
cloud storage, where your files are first uploaded to a remote server tied to
your user account, and then from there you can share those files with anyone
you want. The benefit is that you only have to upload it once, and then they’re
always accessible and easy to share with as many people as you like.
Temporary cloud storage is similar to regular
online storage but the files aren’t kept for long periods of time and you
usually don’t need to make a user account to use them. The files can often be
shared multiple times with different people through a special link.
Another option is to use a P2P file sharing service so that the files aren’t saved anywhere and instead transferred directly from your computer to the other person’s computer. You might prefer a P2P service because they’re more on-demand, generally have no limitations, and your files aren’t kept online.
The downfall is that you have to re-upload the files in the future if you decide to share them again, plus the speed at which someone can download your files is limited by your upload connection.
Cloud
Storage

Google provides anyone with a Google account 15 GB of storage, some of which you can use in Google Drive to share files with others. Upload your files there and share whole folders or individual files with anyone, which they can download at max speeds. You can pay for more storage.
MEGA is a cloud storage service with a primary focus on encryption and privacy. You’ll get 50 GB for free but can upgrade for more. Files and folders can be shared with anyone and you have the benefit of not sharing the decryption key so that only specific people with the link can actually access the files.
MediaFire lets you upload files as large as 20 GB which you can use with your Basic, Pro, or Business account that comes with online storage of 50 GB, 1 TB, and 100 TB, respectively.
Share files and entire folders with others, even if they’re not MediaFire users. Paid plans offer advanced link sharing like password protection and one-time use links, folder downloads, direct linking, and more.
Temporary
Cloud Storage

Firefox Send lets you upload up to 2 GB of data (or 2.5 GB if you log in) at a time that can expire after anywhere from one to 100 downloads, or after five minutes, one hour, one day, or one week. You can also password protect the download.
Use WeTransfer to send up to 2 GB of files at a time that you can share by email or a special URL. Files are deleted automatically after one week unless you get WeTransfer Plus, which is more of a permanent cloud storage service where you can store up to 500 GB of data, password protect file shares, and more.
The free version of WeSendit.com supports sending large files up to 5 GB to up to 15 recipients simultaneously, and maxes out at 500 files per upload. Send the downloads by email or a link; they expire in seven days.
Pay for premium and the transfer limit jumps to 20 GB with extra features like password protection, 100 GB of online storage, unlimited storage time, and more.
P2P
File Sharing
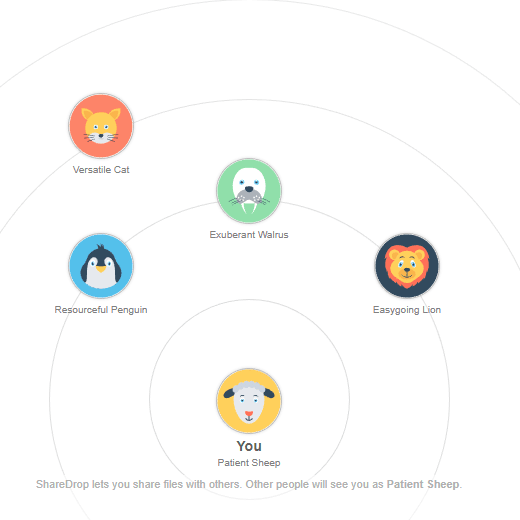
ShareDrop is a blank page where you and other people can join a special link and share files amongst each other. There are no file size limits or any customizations at all. Just choose someone else in the virtual room to send the file to, pick the file from your computer, and have the person confirm to accept and start the P2P file transfer.
The JustBeamIt free file transfer website lets you move files over the internet no matter their size. You’re given a one-use link which anyone who uses can download the files you’ve prepared, but they’ve only got 10 minutes to start the download or the files expire.
Use Takeafile’s Live Transfer feature to send any file up to 500 GB directly to the other person (no server upload). Or, use the Cloud Upload option as a temporary cloud storage service so that the recipient can download your files faster; it’s limited to 512 MB per file and doesn’t accept every file format.
Consider
Compression
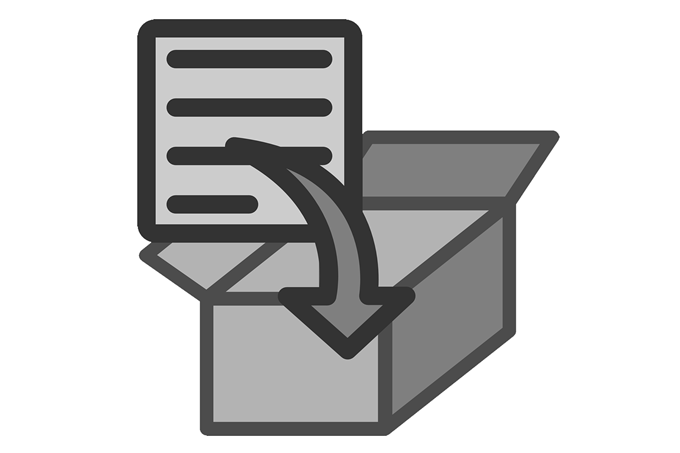
Whether you’re sending files over email, uploading them to a cloud storage service, or sharing them over a P2P file transfer service, compression can help a lot.
For example, if your email service won’t accept a few files because they’re a few megabytes over the limit, compressing them in an archive might help by reducing the overall size they’ll take up during transmission.
Compression is also handy if you have several
files you want to share at once but the file transfer service you’re using can
accept only single-file uploads. Put all the files into an archive and then
upload that single file, which the recipient can then download and unpack to
see all the files you’ve shared.
7-Zip is one of the most popular compression programs, but some other options include WinZip, PeaZip, and the compression features built-in to your operating system. You can learn the differences between some of these compression tools if you’re not sure which one to use.
File Transfer
Example
Now that you have a good idea of how to
determine which transfer service you might need and what your options are for
sending large files online, follow along with this example of ShareDrop to see
how it looks in action:
Step 1: Open the ShareDrop website.
Step 2: Press the plus sign at the top right.

Note: If you’re transferring the large files to other people on your same network — those that share the same public IP address as you —skip down to Step 5; ShareDrop will automatically identify other local users.
Step 3: Copy the link you see in the text box and share it with the person
you’re sending the file to.
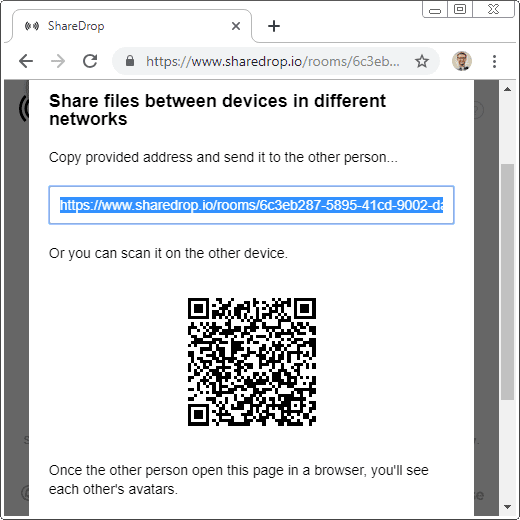
Step 4: Press Got it! on your page.
At this point, you should see all the other
people who have opened the link you shared.
Step 5: Select the avatar for the person you want to send the file to.
Everyone is self-identified at the bottom of their own page.

Step 6: Choose the file from your computer that you want to send.

Step 7: Press Send on the
ShareDrop page, and then instruct the recipient to press Save on their page.

That’s it! Now, you can watch the blue
progress bar around the recipient’s avatar to check how long it will take to
complete the P2P transfer. A green checkmark will briefly show when the file
transfer finishes.