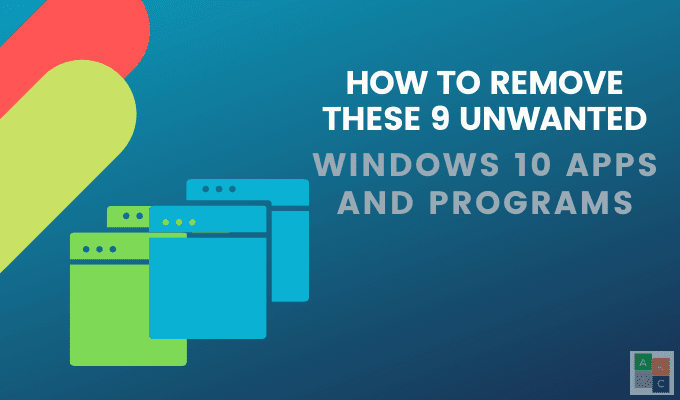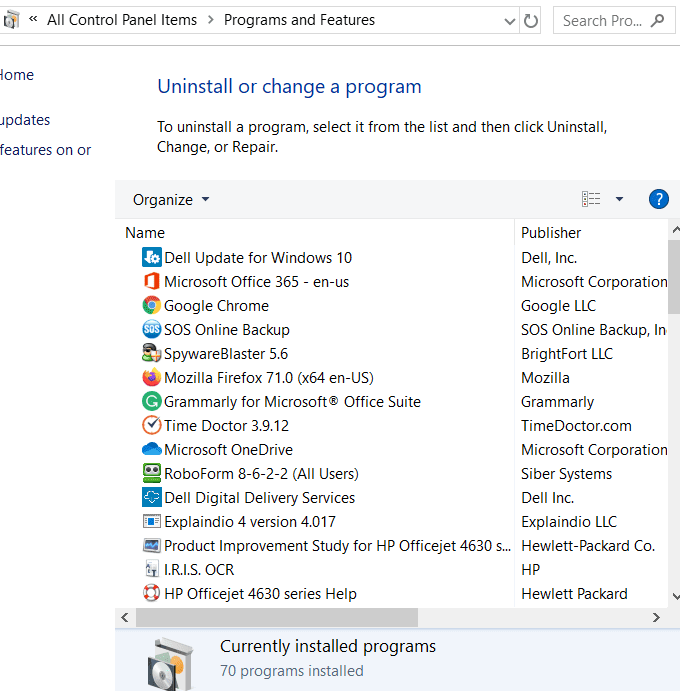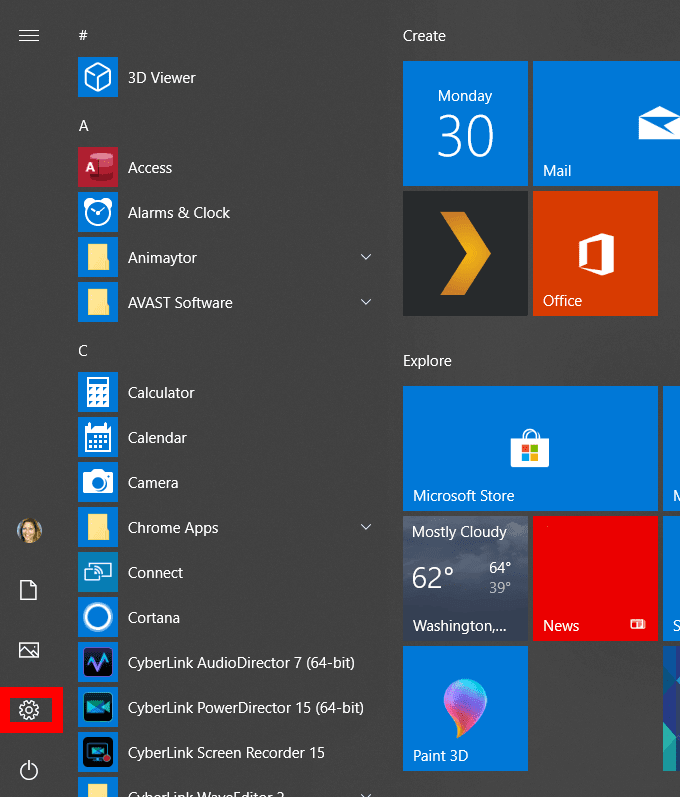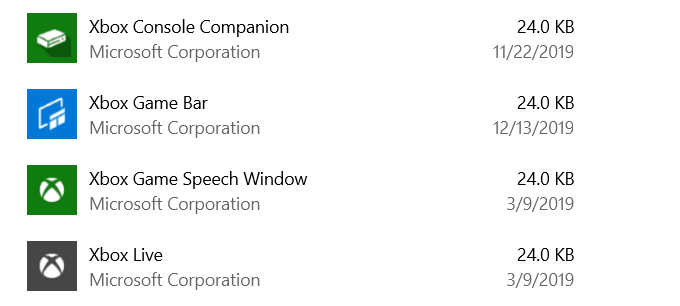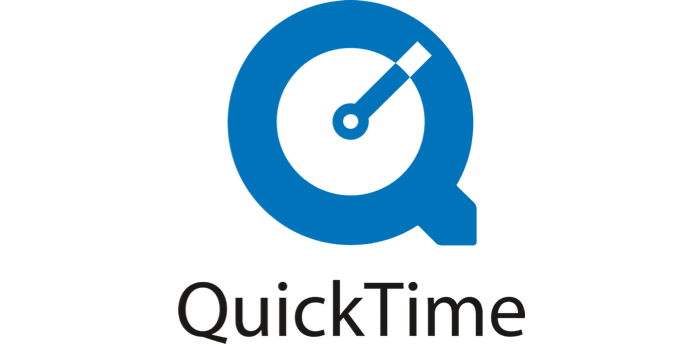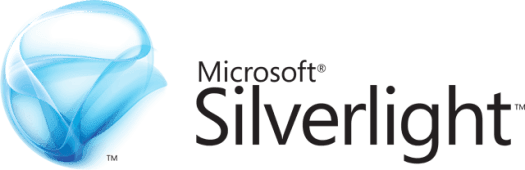Microsoft Windows 설치 에서 모든 프로그램을 사용 합니까? 시스템에 귀하가 알지 못하는 앱이나 프로그램이 설치되어 있는 것은 드문 일이 아닙니다.
모든 Windows 설치에는 앱이 내장되어 있습니다. 하드 드라이브의 귀중한 공간을 차지합니다. 종종 이들은 백그라운드에서 실행하고 속도를 저하시켜 컴퓨터 성능에 영향을 줄(affect your computer’s performance) 수 있는 시작 프로그램 입니다.(start-up programs)
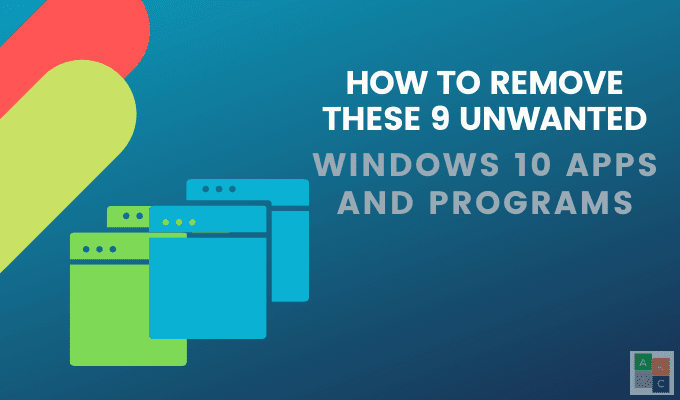
사용하지 않거나 오래된 프로그램에는 위험하거나 악성 코드(dangerous or malicious code) 가 포함될 수도 있습니다 . 처음부터 요청하지 않은 이러한 원치 않는 프로그램을 블로트웨어라고 합니다. 여기에는 다음이 포함됩니다.
원치 않는 Windows 10(Windows 10) 앱과 프로그램 을 어떻게 식별하고 제거 합니까?
설치된 프로그램 스캔 및 정기 제거 사용(Scan Your Installed Programs & Use Regular Uninstall)
- (Look)검색 창에 제어판(Control Panel) 을 입력하고 클릭하여 모든 설치를 살펴보십시오 .

- 프로그램 및 기능(Programs and Features ) 을 클릭 하여 컴퓨터에 설치된 모든 프로그램 및 앱 목록을 확인하십시오.
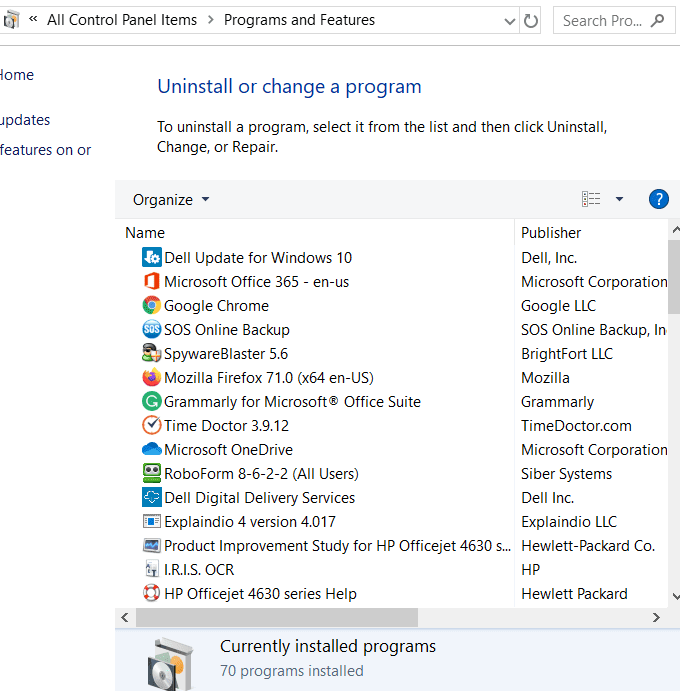
- 목록을 탐색(Browse) 하고 원하지 않거나 필요하지 않은 프로그램이 있는지 확인하십시오. 있는 경우 각각을 클릭한 다음 제거(Uninstall ) 버튼을 눌러 제거하십시오.
무엇을 하는지 확실하지 않은 경우 삭제하지 마십시오. 일부는 다른 프로그램이나 앱과 함께 작동하여 작동하도록 합니다. 예를 들어 드라이버 및 일부 지원 프로그램은 하드웨어와 관련이 있으므로 삭제하지 마십시오. 하면 뭔가 깨질 수 있습니다.
확실하지 않은 경우 Google 에서 원치 않는 (Google)Windows 10 앱 또는 프로그램 의 이름을 검색하여 기능 과 컴퓨터에 필요한지 확인하세요.
사전 설치된 또는 새 Windows 앱 제거(Uninstall Preinstalled Or New Windows Apps)
Windows 8 및 10 사용자의 경우 많은 앱이 사전 설치되어 있습니다. 일부는 시스템의 나머지 부분과 분리되어 원하지 않으며 찾기 어렵습니다.
- 그것들을 찾으려면 시작(Start) 버튼을 클릭한 다음 톱니바퀴 아이콘(cog icon) 을 클릭하십시오 .
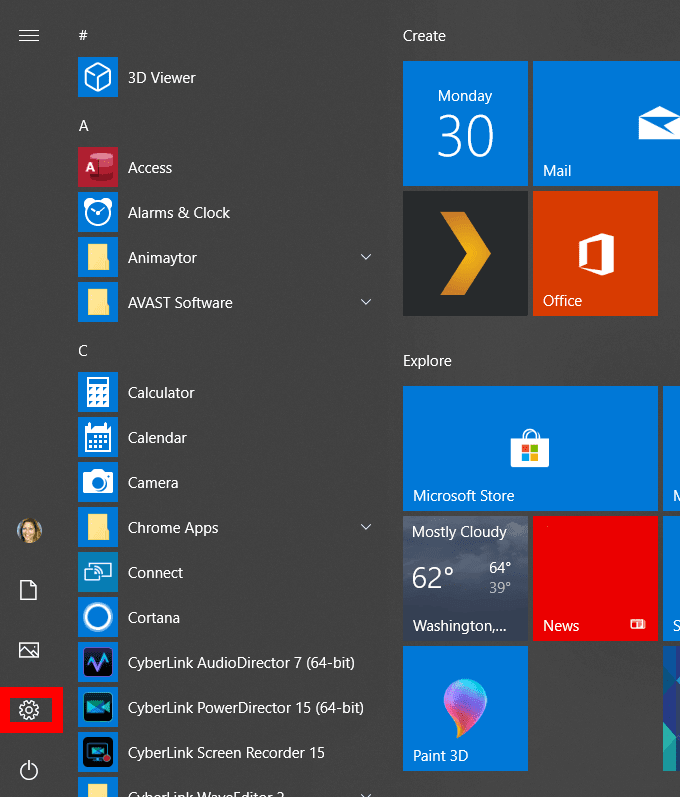
- 앱을 클릭 한 다음 앱 (Apps)및 기능(Apps and features) 을 클릭합니다 .

- 목록을 스크롤(Scroll) 하여 사용하지 않거나 원하지 않는 게임이나 앱이 있는지 확인합니다. 예를 들어 컴퓨터에서 게임을 하지 않는 경우 Xbox 및 해당 구성 요소와 같은 프로그램을 제거할 수 있습니다.
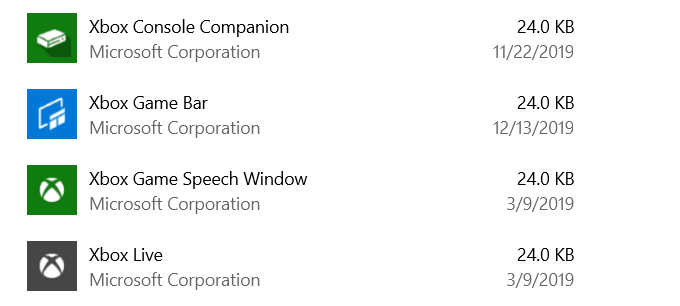
- 제거하려면 앱을 클릭한 다음 제거(Uninstall) 를 선택합니다 .

Windows 시스템에는 더 이상 지원되지 않고 잠재적으로 악성인 오래된 중복 앱 또는 프로그램이 포함될 수 있습니다.
다음은 원치 않는 Windows 10 앱 및 프로그램의 9가지 예와 제거 방법입니다.
PC 최적화 프로(PC Optimizer Pro)
많은 사용자가 의도적으로 또는 실수로 PC 청소 앱을 설치한 적이 있습니다. 이러한 제품의 대부분은 쓸모가 없으며 레지스트리 클리너가 Windows의 성능을 향상시키지 않기 때문에 많은 제품이 유해합니다.
PC Optimizer Pro 가 그 예입니다. 설치 시 컴퓨터에서 여러 문제를 감지했다고 주장하는 시스템 최적화 프로그램으로 광고됩니다.
문제를 해결하려고 하면 전체 버전을 구입해야 한다는 메시지가 표시됩니다.
컴퓨터에서 제거하려면 아래 단계를 따르세요.
- 먼저 Windows 제어판(Windows Control Panel) 을 통해 PC Optimizer Pro 를 제거해 보십시오 . 시작(Start) 버튼 을 마우스 오른쪽 버튼으로 클릭(Right-click) 하고 제어판(Control Panel ) > 프로그램 및 기능(Programs and features) 을 클릭합니다 .
- PC Optimizer Pro 를 검색합니다 . 찾으면 클릭한 다음 제거(Uninstall) 를 선택합니다 . 프로그램에 표시되지 않으면 Revo Uninstaller 를 사용하여 완전히 제거하십시오.

마이클린PC(MyCleanPC)
MyCleanPC 는 또 다른 사기성 시스템 레지스트리 클리너입니다. Microsoft 커뮤니티에서는 레지스트리를 정리하고 시스템을 최적화한다고 주장하는 MyCleanPC 및 기타 프로그램을 사용하지 않을 것을 강력히 권장 합니다(MyCleanPC) .
대신에 필요한 설정과 파일을 파괴하고 Windows 를 사용할 수 없게 만들어 시스템에 해를 끼치는 경우가 많습니다.
Microsoft의 Windows Defender(Microsoft’s Windows Defender) 는 사전 설치되어 운영 체제에 내장되어 있습니다. MyCleanPC 및 관련 태그 파일을 잠재적으로 원치 않는 프로그램으로 감지 합니다.
- Windows Defender 는 파일을 실시간으로 격리하고 컴퓨터에 액세스하지 못하도록 차단합니다. 검색 창에 Windows Defender(Windows Defender) 를 입력 하고 클릭합니다.

- 바이러스 및 위협 방지(Virus & threat protection) > 위협 기록(Threat history) 을 클릭 합니다. 검역된 위협(Quarantined threats) 에서 전체 기록 보기(See Full History) 를 클릭합니다 .
- MyCleanPC를 찾아 제거(Remove) 를 클릭 합니다.
자바(Java)
LibreOffice 및 Apache OpenOffice 와 같은 일부 프로그램의 특정 기능만 Java 가(Java) 올바르게 실행되어야 합니다.
Java 는 최신 브라우저에서 실행되지 않습니다. Android 개발자가 아니거나 Java가 필요한 특수 소프트웨어를 사용 하지 않는 한 Java 를 제거해야 합니다(you should uninstall it) .
최소한 개인 정보와 컴퓨터를 위험에 빠뜨리지 않도록 최신 버전의 Java 를 사용하고 있는지 확인하십시오.(Java)

- Windows 10 에서 Java 를 수동으로 제거하려면 시작(Start) > 설정(Settings) > 앱(Apps) > 앱 및 기능(Apps & features) 을 클릭 합니다 .
- Java를 검색한 다음 제거(Uninstall ) 버튼을 클릭합니다.
Java 가 필요한지 여부를 모르는 경우 최신 버전을 실행하고 있는지 확인하십시오.
- 시작 메뉴에 Java를 입력하여 시작(Start) 합니다. 업데이트 확인을(Check for Updates) 클릭 하여 Java 제어판(Java Control Panel) 을 엽니다 .
- 지금 확인(Check Now) 을 클릭 합니다 .
- 사용 가능한 업데이트가 있는 경우 Java Update Available(Java Update Available) 이라는 팝업이 표시됩니다 .
- 업데이트(Update) 를 클릭 하여 최신 버전의 Java 설치를 완료합니다 .
퀵타임(QuickTime)
QuickTime 은 현재 macOS에서 Apple의 비디오 플레이어로 사용됩니다. 그러나 Windows 버전은 2016년 이후로 지원되지 않습니다. 또한 몇 가지 중요한 취약점이 있으므로 Windows 시스템에 더 이상 안전하지 않습니다.
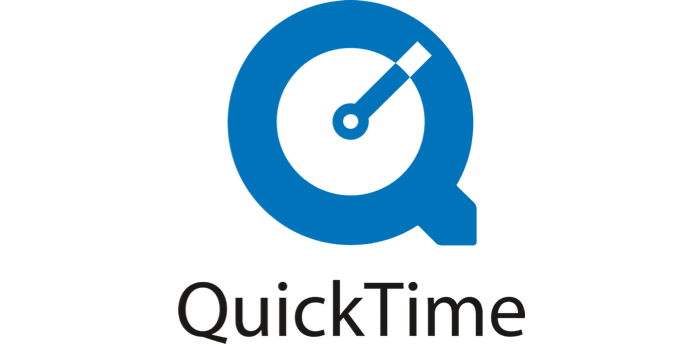
- 위에서 설명한 일반 제거(Regular Uninstall) 프로세스 를 사용하여 QuickTime 을 제거 합니다. 제어판(Control Panel) > 프로그램 및 기능(Programs and Features) 으로 이동합니다 .
- QuickTime 을 검색하여 시작하고 클릭한 다음 제거(Uninstall) 를 선택합니다 .
쿠폰 프린터(Coupon Printer)
Windows 쿠폰 (Coupon) 프린터(Printer) 는 Coupons.com 의 거래에 대한 액세스를 제공합니다 . 그러나 소프트웨어는 다른 프로그램과 함께 번들로 제공되는 경우가 많으며 많은 사용자가 자신이 설치한 사실을 인지하지 못합니다. 소프트웨어를 다운로드하지 않고도 동일한 프로그램을 사용할 수 있습니다.
다음과 같은 일반 제거(Regular Uninstall) 프로세스로 쿠폰 프린터(Coupon Printer) 를 제거 합니다. 제어판(Control Panel) > 프로그램 및 기능(Programs and Features ) > Coupons.com 에서 Coupon Printer 선택 > (Coupon Printer)제거(Uninstall) .
마이크로 소프트 실버 라이트(Microsoft Silverlight)
Microsoft Silverlight 는 (Microsoft Silverlight)인터넷(Internet) 앱 을 실행하기 위해 개발된 웹 프레임워크 이며 Adobe Flash 와 유사 합니다. 대부분의 브라우저가 HTML5 로 전환되었기 때문에 (HTML5)최신 브라우저(modern browsers) 에서는 더 이상 지원하지 않습니다 .
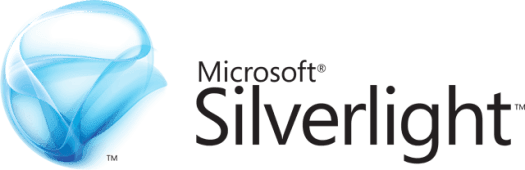
- Microsoft Silverlight 를 제거하려면 제어판(Control Panel) > 프로그램 및 기능(Programs and Features) > 프로그램 추가 또는 제거(Add or remove programs) 로 이동합니다 .
- 스크롤하여 Microsoft Silverlight 를 찾아 클릭한 다음 제거(Uninstall) 를 클릭합니다 .
충격파 플레이어(Shockwave Player)
Adobe Flash Player 와 마찬가지로 Shockwave Player 는 런타임 플러그인입니다. 2019년 4월(April 2019) 에 중단되었으며 더 이상 다운로드할 수 없습니다. 위의 많은 프로그램 및 앱과 마찬가지로 기존 Windows 10(Windows 10) 표준 제거를 사용하여 제거할 수 있습니다 .
제어판(Control Panel) > 프로그램 및 기능(Programs and Features) > 프로그램 추가 또는 제거(Add or remove programs) 로 이동 합니다 . Shockwave Player(Find Shockwave Player) 를 찾아 클릭한 다음 제거를 선택합니다.(Uninstall.)
내 뉴스 와이어(My News Wire)
My News Wire 는 사용자가 실시간 보도 및 즐겨찾는 뉴스 채널에 쉽게 액세스할 수 있도록 한다고 주장 하는 SaferBrowser 에서 개발한 광고 지원 앱입니다 . 그것은 종종 당신도 모르는 사이에 당신의 컴퓨터에 잠입합니다. 설치되면 검색 리디렉션이 시작되고 성가신 팝업이 표시됩니다.
광고로 돈을 버는 것이 비즈니스 모델이기 때문에 악성코드와 애드웨어 감염을 퍼뜨리는 것으로 알려져 있다.
- 제어판(Control Panel) > 프로그램 및 기능(Programs and Features) > 프로그램 추가 또는 제거(Add or remove programs) 로 이동하여 일반적인 방법으로 My News Wire 를 제거합니다 .
- 프로그램 목록에서 My News Wire 또는 SaferBrowser 를 찾습니다 . 둘 중 하나를 찾아 클릭한 다음 제거(Uninstall) 를 선택합니다 .
유토렌트(uTorrent)
uTorrent는 인기 있는 토렌트 클라이언트로 최근 몇 년 동안 두꺼워지고 부풀어 오르고 심지어 위험해졌습니다. 암호화폐 채굴 소프트웨어와 함께 번들로 제공되고 정크 브라우저에 대한 제안을 포함하며 시스템 리소스를 낭비하기 때문에 많은 사람들이 신뢰할 수 없는 것으로 간주합니다.

uTorrent를 제거하려면 먼저 컴퓨터의 프로그램 목록에서 찾아보고 일반 제거 방법을 사용하십시오. uTorrent가 목록에 없으면 아래 방법 중 하나를 사용하십시오.
수동으로 제거 및 남은 항목 삭제(Manually Uninstall & Delete Leftover)
- 관리자로 로그인하여 시작하십시오. Windows 10에서 Ctrl + Alt + Delete 키를 눌러 작업 Ctrl + Alt + Delete를(Task Manager) 엽니다 .

- 백그라운드 프로세스(Background processes) 에서 uTorrent 와 관련된 항목을 찾아 작업 (uTorrent)끝내기(End Task) 버튼을 클릭합니다. 레지스트리를 잘못 수정하면 심각한 시스템 오류가 발생할 수 있습니다. 기술에 정통하지 않은 경우 이 단계를 PC 전문가에게 맡기는 것이 가장 좋습니다.
- 잘못된 레지스트리 항목을 제거하려면 검색 표시줄에 제어판 > (Control Panel)모양 및 개인(Appearance and Personalization) 설정 > 폴더 탐색기 옵션(Folder Explorer Options) 을 입력 합니다. 그런 다음 보기(View) 를 선택 합니다.
- 고급 설정 에서 (Advanced settings)숨김 파일(Show hidden files) 및 폴더 표시 를 체크 해제 합니다 .

- Windows + E 를 눌러 파일 탐색기(File Explorer) 를 엽니다 . 검색 창에 uTorrent를 입력하고 찾은 uTorrent 잔여물을 삭제하십시오.
위에 나열된 프로그램 및 앱은 유용한 목적을 제공하지 않고 시스템에 손상을 줄 수 있으므로 필요하지 않습니다. 그 중 하나가 다시 필요하거나 원하는 경우 다시 설치할 수 있습니다.
더 이상 필요하지 않거나 원하지 않는 원치 않는 Windows 10 앱과 프로그램을 제거하여 항상 컴퓨터를 깨끗하게 유지하는 것이 좋습니다 .
How to Remove These 9 Unwanted Windows 10 Apps and Programs
Do you use all the programs in уour Microsoft Windоws inѕtallation? It is not uncommon for your system to have installed apps or programs that you don’t rеalize are there.
All Windows installations come with built-in apps. They take up valuable space on your hard drive. Often these are start-up programs that can also affect your computer’s performance by running in the background and slowing it down.
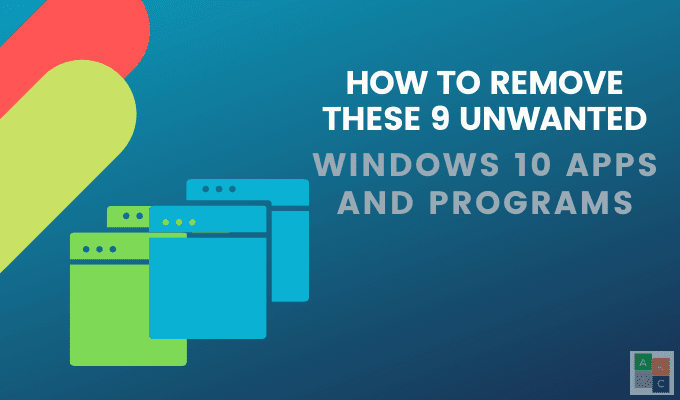
Unused or outdated programs can also contain dangerous or malicious code. These unwanted programs that you never asked for in the first place are called bloatware. They include:
- Junkware
- Preinstalled trials
- Toolbars
- Adware
How do you identify and remove unwanted Windows 10 apps and programs?
Scan Your Installed Programs & Use Regular Uninstall
- Look through every installation by typing Control Panel in the search bar and clicking on it.

- Click on Programs and Features to see a list of every program and app installed on your computer.
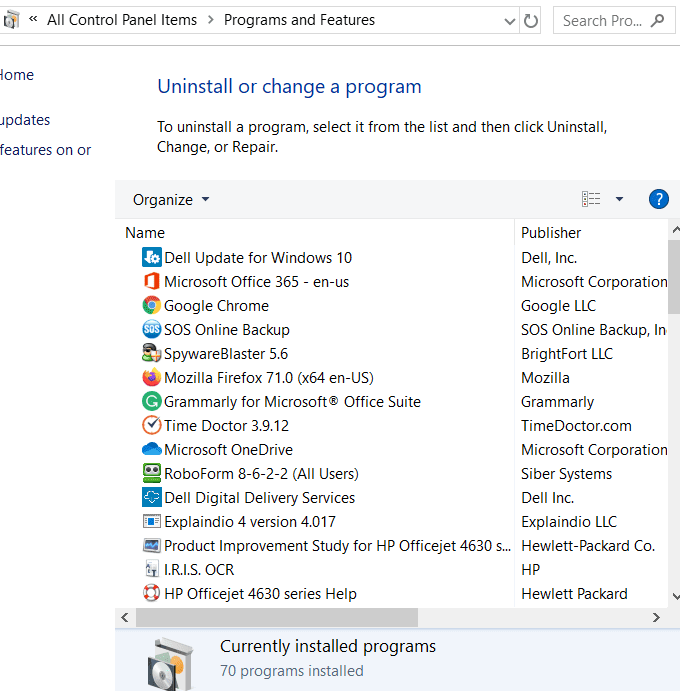
- Browse through the list and see if there are any programs you don’t want or need. If there are, click on each of them and then hit the Uninstall button to remove them.
Don’t delete something if you are not sure what it does. Some work with other programs or apps to enable them to work. For example, drivers and some support programs are related to your hardware, so don’t delete them. If you do, you might break something.
If you aren’t sure, do a Google search for the name of the unwanted Windows 10 app or program to see what it does and if your computer needs it.
Uninstall Preinstalled Or New Windows Apps
For Windows 8 and 10 users, many apps come pre-installed. Some are isolated from the rest of your system, unwanted, and difficult to find.
- To find them click on the Start button and then click on the cog icon.
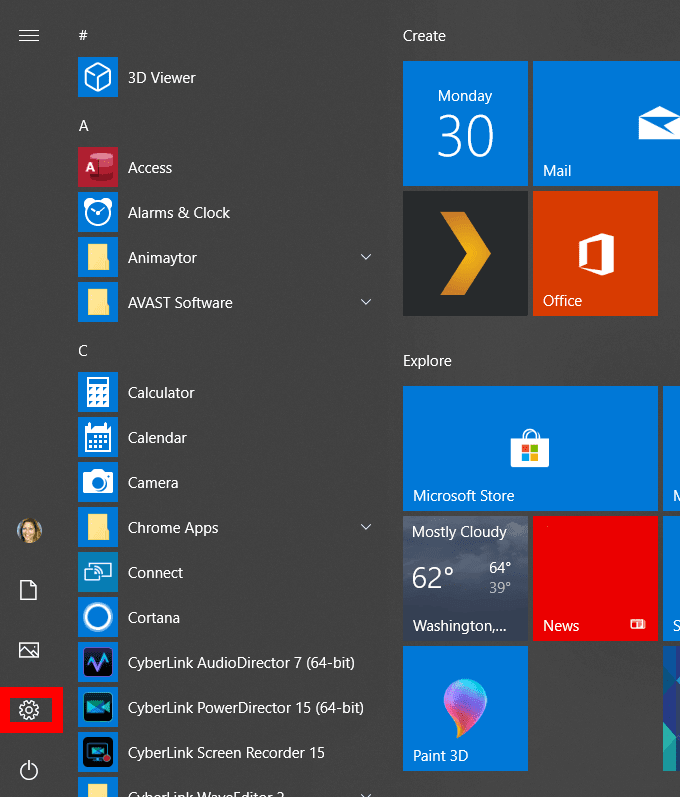
- Click on Apps and then Apps and features.

- Scroll through the list to see if there are any games or apps you don’t use or want. For example, if you don’t play games on your computer, you might want to remove programs such as Xbox and its components.
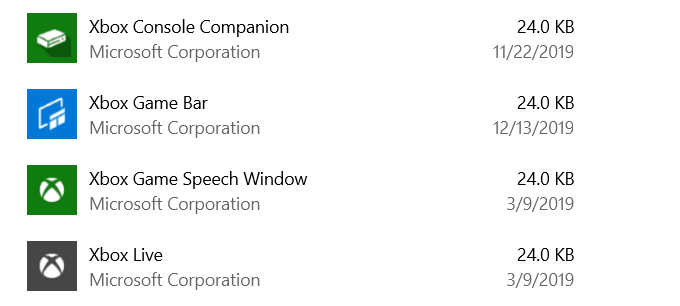
- To uninstall, click on the app, and then select Uninstall.

Your Windows system might include outdated, redundant apps or programs that are no longer supported and potentially malicious.
Below are nine examples of unwanted Windows 10 apps and programs, and how to remove them.
PC Optimizer Pro
Many users have at some point, intentionally or by accident, installed a PC-cleaning app. Most of these products are useless, and many are harmful because registry cleaners don’t improve Windows’ performance.
PC Optimizer Pro is an example. It is advertised as a system optimizer that claims it has detected several issues on your computer when installed.
If you try to fix the issues, it will tell you that you need to buy the full version to do so.
To remove it from your computer, follow the steps below.
- First, try to uninstall PC Optimizer Pro via the Windows Control Panel. Right-click on the Start button, Control Panel > Programs and features.
- Search for PC Optimizer Pro. If you find it, click on it and then select Uninstall. If it doesn’t show up in your programs, try Revo Uninstaller to remove it completely.

MyCleanPC
MyCleanPC is another fraudulent system registry cleaner. The Microsoft community strongly recommends against using MyCleanPC and other programs that claim to clean your registry and optimize your system.
Instead, they often cause harm to systems by destroying necessary settings and files and rendering Windows unusable.
Microsoft’s Windows Defender is preinstalled and built into the operating system. It will detect MyCleanPC and associated tag files as a potentially unwanted program.
- Windows Defender quarantines the files in real-time and blocks them from accessing your computer. Type Windows Defender into the search bar and click on it.

- Click on Virus & threat protection > Threat history. Under Quarantined threats, click on See Full History.
- Look for MyCleanPC and click Remove.
Java
Only certain features of some programs such as LibreOffice and Apache OpenOffice need Java to run correctly.
Java doesn’t run on the most recent browsers. Unless you are an Android developer or are using specialized software that requires Java, you should uninstall it.
At the very least, make sure you are using the most updated version of Java to avoid putting your privacy and computer at risk.

- To manually uninstall Java from Windows 10, click Start > Settings > Apps > Apps & features.
- Search for Java and then click the Uninstall button.
If you don’t know if you need Java, be sure you are running the latest version.
- Start by typing Java into the Start menu. Click on Check for Updates to open the Java Control Panel.
- Click Check Now.
- If there is an update available, you will see a popup that says Java Update Available.
- Click Update to complete the installation of the latest version of Java.
QuickTime
QuickTime is currently used on macOS as Apple’s video player. However, the Windows version has not been supported since 2016. It also has a few critical vulnerabilities and is therefore no longer safe for Windows machines.
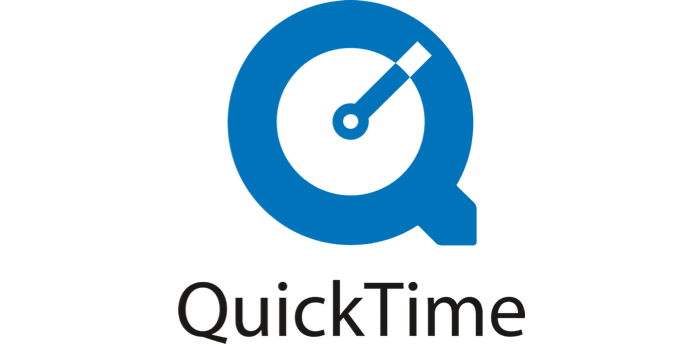
- Uninstall QuickTime using the Regular Uninstall process described above. Go to Control Panel > Programs and Features.
- Start by searching for QuickTime, click on it and select Uninstall.
Coupon Printer
The Windows Coupon Printer provides access to deals from Coupons.com. However, the software is often bundled with other programs, and many users don’t realize they installed it. You can use the same program without downloading any software.
Uninstall the Coupon Printer with the same Regular Uninstall process as follows: Control Panel > Programs and Features > select Coupon Printer by Coupons.com > Uninstall.
Microsoft Silverlight
Microsoft Silverlight is a web framework developed for running Internet apps and is like Adobe Flash. It is not supported anymore by modern browsers because most of them have transitioned to HTML5.
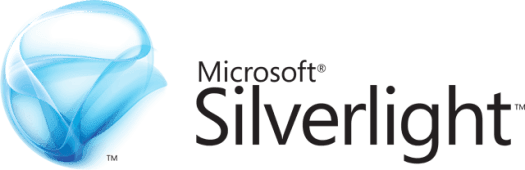
- To uninstall Microsoft Silverlight, go to Control Panel > Programs and Features > Add or remove programs.
- Scroll to find Microsoft Silverlight, click on it, and then click Uninstall.
Shockwave Player
Like Adobe Flash Player, Shockwave Player is a runtime plugin. It was discontinued in April 2019 and is no longer offered for download. You can uninstall it using the conventional Windows 10 standard removal as many of the programs and apps above.
Go to Control Panel > Programs and Features > Add or remove programs. Find Shockwave Player, click on it, and then select Uninstall.
My News Wire
My News Wire is an ad-supported app developed by SaferBrowser that claims to give users easy access to live coverage and favorite news channels. It often sneaks onto your computer without your knowledge. Once installed, it will start redirecting searches and show annoying popups.
Since its business model is to make money from ads, it is known to spread malware and adware infections.
- Uninstall My News Wire the usual way by navigating to Control Panel > Programs and Features > Add or remove programs.
- From the list of programs, look for My News Wire or SaferBrowser. Find either one, click on it and select Uninstall.
uTorrent
uTorrent is a popular torrent client that has, in recent years, got chunky, bloated, and even dangerous. It is now considered untrustworthy by many because it has been found to bundle with cryptocurrency mining software, includes offers for junk browsers, and wastes your system resources.

To uninstall uTorrent, first try finding it in the list of programs on your computer, and use the regular uninstall method. If you can’t find uTorrent listed, use one of the methods below.
Manually Uninstall & Delete Leftover
- Start by logging in as an administrator. Press the Ctrl + Alt + Delete keys in Windows 10 to open the Task Manager.

- Look under Background processes for anything related to uTorrent and click the End Task button. Be warned that incorrectly modifying the registry can cause serious system errors. If you aren’t tech-savvy, it’s best to leave this step to a PC expert.
- To remove invalid registry entries, type Control Panel in the search bar > Appearance and Personalization > Folder Explorer Options. Then select View.
- Check off Show hidden files and folders under Advanced settings.

- Press Windows + E to open File Explorer. Type uTorrent in the search bar and delete any uTorrent leftovers you find.
The programs and apps listed above aren’t necessary because they aren’t serving any useful purpose and could be causing your system harm. If you find that you need or want one of them again, you can reinstall it.
It’s always a good idea to keep your computer clean by removing unwanted Windows 10 apps and programs you no longer need or want.