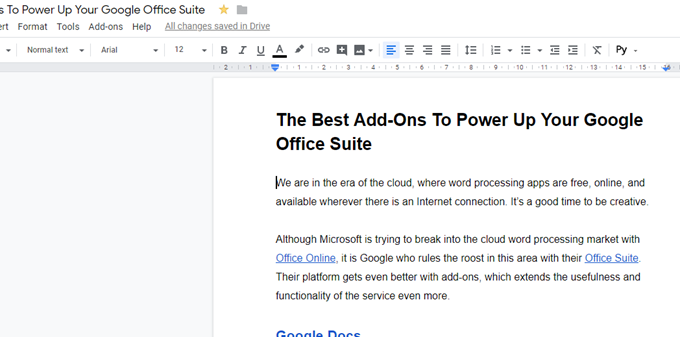우리는 워드 프로세싱 앱이 무료이고 온라인이며 인터넷 연결이 있는 곳이면 어디에서나 사용할 수 있는 클라우드 시대에 있습니다. 창의력을 발휘할 수 있는 좋은 시간입니다.
Microsoft 가 (Microsoft)Office Online 으로 클라우드 워드 프로세싱 시장 에 진입 하려고 하고 있지만 Office Suite 로 이 영역 을 지배 하는 것은 Google 입니다 . 그들의 플랫폼은 서비스의 유용성과 기능을 훨씬 더 확장하는 애드온으로 더욱 향상됩니다.
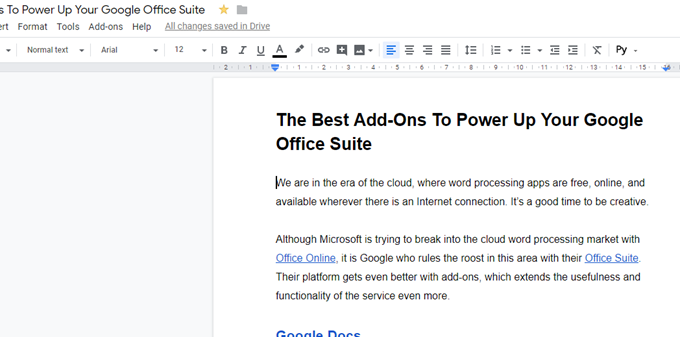
구글 문서(Google Docs)(Google Docs)
Google 문서도구(Google Docs) 에서 부가기능에 액세스하는 것은 매우 쉽습니다.
화면 상단의 "추가 기능" 메뉴로 이동하여 "추가 기능 가져오기"를 선택하기만 하면 됩니다 (Simply). (Get Add-Ons”.)일부를 설치하면 쉽게 액세스할 수 있는 이 메뉴에도 나타납니다.

위의 스크린샷에 있는 것들은 제가 특히 좋아하고 매일 사용하는 것들입니다. 하지만 저는 특히(especially) 다음을
추천합니다.
더 나은 단어 수(Better Word Count) : Google 문서도구(Docs) 에는 이미 단어 수 기능이 메뉴에 숨겨져 있지만 입력할 때 실시간으로 업데이트되는 단어 수를(real-time updating word count as you type) 보려면 더 나은 단어 수(Better Word Count) 를 사용해야 합니다.

확장 글꼴(Extensis Fonts) : 기본적으로 Google 문서도구(Google Docs) 는 특정 수의 글꼴만 제공합니다. 그러나 당신이 디자이너, 글꼴 괴짜 또는 단순히 까다로운 사람이라면 더 넓은 선택을 원할 수 있습니다. Extensis Fonts 가 바로 그것입니다. 그러나 Google 문서를 보고 있는 다른 사람이 글꼴을 설치하지 않은 경우 기본적으로 Arial 또는 Times New Roman 과 같은 다른 글꼴로 설정됩니다 .
OneLook Thesaurus : Stephen King 은 사전에서 찾아봐야 하는 단어를 절대 사용해서는 안 된다고 말했습니다. 그럼에도 불구하고 동의어 사전이 유용할 때가 있습니다. 이 부가 기능은 사이드바에 동의어 사전 검색 엔진을 배치합니다. 이제 당신은 훌륭하고 뛰어난 언어로 모든 사람을 압도할 수 있습니다.
번역(Translate) : Google 번역 API(Google Translate API) 로 구동되는 이 사이드바 앱은 문서를 두 개 이상의 언어로 입력하는 경우 강력한 번역 기능을 제공합니다. 한 언어로 된 단어나 구문을 입력하기 만(Just) 하면 즉시 다른 언어로 번역됩니다. 100% 정확하지 않으니 전적으로 신뢰하지는 마세요.
Google 문서도구용 WordPress.com : 블로그 게시물을 (WordPress.com for Google Docs)Google 문서도구 에 입력한 다음 해당 게시물을 (Google Docs)WordPress 에 업로드하는 것을 선호하는 이상한 집단이 있습니다 ( WordPress 에 직접 입력하는 대신 ).
이 부가 기능을 사용 하면 게시할 준비가 될 때까지 초안으로 보관되는 WordPress 사이트로 (WordPress)Google 문서(Google Doc) 를 쉽게 전송할 수 있습니다. 이름에도 불구하고 Jetpack 이 활성화된 경우 WordPress.org 사이트 에서도 작동합니다.
구글 스프레드시트(Google Spreadsheets)(Google Spreadsheets)

많은 사람들에게 스프레드시트라는 개념 자체가 공포감을 불러일으킵니다. 스프레드시트는 학습 곡선이 매우 가파르지만 일단 모든 것을 파악하고 나면 매우 강력한 능력을 발휘할 수 있습니다.
Google 스프레드시트(Google Spreadsheets) 는 학습 곡선을 어느 정도 최소화하려는 추가 기능을 제공합니다.
여기 베스트 5가 있습니다.
중복 제거(Remove Duplicates) : 큰 스프레드시트에서는 중복 항목이 쉽게 있을 수 있으므로 정리를 깔끔하게 유지하기 위해 "중복 제거"가 바로 그러한 작업을 수행합니다. 이것은 내가 기억할 수있는 것보다 더 많은 시간을 절약했습니다.
템플릿 갤러리(Template Gallery) : 종종 표준 스프레드시트 레이아웃으로 충분합니다. 그러나 매우 특정한 목적(예: 급여명세서 또는 사업세)을 위해 스프레드시트가 필요할 때가 있습니다. 그렇다면 이 템플릿 갤러리는 생각할 수 있는 모든 상황에 대한 레이아웃을 제공할 수 있습니다.
문서로 저장(Save as Doc) : 이 부가 기능은 Google 스프레드시트를 Google 문서로 변환합니다. 이것은 셀 크기로 인해 잘릴 수 있는 많은 양의 텍스트가 있는 스프레드시트에 유용합니다.
고급 찾기 및 바꾸기(Advanced Find & Replace) : 스프레드시트 내에서 한 항목을 교체해야 하는 경우 시트 셀을 셀 단위로 살펴보고 한 번에 하나씩 변경하는 것은 매우 지루할 수 있습니다. " 고급 찾기(Advanced Find) 및 바꾸기(Replace) "가 즉시 수행하므로 많은 시간을 절약할 수 있습니다.
행 및 열 추가(Add Rows & Columns) : 스프레드시트에 행과 열을 추가하려면 기본 방법은 상단 메뉴로 이동하는 것입니다. 거기에서 원하는 만큼 추가할 수 있지만 한 번에 하나만 추가할 수 있습니다. (but only one at a time.)짜증난다.
10개의 행을 추가하려면 어떻게 합니까? 아니면 20? 똑같은 일을 스무 번이나 할 시간과 인내가 누가 있겠습니까? " 행(Add Rows) 및 열 추가"를 사용하면 필요한 행 및/또는 열 수를 지정할 수 있으며 한 번의 클릭으로 수행됩니다.
Google 설문지(Google Forms)(Google Forms)

Google 양식(Google Forms) 은 소규모 회사, 그룹, 자선 단체 및 고용주가 정보를 수집하는 데 점점 더 많이 사용되고 있습니다. Forms 는 복잡한 페이지를 코딩할 필요 없이 정보를 요청하고 대조할 수 있는 쉬운 방법을 제공합니다.
Forms 의 추가 기능에 액세스하려면 화면 오른쪽 상단 모서리에 있는 세 개의 수직 점을 클릭해야 합니다.
양식에 대한 이메일 알림(Email Notifications for Forms) : 많은 응답을 받을 가능성이 있는 양식을 보내는 경우 이 추가 기능이 매우 유용하다는 것을 알게 될 것입니다. 답장을 받았을 때 이메일로 알려줄 것이므로 항상 확인할 필요는 없습니다.
양식 번역기(Form Translator) : 인터넷이 국경을 허물면서 결국에는 완전히 다른 언어를 사용하는 사람을 만나는 것이 불가피합니다. 따라서 양식을 다른 언어로 사용하는 것이 좋습니다. "양식 번역기"가 이를 처리합니다.
123RF 스톡 사진(123RF Stock Photos) : 누가 눈 사탕없는 지루한 형태를보고 싶어? 그렇기 때문에 장소를 밝게 하기 위해 한두 개의 이미지를 추가해야 합니다. 123RF는 조인트를 장식할 무언가를 찾는 한 곳입니다.
Forms Contact Addition : 회신이 시작되면 연락을 취한 사람들로부터 많은 이메일 주소를 갖게 될 것입니다. 이 추가 기능을 사용하면 특정 이메일 그룹에 추가할 수 있는 옵션과 함께 이메일 주소를 Gmail 연락처에 추가할 수 있습니다.(Gmail)
Timify.me : 양식 완성에 시간 제한을 부과해야 하는 경우 timify.me에서 그렇게 할 수 있습니다. 이 추가 기능을 사용하면 Forms(Forms) 를 통해 학생 시험을 만들고 배포할 수 있으며 timify를 사용하여 특정 시간에 시험을 종료할 수 있습니다.
결론(Conclusion)
Google Suite Marketplace를 통해 사용할 수 있는 다른 추가 기능이 너무 많기 때문에 이러한 권장 사항은 표면을 거의 긁지 않습니다. 그러나 위에서 권장하는 것으로 시작하면 Google Suite 가 실제로 얼마나 강력한지 알 수 있는 극한의 위치에 서게 될 것입니다.
The Best Add-Ons To Power Up Your Google Office Suite
We are іn the era of the cloud, where word processing apps
are free, onlіne, and available wherever there is an Internet connection. It’s
a good tіme to be creative.
Although Microsoft is trying to break into the cloud word processing market with Office Online, it is Google who rules the roost in this area with their Office Suite. Their platform gets even better with add-ons, which extends the usefulness and functionality of the service even more.
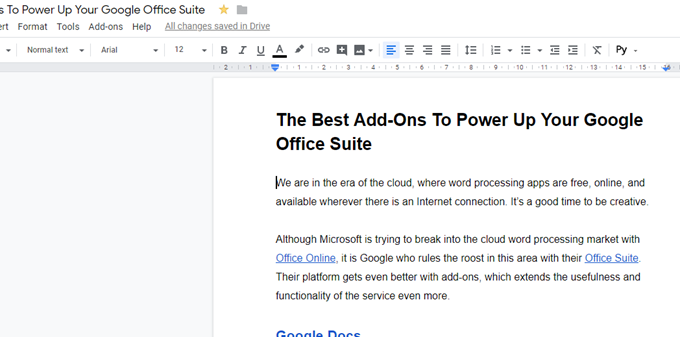
Accessing the add-ons on Google Docs is extremely easy.
Simply go to the “Add-Ons” menu at the top of the screen, and choose “Get Add-Ons”. When you install some,
they will also appear in this menu where you can access them easily.

The ones in the screenshot above are the ones I particularly
like and use on a daily basis. But I especially
recommend :
Better Word Count : Google Docs already has a word count feature tucked away in the menu, but if you want to see a real-time updating word count as you type, Better Word Count is what you need.

Extensis Fonts : By default, Google Docs only gives you a certain number of fonts. But if you are a designer, a font geek, or simply fussy, you may want a wider selection. Extensis Fonts is the one to go for. However, if someone else who is viewing your Google document does not have the font installed, it will default on their end to something else such as Arial or Times New Roman.
OneLook Thesaurus : Stephen King once said that you should never use any word that you have to look up in a thesaurus. Nevertheless, there are still times when a thesaurus comes in useful. This add-on places a thesaurus search engine in your sidebar. Now you can overawe everyone with your prodigious and sterling vernacular.
Translate : Powered by the Google Translate API, this sidebar app gives you powerful translation abilities if you are typing a document into two or more languages. Just type in words or phrases in one language and get them instantly translated into another language. It won’t be 100% accurate so don’t completely rely on it.
WordPress.com for Google Docs : There is a strange clique of people who prefer to type their blog posts inside Google Docs and then upload those posts to WordPress (instead of just typing directly into WordPress).
This add-on will make it easy to transfer the Google Doc to your WordPress site where it will sit as a draft until you are ready to publish it. Despite the name, this also works on WordPress.org sites if it has Jetpack enabled.

For a lot of people, the very idea of spreadsheets evokes a
feeling of terror. Spreadsheets have a very steep learning curve but once
you’ve figured it all out, they are capable of some very powerful abilities.
Google Spreadsheets provides add-ons which try to minimise that learning curve
somewhat.
Here are the best five.
Remove Duplicates : In a big spreadsheet, it can be easy to have duplicate entries, so in the interests of keeping things neat and tidy, “Remove Duplicates” will do exactly that. This has saved me more times than I can remember.
Template Gallery : Quite often, the standard spreadsheet layout will more than suffice. But there may be times when you need a spreadsheet for a very specific purpose (such as payslips or business taxes). If so, this template gallery can give you layouts for every conceivable situation.
Save as Doc : This add-on converts a Google spreadsheet into a Google document. This is useful for spreadsheets with large amounts of text which may get cut off by the size of the cells.
Advanced Find & Replace : If you need to replace one thing inside your spreadsheet, it can be extremely tedious going through the sheet cell by cell, and changing things one at a time. “Advanced Find & Replace” does it for you right away, saving you oodles of time.
Add Rows & Columns : If you want to add any extra rows and columns to your spreadsheet, the default method is to go to the top menu. There, you can add as many as you want – but only one at a time. That sucks.
What if you want to add ten rows? Or twenty? Who’s got the time and the patience to do the same thing twenty times? “Add Rows & Columns” lets you specify how many rows and/or columns you need, and it does it for you in one click.

Google Forms is being used more and more to collect
information by small companies, groups, charities and employers. Forms provides
an easy way to ask for and collate information without having to code any
complicated pages.
To access the add-ons in Forms, you have to click the three
vertical dots in the top-right hand corner of the screen.
Email Notifications for Forms : If you are sending out a form with the potential to get a lot of replies, you will find this add-on extremely invaluable. It will email you when you have replies sent back so you don’t always have to check.
Form Translator : With the internet breaking down international borders, it is inevitable that eventually you are going to encounter someone who speaks a totally different language to you. So it makes sense to have your forms in other languages. “Form Translator” takes care of that for you.
123RF Stock Photos : Who wants to see a boring form with no eye candy? That’s why you should add an image or two to brighten up the place. 123RF is one place to look for something to spruce the joint up.
Forms Contact Addition : When the replies start rolling in, you are going to end up with a lot of email addresses, from the people who have got in touch. This add-on lets you add the email addresses to your Gmail contacts with the option to add them to a certain email group.
Timify.me : If you need to impose a time limit on the form’s completion, then timify.me lets you do that. Using this add-on, you can create and distribute student exams via Forms and have the exam end at a certain time using timify.
Conclusion
There are so many other add-ons available through the Google
Suite Marketplace, so these recommendations barely scratches the surface. But
if you start with the ones recommended above, you will be in pole position to
see just how powerful Google Suite really is.