공간을 확보하기 위해 Windows 페이지 파일 및 최대 절전 모드 비활성화

공간 확보 를 위해 Windows 페이지 파일 및 최대 절전 모드 비활성화: 컴퓨터의 (Disable Windows Pagefile and Hibernation To Free Up Space: )디스크 공간(disk space) 이 부족한 경우 항상 일부 데이터를 삭제하거나 디스크 정리(disk cleanup) 를 실행하여 임시 파일을 정리할 수 있지만 모든 작업을 수행한 후에도 여전히 동일한 문제가 발생합니까? 그런 다음 Windows 페이지 파일 및 최대 절전 모드(Windows pagefile and hibernation) 를 비활성화 하여 하드 디스크의 공간을 확보해야 합니다. 페이징(Paging) 은 Windows가 현재 실행 중인 프로세스의 임시 데이터를 하드 디스크( Pagefile.sys )에 할당된 공간에 저장하고 언제든지 RAM ( Random Access Memory(Random Acces Memory) ) 으로 즉시 다시 스왑할 수 있는 메모리 관리(memory management) 체계 중 하나입니다 .
스왑 (Pagefile)파일(swap file) , 페이지 파일 또는 페이징 파일 이라고도 하는 페이지 파일은 종종 하드 드라이브의 C:pagefile.sys에 있지만 손상(damage or misuse) 을 방지하기 위해 시스템(System) 에 의해 숨겨져 있기 때문에 이 파일을 볼 수 없습니다. 또는 오용 . pagefile.sys를 더 잘 이해하기 위해 예를 들어, 열려 있는 Chrome 을 가정하고 (Chrome)Chrome 을 열자 마자 파일 이 하드 디스크에서 동일한 파일을 읽는 것보다 더 빠른 액세스를 위해 RAM 에 배치됩니다 .

이제 Chrome(Chrome) 에서 새 웹 페이지나 탭(page or tab) 을 열 때마다 더 빠른 액세스를 위해 다운로드되어 RAM 에 저장됩니다. (RAM)그러나 여러 탭을 사용하는 경우 컴퓨터의 RAM 양 이 모두 소진될 수 있습니다. 이 경우 Windows 는 일부 데이터 양이나 크롬에서 가장 적게 사용된 탭을 하드 디스크로 다시 이동하여 페이징(paging file) 에 배치합니다. 따라서 RAM 을 확보 (RAM)하십시오 . 하드 디스크(pagefile.sys)에서 데이터에 액세스하는 것은 훨씬 느리지만 RAM 이 가득 차면 프로그램이 충돌하는 것을 방지합니다.
공간(Free Up Space) 을 확보 하기 위해 Windows 페이지 파일 및 최대 절전 모드(Windows Pagefile and Hibernation) 비활성화
참고: 공간을 확보하기 위해 Windows 페이지 파일을 비활성화하는 경우 (Note:)RAM 이 부족 하면 할당할 수 있는 가상 메모리가 없어 프로그램이 충돌하게 되므로 시스템에 사용 가능한 RAM 이 충분한지 확인하십시오 .
Windows 페이징 파일(Windows Paging File) (pagefile.sys) 을 비활성화하는 방법 :
1. 이 PC 또는 내 컴퓨터(Computer) 를 마우스 오른쪽 버튼으로 클릭하고 속성을 선택 합니다.(Properties.)

2. 이제 왼쪽 메뉴(menu click) 에서 고급 시스템 설정을 클릭합니다.( Advanced System Settings.)

3. 고급 탭(Advanced tab) 으로 전환 한 다음 성능에서 설정( Settings under Performance.) 을 클릭 합니다.

4. 다시 성능 옵션 창 에서 (Options window)고급 탭( Advanced tab.) 으로 전환합니다 .

5. 가상 메모리 아래의 (Virtual Memory.)변경(Change) 버튼을 클릭합니다 .
6. 모든 드라이브의 페이징 파일 크기 자동 관리를 선택 취소합니다.(Automatically manage paging file size for all drives.)
7. 페이징 파일 없음(Check mark No paging file) 을 선택하고 설정(Set) 버튼을 클릭합니다.
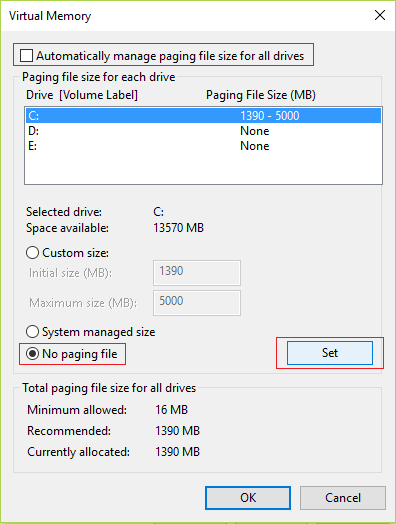
8. 확인(OK) 을 클릭한 다음 적용을 클릭하고 확인을 클릭합니다.
9. PC를 재부팅하여 변경 사항을 저장합니다.
모든 프로그램을 저장하는 동안 PC를 빨리 끄고 PC를 다시 시작하면 나간 모든 프로그램이 표시됩니다. 간단히 말해서, 이것이 최대 절전 모드의 이점입니다. PC를 최대 절전 모드로 전환하면 열려 있는 모든 프로그램이나 응용 프로그램이 기본적으로 하드 디스크에 저장되고 PC가 종료됩니다. 먼저 PC의 전원을 켜면 일반 시작보다 빠르게 부팅되고 두 번째로 나가면 모든 프로그램이나 응용 프로그램이 다시 표시됩니다. 이것은 Windows 가 메모리의 정보를 이 파일에 기록할 때 hiberfil.sys 파일이 들어오는 곳입니다.
이제 이 hiberfil.sys 파일(hiberfil.sys file) 은 PC에서 엄청난 디스크 공간(disk space) 을 차지할 수 있으므로 이 디스크 공간(disk space) 을 확보하려면 최대 절전 모드를 비활성화해야 합니다. 이제 PC를 최대 절전 모드로 전환할 수 없도록 하고 PC를 종료할 때마다 편안할 때만 계속하십시오.
Windows 10 에서 최대 절전 모드(Hibernation) 를 비활성화하는 방법 :
1. Windows Key + X 를 누른 다음 명령 프롬프트(관리자)를 선택합니다.(Command Prompt (Admin).)

2. cmd에 다음 명령을 입력하고 Enter 키를 누릅니다 .
powercfg -h 끄기(powercfg -h off)

3. 명령이 완료되는 즉시 종료 메뉴에서 PC를 최대 절전 모드로 전환하는 옵션이 더 이상 없다는 것을 알 수 있습니다.(no longer an option to hibernate your PC in shutdown menu.)

4.또한 파일 탐색기(file explorer and check) 를 방문하여 hiberfil.sys 파일(hiberfil.sys file) 을 확인하면 파일이 없다는 것을 알 수 있습니다.
참고: (Note:)hiberfil.sys 파일(hiberfil.sys file) 을 보려면 폴더 옵션에서 시스템 보호 파일 숨기기를 선택 취소(uncheck hide system protected files in Folder Options) 해야 합니다 .

5. 만일 다시 최대 절전 모드를 활성화해야 하는 경우 cmd에 다음 명령을 입력하고 Enter 키를 누릅니다 .
powercfg -h 켜기(powercfg -h on)
6. PC를 재부팅하여 변경 사항을 저장합니다.
당신을 위해 추천 된:(Recommended for you:)
- 운영 체제를(Fix Operating System) 찾을 수 없음 오류 수정(Found Error)
- Windows 10 에서 안전 모드 를 종료하는 방법(Mode)
- Internet Explorer에서 소리가 나지 않는 문제 수정
- Chrome 오류 6 수정(Fix Google Chrome Error 6) (net::ERR_FILE_NOT_FOUND)
PC에서 공간 확보를 위해 (Free Up Space)Windows 페이지 파일 및 최대 절전 모드(Disable Windows Pagefile and Hibernation) 를 성공적으로 비활성화 했지만 이 문서와 관련하여 여전히 질문이 있는 경우 댓글 섹션에서 자유롭게 질문하십시오.
Related posts
Windows 10 Tip : Cleaning WinSxS Folder에 의해 Space 저장
Windows 10에서 Hard Disk Space을 무료로 무료로 10 가지 방법으로
Fix WiFi은 Sleep or Hibernation 후 Connecting이 아닙니다
Fix Steam Stuck Allocating Disk Space Windows에 있습니다
Manage Virtual Memory (Pagefile) Windows 10
Fix USB Keeps Disconnecting and Reconnecting
Fix Windows는 포맷을 완료 할 수 없습니다
작업 표시줄에서 Windows 11 빈 공간을 사용하는 방법
Windows 10에서 활성화하는 방법 또는 Disable Emoji Panel
A 위치에 Fix Desktop Refers 즉 사용할 수 없다
Windows 10 Minecraft Edition을 무료로 얻는 방법
Windows 10에서 Volume or Drive Partition를 삭제하는 방법
Fix Black Desktop Background Windows 10
Fix Host Process Windows Services가 작업을 중지했습니다
Windows 10에서 System Image Backup을 만드는 방법
Windows 10에 Full System Image Backup 만들기 [궁극적 인 가이드]
프린터가 없을 때 인쇄하는 방법
Windows 10에서 스티커 Corners를 비활성화하는 방법
Fix Unable Local Disk (C :)을 엽니 다
Windows 10에서 새 파티션 할당되지 않은 공간을 만들 수 없는 수정
