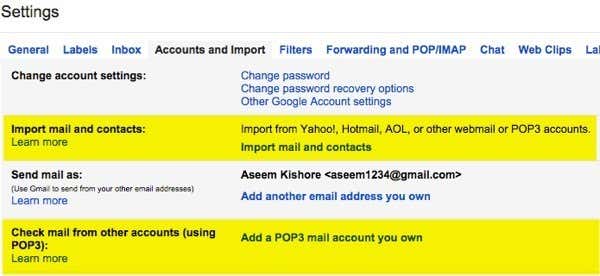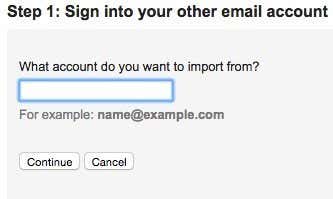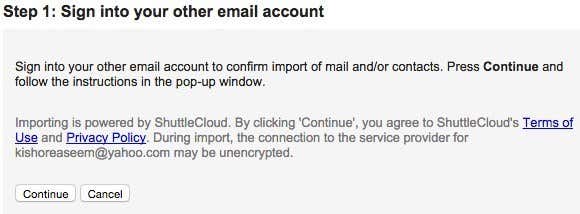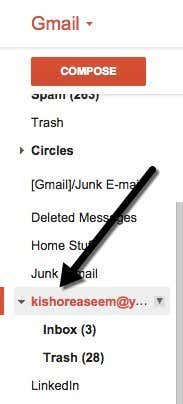오늘날 거의 모든 사람이 하나 이상의 이메일 계정(email account) 을 가지고 있으며 일반적으로 한 손으로 셀 수 있는 것보다 많습니다. 개인적으로 저는 Yahoo , Gmail , Cox , 사무실 이메일 주소(office email address) , 웹사이트 이메일 등 을 포함한 다양한 이메일 서비스 제공 업체에 5개 이상의 계정을 가지고 있습니다. (email service)현재(Currently) Outlook을 사용하여 하나의 클라이언트 애플리케이션(client application) 에서 모든 계정을 확인하고 있습니다. 관리하기 쉽게 만듭니다.
Outlook 에 문제가 없다면 문제가 없습니다. 그러나 웹 기반이고 스팸 필터링 및 보안 이 더 우수하기 때문에 모든 것에 (spam filtering and security)Gmail 을 사용하려는 경우 Gmail 에서 모든 이메일 계정을 설정하고 여기에서 관리하는 데 관심이 있을 수 있습니다.
이 기사에서는 Gmail 을 다른 모든 온라인 계정에서 이메일을 수집하기 위한 마스터 계정 으로 사용하는 단계를 설명합니다. (master account)먼저 (First)Gmail 계정(Gmail account) 에 로그인 하고 오른쪽 상단에 있는 작은 톱니바퀴 아이콘을 클릭합니다. 메뉴에서 설정(Settings) 을 클릭하십시오 .

이제 계정 및 가져오기 탭을 클릭하면 기본적으로 (Accounts and Import)Gmail 로 이메일을 가져오는 두 가지 옵션이 표시됩니다 . 메일 및 연락처 가져오기(Import mail and contacts) 옵션 중 하나 는 다른 계정에서 메일 확인(POP3 사용)(Check mail from other accounts (using POP3)) 입니다.
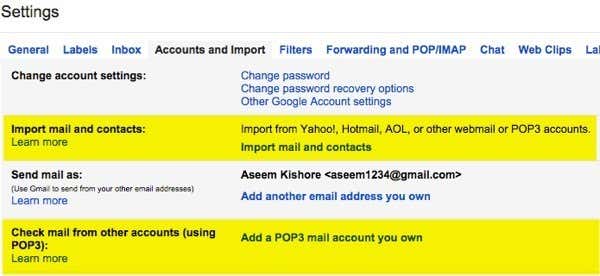
약간 혼란스럽긴 하지만 다행히도 Google 에는 (Google)이메일을 Gmail(different ways to move email into your Gmail) 계정 으로 이동 하는 다양한 방법에 대한 짧은 페이지가 있습니다. 기본적으로(Basically) 이전 이메일만 가져올지, 새 이메일만 가져올지 또는 이전 이메일과 새 이메일을 모두 가져올지 결정해야 합니다.

옵션 1(Option 1) 은 다른 이메일 제공업체(email provider) 의 이전 이메일 을 Gmail 로 가져 오는 것이므로 계정 및 가져오기 아래에서 (Import)메일 및 연락처 가져오기(Import mail and contacts) 링크를 클릭 합니다. Hotmail , Yahoo , AOL 또는 POP3 액세스(POP3 access) 를 허용 하는 기타 이메일 제공업체(email provider) 에서 이메일을 가져올 수 있습니다 . 링크를 클릭하면 새 탭이 열리고 다른 계정 의 이메일 주소 를 묻는 메시지가 표시됩니다.(email address)
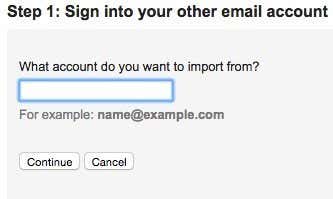
계속(Click Continue) 을 클릭하면 가져오기를 확인하려면 다른 이메일 계정에 로그인해야 한다는 메시지가 표시됩니다. 또한 ShuttleCloud(ShuttleCloud) 라는 타사 회사 가 프로세스를 수행하며 전송이 암호화되지 않을 수 있다고 말합니다.
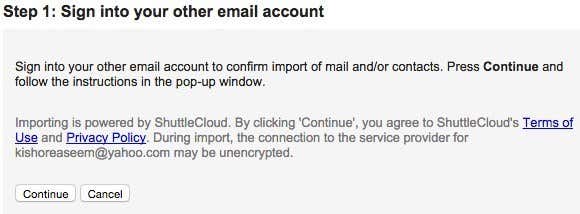
다른 이메일 계정 에 로그인했으면 (email account)계속(Continue) 을 클릭 합니다. 이메일 제공업체(email provider) 에 따라 ShuttleCloud 가 모든 데이터에 액세스할 수 있는지 확인하는 새 창이 나타납니다 .

승인이 성공하면 해당 창을 닫으라는 메시지가 표시됩니다. 계속 진행하면 이전 창에서 업데이트되고 가져올 항목을 선택하는 2단계 로 이동합니다.(Step 2)

마지막 옵션 다음 30일 동안 새 메일 가져오기(Import new mail for next 30 days) 때문에 이 옵션은 Gmail이 아닌 클라이언트에서 Gmail 계정(Gmail account) 으로 이전 이메일을 가져오는 경우에만 유용합니다 . 새 이메일이 계정에 들어오도록 하려면 위 의 두 번째 옵션 인 (option way)소유하고 있는 POP3 메일 계정 추가(Add a POP3 mail account you own) 를 선택해야 합니다 . 그 옵션은 다음에 설명하겠습니다.
지금은 계속(Continue) 을 클릭하면 가져오기 프로세스가 시작됩니다. 다른 이메일 제공업체(email provider) 에서 이전 이메일을 모두 이전하려고 하고 모든 새 이메일을 Gmail 계정 으로 가져오려면 (Gmail account)다음 30일 동안 새 메일 가져오기( Import new mail for next 30 days) 를 선택 취소 한 다음 추가를 설정하는 것이 가장 좋습니다. POP3 계정(POP3 account) 은 별도로. 그렇게 하면 이전 메일을 가져오고 새 메일도 확인합니다.

오래된 이메일이 많은 경우 이메일을 Gmail 계정(Gmail account) 으로 가져오는 데 며칠이 걸릴 수 있습니다 . 그러면 가져온 이메일은 모두 어디로 갑니까? 질문해 주셔서(Well) 감사합니다! 기본적으로 (Basically)Gmail 왼쪽에 있는 폴더 및 레이블 목록을 확장하면 다른 모든 항목과 함께 알파벳순으로 나열되는 것을 볼 수 있습니다.
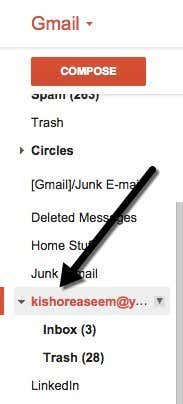
Gmail 을 사용하여 가져오기를 할 때 정말 좋은 점은 다른 계정의 모든 폴더를 레이블로 변환하여 모든 이메일을 하나의 거대한 받은 편지함(Inbox) 에 버리는 것 입니다. 이제 계정 및 가져오기(Import) 로 돌아가면 몇 가지 새로운 옵션이 표시됩니다.

먼저 여기에서 가져오기 진행 상황을 볼 수 있습니다. 내 Yahoo 계정(Yahoo account) 에 엄청난 세 개의 이메일이 있었기 때문에 거의 즉시 가져오기가 완료되었습니다. 다른 이름으로 메일 보내기(Send mail as) 에서 다른 이메일 주소를 기본 메일 주소로 설정할 수 있지만 왜 그렇게 하고 싶은지 잘 모르겠습니다.
마지막으로, 메시지에 회신할 때 사람들이 해당 이메일을 사용하여 귀하에게 연락하기를 원한다고 가정하기 때문에 Gmail 주소(Gmail address) 에서 자동으로 회신 합니다. 그러나 원하지 않는 경우 메일이 전송된 동일한 주소에서 회신을(Reply from the same address the message was sent to) 선택할 수 있으며 다른 이메일 계정 에서 이메일에 회신할 때 (email account)Gmail 주소(Gmail address) 대신 해당 이메일 주소(email address) 에서도 회신 합니다 .
또한 다른 이메일 계정 (email account)으로 메일 보내기 아래의 ( Send mail as)삭제(delete) 버튼을 클릭할 수 있지만 이전에 가져온 실제 이메일은 삭제되지 않습니다. 가져온 모든 메일을 삭제하려면 레이블로 이동하여 레이블 옆에 있는 화살표를 클릭 하고 (label and click)레이블 제거(Remove label) 를 선택해야 합니다 . 그런 다음 레이블과 하위 레이블이 표시되고 이메일을 삭제할지 여부를 확인합니다.
새 이메일을 Gmail 계정(Gmail account) 으로 가져오려면 계정 및 가져오기 에서 (Import)소유한 POP3 메일 계정 추가(Add a POP3 mail account you own) 부터 시작해야 합니다 . 다른 계정 의 이메일 주소(email address) 를 입력하라는 메시지가 표시됩니다.

그러나 다음 단계는 이메일을 가져올 때 했던 것과 다릅니다. 여기에 비밀번호를 입력하면 일반적으로 Google 이 (Google)POP 서버(POP server) 설정을 자동으로 알아낼 수 있습니다 . 또한 서버에 이메일 사본을 남길지 여부, SSL 을 사용할지 여부(권장), 메시지에 레이블을 지정할지 여부 및 보관할 것인지 여부와 같은 몇 가지 옵션이 있습니다.

위와 같이 기본 설정을 그대로 두면 이메일이 일반 이메일처럼 Gmail 받은편지함 에 표시됩니다. (Gmail inbox)완료되면 계정 추가(Add Account) 버튼을 클릭합니다. 또한 받은편지함(Inbox) 에 있는 읽지 않은 새 이메일 도 Gmail 로 가져옵니다 . 제 경우에는 1년 전 야후 계정에 읽지 않은 이메일이 있었습니다.
새 이메일 가져오기 외에도 해당 이메일을 가져 왔고 내 받은 편지함의 뒷면에 있었기 때문에 검색하지 않는 한 Gmail 에서도 찾을 수 없었습니다. (Gmail)따라서 수신 메시지에 레이블을 지정하면 읽지 않은 메일을 많이 가져올 경우에 대비 하여 다른 이메일 계정(email account) 의 모든 이메일을 쉽게 찾을 수 있습니다 .
이메일을 Gmail(Gmail) 로 가져오기 위해 할 수 있는 마지막 작업 은 다른 이메일 계정(email account) 에서 귀하의 Gmail 계정(Gmail account) 으로 전달을 설정하는 것 입니다. 그런 식으로 설정할 수도 있지만 Gmail 에 포함된 두 가지 방법을 사용하여 이전 이메일과 새 이메일을 받는 것을 선호합니다. 질문이 있으면 의견을 게시하십시오. 즐기다!
How to Check All of Your Email Accounts from Gmail
Just about everybody these days has mоre than one email account, usually more than can be counted on one hand. Personally, I have 5+ aссounts with different email ѕеrvice providerѕ, including Yahoo, Gmail, Cox, my office еmail address, my website email, etc, etc. Currently, I use Outlook to check all of my accounts from one client application since it makеs it easier to manage.
If you’re ok with Outlook, then you have no problem. However, if you prefer to use Gmail for everything, since its web-based and has better spam filtering and security, then you might be interested in setting up all of your email accounts in Gmail and managing them from there.
In this article, I’ll explain the steps for using Gmail as a master account for collecting email from all of your other online accounts. First, log into your Gmail account and click the little gear icon at the top right. In the menu, go ahead and click on Settings.

Now click on the Accounts and Import tab and you’ll basically see two different options for importing emails into Gmail. One option it to Import mail and contacts and the other is to Check mail from other accounts (using POP3).
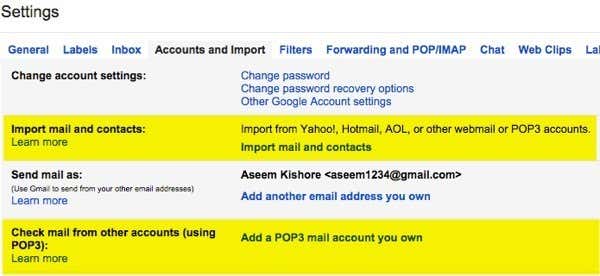
It’s a bit confusing, but luckily Google has a short page written about the different ways to move email into your Gmail account. Basically, you have to decide whether you want to import only old emails, only new emails, or both old and new emails.

Option 1 is for getting old emails from a different email provider into Gmail and for that you’ll click on the Import mail and contacts link under Accounts and Import. You can import email from Hotmail, Yahoo, AOL or any other email provider that allows POP3 access. When you click on the link, a new tab will open and you’ll be asked for the email address for the other account.
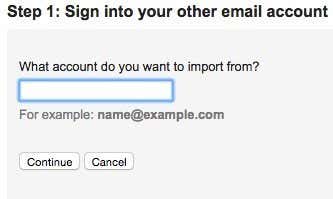
Click Continue and you’ll get a message stating that you have to log into your other email account to confirm the import. It also says that a third-party company called ShuttleCloud carries out the process and that the transfer may be unencrypted.
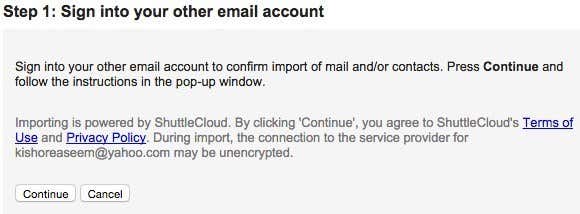
Once you are signed into your other email account go ahead and click Continue. Depending on your email provider, a new window will pop up asking you to confirm that ShuttleCloud can access all your data.

Once authorization has been successful, it’ll ask you to close that window. Go ahead and do that and on the previous window that you were on before, it’ll update and move on to Step 2, which is to choose what you want to import.

The last option Import new mail for next 30 days is why this option is really only useful for importing older email from a non-Gmail client into your Gmail account. If you just want new emails to come into the account, you should choose the second option way above, which was Add a POP3 mail account you own. I’ll explain that option next.
For now, click Continue and the process of importing will begin. If you are trying to migrate all your old email from another email provider and you also want all the new email to come to your Gmail account, then the best thing to do is to uncheck Import new mail for next 30 days and then setup the add POP3 account separately. That way your old mail will be imported and new mails will be checked too.

If you have a ton of old email, it could take up to several days for the emails to import into your Gmail account. So where does all those imported email go? Well, glad you asked! Basically, when you expand the list of folders and labels on the left side of Gmail, you will see it listed in alphabetical order along with everything else.
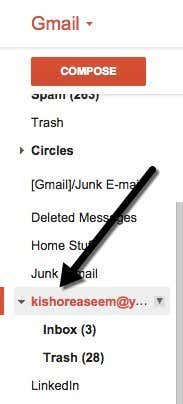
The really nice thing about importing using Gmail is that it converts all the folders from your other accounts into labels into of just taking all the emails and dumping them into one giant Inbox. Now when you go back to Accounts and Import, you’ll see a few new options.

Firstly, you’ll be able to see the progress of the import here. Since I had a whopping three emails in my Yahoo account, it finished the import almost immediately. Under Send mail as, you’ll see that you can make your other email address the default for sending mail, but I’m not sure why you would want to do that.
Lastly, when replying to a message, it will automatically reply from your Gmail address because it assumes you want people to start using that email to contact you. However, if you don’t want that, you can choose Reply from the same address the message was sent to and when you reply to an email from the other email account, it will also reply from that email address instead of your Gmail address.
It should also be noted that you can click the delete button under Send mail as for the other email account, but that will not delete the actual emails that had been previously imported. If you want to delete all the imported mails, you have to go to the label and click on the arrow next to it and choose Remove label. It will then show you the label and any sub-labels and confirm whether you want to delete the emails.
To get new emails into your Gmail account, you should start with the Add a POP3 mail account you own from Accounts and Import. You’ll be asked to enter the email address for the other account.

However, the next step is different than what we had did when importing emails. Here you will enter the password and usually Google can figure out the POP server settings automatically. You’ll also have several options like whether you want to leave a copy of the email on the server, whether you want to use SSL (recommended), whether to label the messages and whether you want to archive them.

If you leave the default setting as shown above, the emails will just show up in your Gmail inbox like normal email. When you are done, click the Add Account button. Also, it’s worth noting that any new unread emails in your Inbox will also be imported into Gmail. In my case, I had an unread email in my Yahoo account from one year back.
In addition to new emails importing, it imported that email and I couldn’t even find it in Gmail unless I searched for it because it was way in the back on my inbox. So it’s worth labeling the incoming messages so you can easily find all the emails from the other email account in case a bunch of unread ones are also imported.
The last thing you can do to get email into Gmail is to simply set forwarding on the other email account to your Gmail account. You could set it up that way, but I prefer to use the two methods included in Gmail for getting old and new emails. If you have any questions, post a comment. Enjoy!