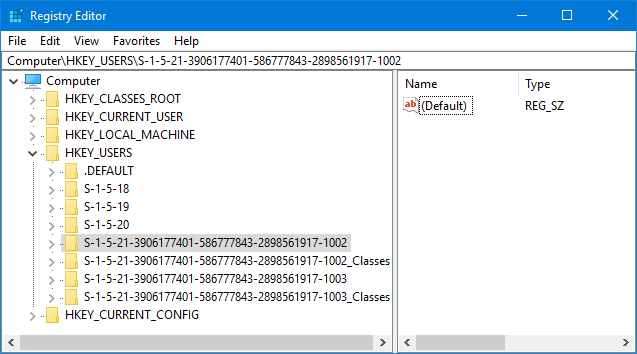다른 운영 체제(operating system) 와 마찬가지로 Windows 컴퓨터나 장치(Windows computer or device) 를 사용하려면 사용자 계정(user account) 이 필요 합니다 . 이것은 우리 중 많은 사람들이 당연하게 여기는 개념 중 하나이며 그것이 무엇이며 무엇을 하는지 알고 있다고 믿습니다. 그러나 알아야 할 모든 것을 알고 있습니까? 이 가이드는 사용자 계정(user account) , 사용자 이름 및 해당 속성에 대한 자세한 정의를 공유합니다. 또한 Windows(Windows) 가 설치된 시스템에 있는 모든 사용자 계정(user account) 을 나열하는 방법과 동시에 어떤 사용자가 로그인했는지 확인하는 방법도 배우게 됩니다.
Windows에서 사용자 계정이란 무엇입니까?
사용자 계정(user account) 은 기본 설정을 이해하고 액세스하는 파일 및 폴더, 수행할 수 있는 작업, 사용이 허용된 장치 및 리소스를 제어하기 위해 Windows 및 기타 운영 체제에서 사용 하는 설정 모음입니다 . 곧. 사용자 계정은 (User)Windows 장치(Windows device) 를 사용할 수 있는 권한을 인증하고 받는 유일한 방법입니다 . 사용자 계정(user account) 으로 로그인하지 않으면 Windows 를 사용할 수 없습니다 . 사용자 계정은 동일한 (User)컴퓨터 또는 장치(computer or device) 를 사용하는 사람들을 구분하는 데에도 사용됩니다.서로의 파일, 설정 또는 응용 프로그램을 망치지 않도록 하십시오. 여러 사람이 같은 컴퓨터를 사용하는 경우 사용자 계정(user account) 은 모든 사람의 파일, 설정 및 응용 프로그램을 비공개로 유지합니다.
예를 들어 온 가족이 사용 하는 Windows 컴퓨터(Windows computer) 에서 각 부모에 대한 사용자 계정 (user account),(user account) 각 자녀에 대한 사용자 계정(user account) , 방문하여 컴퓨터를 일시적으로 사용해야 할 수 있는 손님에 대한 사용자 계정을 가질 수 있습니다.
Microsoft 계정(Microsoft account) 과 사용자 계정(user account) 간의 연결은 무엇입니까 ?
Windows 7 또는 이전 버전의 Windows 에서는 로컬 사용자 계정(user account) 만 있었습니다 . 이러한 사용자 계정 에는 해당 계정이 존재하는 컴퓨터 또는 (user account)비즈니스 네트워크(business network) 에만 고유한 이름이 있었습니다. 그러나 Windows 8.1 및 Windows 10 에는 Microsoft 계정(Microsoft account) 도 있습니다 . 이러한 계정에는 Microsoft(Microsoft) 에 등록된 전자 메일 주소가 있으며 Microsoft 장치 및 서비스 에서 사용할 수 있습니다 . 예를 들어 Microsoft 계정(Microsoft account) 이기도 한 동일한 사용자 계정 으로 (user account)Windows 랩톱(Windows laptop) 에 로그인할 수 있습니다., Xbox One 본체, Windows 10 Mobile 이 설치된 스마트폰 등. 로컬 사용자 계정(user account) 으로는 불가능합니다 .
Microsoft 계정(Microsoft account) 및 사용할 가치가 있는지 여부 에 대해 자세히 알아보려면 Windows 10 에서 로컬 계정을 사용해야 하나요 아니면 Microsoft 계정(Microsoft account) 을 사용해야 하나요? 를 참조하세요.
Windows 에서 사용자 계정(user account) 의 속성은 무엇입니까 ?
모든 사용자 계정(user account) 에는 다음과 같은 특성이 있습니다.
- 사용자 이름 또는 계정 이름
- 고유 식별자
- 비밀번호
- 사용자 계정 사진
- 사용자 유형
- 사용자 그룹

다음으로 모든 주요 속성을 자세히 살펴보겠습니다.
Windows에서 사용자 이름은 무엇입니까?
사용자 이름은 사용자 계정(user account) 에 부여 하는 표시 이름(display name) 입니다 . Microsoft 는 이를 계정 이름(account name) 이라고도 합니다 . 사용자 이름을 원하는 대로 설정할 수 있으며 장치에서 고유할 필요는 없습니다.

사용자 이름 또는 계정 이름(account name) 을 입력할 때 소문자와 대문자, 공백 및 숫자를 사용할 수 있습니다. 아래 스크린샷과 같은 특수 문자(!,+ 등)는 사용할 수 없습니다. Windows 에서는 사용자 이름에 사용할 수 없습니다 .

또한 Windows 의 사용자 이름은 공백을 포함하여 20자를 초과할 수 없습니다.
Windows 에서 사용자 계정 의 (user account)SID 는 무엇입니까 ?
각 사용자 계정(user account) 에 대해 Windows 는 사용자 인터페이스에 표시되지 않지만 설정을 저장하는 데 내부적으로 사용되는 고유한 SID ( 보안 식별자(Security Identifier) ) 도 생성합니다 . SID 는 가변 길이 의 고유한 값을 가지며 다음과 같습니다. S-1-5-21-1180699209-877415012-3182924384-500.
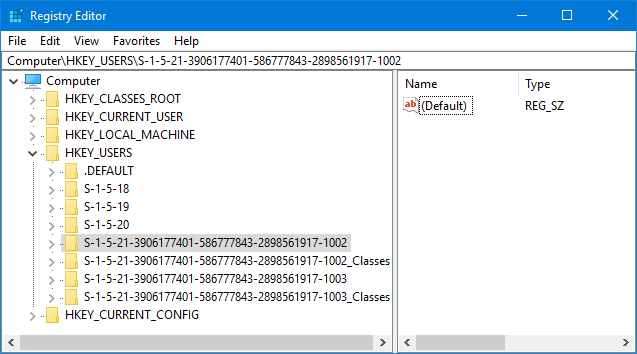
표시 이름은 고유하지 않을 수 있지만 숨겨진 SID 는 항상 고유합니다. 사용자 계정(user account) 이 로그온 할 때마다 Windows 는 (Windows)사용자 계정(user account) 데이터베이스에서 해당 사용자 의 SID 를 검색합니다 . 그런 다음 SID 를 사용하여 모든 후속 상호 작용에서 사용자를 식별합니다. 이 개념에 대한 자세한 내용을 보려면 Microsoft 에서 보안 식별자( (Microsoft)Security Identifiers ) 에서 몇 가지 기술 문서를 제공합니다 .
사용자 계정(user account) 의 암호는 무엇입니까 ?
컴퓨터, 전자 메일 서비스 및 스마트폰을 사용하는 경우 암호 개념이 낯설어서는 안 됩니다. 암호는 계정을 보호하고 소유자만 액세스할 수 있도록 하는 가장 기본적인 방법입니다. Windows 가 설치된 컴퓨터 에서 각 사용자는 다른 사용자가 알지 못하는 고유한 암호를 가져야 합니다.

모든 사용자 계정(user account) 에는 암호가 있습니다. 그러나 로컬 사용자 계정(user account) 을 사용하는 경우 이 암호가 비어 있을 수 있습니다 . Windows 8.1 및 Windows 10 에는 기존 암호를 대체하지 않고 보완만 하는 PIN 및 그림 암호(Picture Password) 의 개념도 도입되었습니다 . PIN 또는 사진 비밀번호(Picture Password) 를 생성하여 더 빠르게 로그인할 수 있습니다. 먼저 표준 영숫자 암호(alphanumeric password) 를 제공하지 않고는 설정할 수 없습니다 . 이러한 개념에 대해 자세히 알아보려면 다음 가이드를 읽어보세요.
- Windows 10 에서 PIN 또는 그림 암호(A PIN Or A Picture Password) 를 사용 하여 만들고 로그인(Create & Login) 하는 방법
- Windows 8 및 8.1 소개 : 로그인 옵션 간 전환 방법(Between Sign-In Options)
Windows의 사용자 유형은 무엇입니까?
모든 사용자 계정(user account) 에는 할당된 유형이 있습니다. Windows 7 및 이전 버전 에서는 세 가지 유형의 사용자 계정(user account) 만 있었습니다.
- 관리자 – (Administrator) 운영 체제(operating system) , 해당 앱 및 설정 을 완전히 제어할 수 있는 사용자 계정입니다.(– user)
- 표준(Standard) – 기존 소프트웨어만 사용할 수 있고 어떤 종류의 응용 프로그램도 설치할 수 없는 제한된 유형의 사용자 계정 입니다. (user account)또한 이러한 사용자 계정(user account) 은 다른 사용자에게 영향을 미치는 시스템 설정을 수정할 수 없습니다.
- 게스트(Guest) – 제한된 유형의 사용자 계정. Windows 7 또는 Windows 8.1 장치에는 게스트 사용자(Guest user) 계정 이 하나만 있으며 암호가 없습니다. PC에 임시로 접근하기 위한 용도로만 사용되며 기존 애플리케이션을 실행하는 용도로만 사용할 수 있습니다. 이 사용자 계정 유형(account type) 은 시스템 설정을 수정할 수 없습니다. 이러한 종류의 계정은 더 이상 Windows 10 에 존재하지 않습니다 . 이 주제에 대해 자세히 알아보려면 이 가이드를 읽어보세요 . Windows 10 에서는 (Windows 10)게스트 계정(Guest account) 을 활성화할 수 없습니다 . 그만해!
Windows에서 사용자 계정 유형(user account type) 을 변경하는 방법을 배우 려면 이 자습서를 읽으십시오. Windows 에서 사용자 (Windows)계정(user account) 유형 을 변경하는 3가지 방법 ( Standard 또는 Administrator(Standard or Administrator) ) .
Windows 8 및 Windows 10 에는 (Windows 10)Microsoft 계정(Microsoft account) 과 로컬 계정 이라는 두 가지 새로운 종류의 계정이 도입되었습니다 . 둘 다 관리자 및 표준 사용자 계정으로 설정할 수 있습니다. 이러한 계정과 이 계정 중 하나를 사용해야 하는 경우에 대해 자세히 알아보려면 다음을 읽어보세요.
- Windows 10 에서 로컬 또는 Microsoft 계정(Microsoft account) 을 사용해야 합니까 ?
- Windows 8.1 소개: 로컬(Local) 또는 Microsoft 계정(Microsoft Account) 을 사용해야 합니까 ?
Windows에서 사용자 그룹이란 무엇입니까?
사용자 그룹 은 (user group)Windows 에서 공통 보안 권한을 공유하는 여러 사용자 계정(user account) 의 모음입니다 . 사용자 계정(user account) 은 하나 이상의 사용자 그룹(user group) 의 구성원인 반면 사용자 그룹(user group) 은 구성원이 없는 경우를 포함하여 원하는 수의 구성원을 가질 수 있습니다. 그룹 의 일부인 사용자 계정 은 모든 권한과 제한 사항을 상속합니다.(user account)
사용자 그룹이 무엇인지, Windows(Windows) 에서 사용자 그룹을 사용하는 이유와 방법에 대해 자세히 알고 싶다면 이 가이드를 읽어야 합니다. Windows의 사용자 그룹이란 무엇이며 어떤 역할 (Windows)을(User Group) 합니까?
누가 Windows에서 계정을 만들 수 있습니까?
많은 당사자가 사용자 계정을 만들 수 있습니다.
- Windows 는 설치하거나 특정 기능을 사용할 때 여러 사용자 계정을 만듭니다. 예를 들어 Windows 7은 (Windows)Administrator, Guest 및 HomeGroupUser$ 사용자 계정을 만듭니다 . 처음 두 개의 사용자 계정(user account) 은 비활성화되어 있으며 관리자 권한 이 있는 사용자 계정(user account) 으로 수동으로 활성화해야 합니다 . HomeGroupUser $가 활성화되어 PC 또는 장치(PC or device) 에 대한 홈 그룹 액세스를 제공하는 데 사용됩니다 .
- 관리자는 사용자 계정을 원하는 수만큼 만들 수 있습니다.
- 타사 소프트웨어 및 서비스(software and services) 는 다른 서비스를 실행하는 데 사용되는 숨겨진 사용자 계정을 만들 수 있습니다. 가장 일반적인 예는 VMware Player 와 같은 가상화 소프트웨어입니다. (VMware Player)VMware Converter 독립 실행형 서버 작업 을 실행하는 데 사용되는 __VMware_Conv_SA___ 라는 사용자 계정을 생성합니다 .
Windows 에 존재하는 모든 사용자 계정은 어디에서 찾을 수 있습니까 ?
Windows 장치(Windows device) 에 있는 사용자 계정을 표시하는 방법에는 여러 가지가 있습니다 . Windows 7 의 Professional , Ultimate 또는 Enterprise 버전(Ultimate or Enterprise edition) 이나 Windows 8 또는 Windows 10 의 Pro 또는 Enterprise 버전(Enterprise edition) 이 있는 경우 컴퓨터 관리(Computer Management) 도구 를 사용할 수 있습니다 . 전체 단계별 지침은 Windows 에서 사용자 계정(Accounts) 및 그룹(Groups) 을 관리 하는 (Managing User)Geek 의 방법(Way) 이 가이드에서 공유됩니다 .
다른 버전의 Windows 가 있는 경우 (Windows)명령 프롬프트(Command Prompt) 를 사용하여 이 정보를 찾을 수도 있습니다 . 전체 단계별 지침은 Windows에서 찾은 모든 사용자 계정으로 목록을 생성하는 방법 이 가이드 (Windows)에서 (Found)공유 (User) 됩니다(Accounts) .
어떤 사용자 계정이 로그인되어 있는지 어떻게 알 수 있습니까?
작업 관리자(Task Manager) 는 Windows PC 또는 장치(Windows PC or device) 에 로그인한 사용자 계정 과 실행 중인 앱을 확인하는 데 유용한 도구입니다. CTRL+Shift+Esc 를 눌러 작업 관리자(Task Manager) 를 시작합니다 . 압축 보기로 표시되면 "자세히"("More details") 를 누른 다음 사용자(Users) 탭으로 이동하십시오. 이제 Windows 장치(Windows device) 에 로그인한 사용자 계정 목록 과 해당 상태를 볼 수 있습니다.

누가 로그인했는지 추적하기 위해 작업 관리자(Task Manager) 를 사용하는 방법을 배우 려면 이 가이드를 읽으십시오: 작업 관리자 로 로그인한 (Task Manager)사용자 (User) 계정(Accounts) 을 관리하는 방법 .
결론
이제 사용자 계정, 사용자 이름 등에 대해 알아야 할 모든 것을 알게 되었습니다. 우리가 대답하지 못한 질문이 있으면 아래 의견을 사용하여 알려주십시오. 우리는 이 가이드를 돕고 개선하기 위해 최선을 다할 것입니다.
Simple questions: What is a user account or a username in Windows?
Јust as wіth any other operating systеm, to use a Windows computer or dеvіce, you need a user account. This is one of those concepts that a lot of us take for granted and we believe we know what it is and what it does. But do you know everything there is to know? This guide will share the detailed defіnition of the user account, the usernаme, and their attributes. You will also learn how to liѕt all the user accounts that exist оn any system with Windows and how to see which users are signed in at the same time.
What is a user account in Windows?
A user account is a collection of settings that is used by Windows and other operating systems for understanding your preferences and for controlling the files and folders you access, the tasks you are allowed to perform, the devices and resources you are allowed to use, and so on. User accounts are the only way of authenticating and receiving the authorization to use your Windows device. Without logging in with a user account, you cannot use Windows. User accounts are also used to separate the people who use the same computer or device and make sure that they do not mess with each other's files, settings or applications. When multiple people use the same computer, user accounts keep everyone's files, settings, and applications private.
For example, on a Windows computer that is used by the whole family, you can have a user account for each parent, a user account for each child and a user account for guests that come to visit and may need to use the computer temporarily.
What is the connection between a Microsoft account and a user account?
In Windows 7 or older versions of Windows, we only had local user accounts. These user accounts had a name which was unique only to the computer or the business network where they existed. However, in Windows 8.1 and Windows 10, we also have Microsoft accounts. These accounts have an e-mail address that is registered with Microsoft, and they can be used across Microsoft devices and services. For example, with the same user account that is also a Microsoft account, you can sign into your Windows laptop, your Xbox One console, a smartphone with Windows 10 Mobile, and so on. This isn't possible with local user accounts.
If you want to learn more about Microsoft accounts and whether they are worth using, read this article: Should you use a local or a Microsoft account in Windows 10?
What are the attributes of a user account in Windows?
Any user account has the following characteristics:
- the username or account name
- a unique identifier
- the password
- a user account picture
- the user type
- the user group

Next, we will take a look at all the major properties, in detail.
What is the username in Windows?
The username is the display name that you give to a user account. Microsoft also calls it the account name. You can set the username to anything you wish, and it doesn't have to be unique on your device.

When entering the username or the account name, you can use lowercase and uppercase letters, spaces and numbers. You can't use special characters (!,+ and so on) like the ones shown in the screenshot below. They are not allowed for user names in Windows.

Also, usernames in Windows cannot have more than twenty characters, including spaces.
What is the SID of a user account in Windows?
For each user account, Windows also generates a unique Security Identifier (SID) that's not displayed in the user interface but is used internally for storing your settings. The SID has a unique value of variable length, and it looks like this: S-1-5-21-1180699209-877415012-3182924384-500.
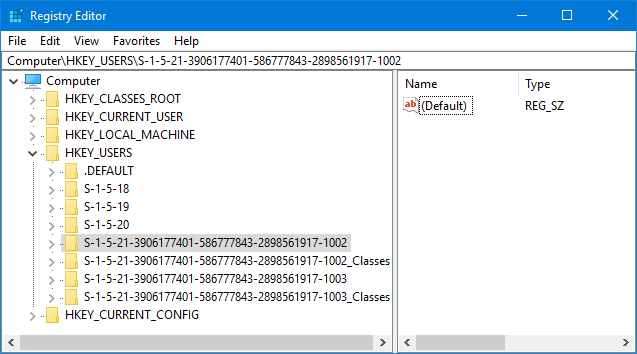
While display names may not be unique, the hidden SID is always unique. Each time a user account logs on, Windows retrieves the SID for that user from its database of user accounts. Then, it uses the SID to identify the user in all subsequent interactions. If you would like to read more about this concept, Microsoft offers some technical documentation here: Security Identifiers.
What is the password for a user account?
If you are using computers, e-mail services, and smartphones, the concept of passwords shouldn't be foreign to you. A password is the most basic way of securing an account and making sure that only its owner can access it. On a computer with Windows, each user should have their unique password that is not known by other users.

Every user account has a password. However, this password may be blank, if you are using local user accounts. Windows 8.1 and Windows 10 have also introduced the concepts of PIN and Picture Password which do not replace the traditional password but only complement it. You can create a PIN or Picture Password and use them to log in faster. They cannot be set up without first providing a standard alphanumeric password. To learn more about these concepts, read this guide:
What is the user type in Windows?
Every user account has a type assigned to it. In Windows 7 and earlier versions, we used to have only three types of user accounts:
- Administrator – user accounts that have complete control over the operating system, its apps, and settings.
- Standard – this is a limited type of user account which can only use existing software and cannot install applications of any kind. Also, these user accounts cannot modify system settings that affect other users.
- Guest – a limited type of user account. There is only one Guest user account on a Windows 7 or Windows 8.1 device, and it has no password. It is meant only for temporary access to the PC, and it can be used only for running existing applications. This user account type cannot modify any system settings. This kind of account no longer exists in Windows 10. To learn more about this subject, read this guide: You can't enable the Guest account in Windows 10. Stop trying!
If you would like to learn how to change the user account type, in Windows, read this tutorial: 3 ways to change the type of a user account (Standard or Administrator), in Windows.
Windows 8 and Windows 10 have introduced two new kinds of accounts: the Microsoft account and the local account. Both of them can be set as administrator and standard user accounts. To learn more about these accounts and when to use one or the other, read the following:
What is a user group in Windows?
A user group is a collection of multiple user accounts that share common security rights in Windows. A user account is a member of at least one user group while user groups can have any number of members, including none. A user account that is part of a group inherits all its permissions as well as its restrictions.
If you want to learn in detail what user groups are, why Windows uses them and how, you should read this guide: What Is A User Group In Windows & What Does It Do?
Who can create accounts in Windows?
Many parties can create user accounts:
- Windows creates several user accounts when you install it or when you use certain features. For example, Windows 7 creates the following user accounts: Administrator, Guest and HomeGroupUser$. The first two user accounts are disabled and must be manually enabled by a user account with administrator permissions. The HomeGroupUser$ is enabled and used to provide homegroup access to your PC or device.
- Administrators can create any number of user accounts.
- Third-party software and services can create hidden user accounts that are used to run different services. The most common example is virtualization software like VMware Player: it creates a user account named ___VMware_Conv_SA___ which is used to run VMware Converter standalone server jobs.
Where do you find all the user accounts that exist in Windows?
There are many methods for displaying the user accounts that exist on your Windows device. If you have a Professional, Ultimate or Enterprise edition of Windows 7 or the Pro or Enterprise edition of Windows 8 or Windows 10, you can use the Computer Management tool. Complete step by step instructions are shared in this guide: The Geek's Way of Managing User Accounts and Groups in Windows.
If you have another edition of Windows, you can also use the Command Prompt to find this information. Complete step by step instructions are shared in this guide: How to Generate a List with All the User Accounts Found in Windows.
How do you know which user accounts are signed in?
The Task Manager is a useful tool for seeing which user accounts are signed in to your Windows PC or device and what apps they are running. Press CTRL+Shift+Esc to start the Task Manager. If it is displayed in its compact view, press "More details" and then go to the Users tab. Now you can see a list of the user accounts that are signed into your Windows device and their status.

If you would like to learn how to use the Task Manager so that you keep track of who is signed in, read this guide: How to Manage Signed In User Accounts with the Task Manager.
Conclusion
Now you know everything there is to know about user accounts, usernames and so on. If there are any questions that we have not answered, let us know using the comments below. We will do our best to help and improve this guide.