간단한 질문: NTFS란 무엇이며 왜 유용한가요?
드라이브를 포맷한 적이 있다면 이동식이든 컴퓨터 내부이든 관계없이 포맷 옵션으로 NTFS 라는 용어가 표시되는 것을 보았을 것입니다. (NTFS)NTFS 가 무엇을 의미하는지 스스로에게 물었을 수 있으며 이 기사를 접했다면 답을 찾고 있는 것입니다. NTFS 파일 시스템 이 무엇이고 (file system)NTFS 를 사용하여 드라이브를 포맷해야 하는 이유 를 알고 싶다면 다음을 읽어보세요.
NTFS 란 무엇입니까?
NTFS 는 (NTFS)NT File System 또는 New Technology File System 의 약자로 하드 디스크 드라이브( HDD ), 솔리드 스테이트 드라이브( SSD ) 에 파일이 저장, 이름 지정 및 구성되는 방식을 식별하기 위해 운영 체제(operating system) 에서 사용 하는 파일 시스템(file system) 을 나타냅니다. ), USB 메모리(USB memory) 스틱, microSD 카드 및 기타 유사한 저장 장치.
NTFS는 언제, 누가 발명했습니까?
NTFS 는 Microsoft 에서 개발한 파일 시스템(file system) 입니다 . 1993년 7월 (July 1993)Windows NT 3.1 이 출시되면서 처음 소개되었습니다 . Windows NT 운영 체제 제품군 과 함께 작동하도록 만들어졌기 때문에 Microsoft 는 이를 NT 파일 시스템(NT File System) 이라고 불렀습니다. 이 시스템 은 축약된 형태로 NTFS 가 되었습니다 . NTFS 이전 에는 Windows 운영 체제에서 FAT32 파일 시스템을 사용했습니다. 그러나 FAT324GB 미만의 파일과 최대 8TB의 파티션만 작동할 수 있다는 한계가 있었습니다. 또한 정전 시 (power outage)데이터 보호 기능(data protection) 을 제공하지 않습니다 . NTFS 는 이러한 모든 문제에 대한 해답이었습니다. 메타데이터에 대한 더 나은 지원, 개선된 데이터 구조화, 더 높은 안정성 등으로 인해 더 나은 성능을 제공했습니다.
(NTFS)파일 시스템(file system) 으로서의 NTFS 는 Microsoft 가 초기 버전을 계속 개선하고 수년에 걸쳐 일련의 업데이트를 출시 함에 따라 수명 기간 동안 발전해 왔습니다. 주요 NTFS 버전은 다음과 같습니다.
-
NTFS 1 : 1993년 Windows NT 3.1 이 출시 되었을 때 세상에 나온 최초의 릴리스입니다 .
-
NTFS 1.1 : Windows NT 3.51 과 함께 1995년에 출시되었습니다 .
-
NTFS 1.2 : 1996년 Windows NT 4.0 과 함께 출시되었습니다.(Windows NT 4.0)
-
NTFS 3.0 : Windows 2000 에 처음 도입되었으며 2000 년에 소비자에게 제공되었습니다.
-
NTFS 3.1 : 2001년 Windows XP 와 함께 출시되었습니다 . 많은 새로운 기능을 제공했지만 핵심 NTFS 버전은 그 이후로 변경되지 않았습니다. NTFS 3.1 은 Windows XP, Windows Vista, Windows 7, Windows 8 및 8.1에서 사용되었으며 Windows 10에서도 계속 사용됩니다.
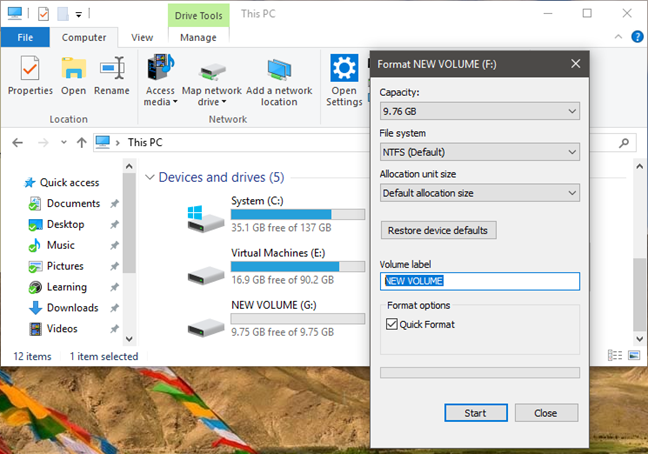
NTFS 사용의 장점
NTFS 는 많은 이점을 제공 하는 파일 시스템 입니다. (file system)가장 중요한 것은 다음과 같습니다.
-
NTFS 는 신뢰할 수 있는(reliable) 파일 시스템입니다. 정전 또는 시스템 장애 시 파일 시스템의 일관성을 복원할 수 있습니다. 또한 이러한 섹터에서 복구 가능한 데이터를 정상적인 섹터로 이동하고 불량 섹터에 사용하지 않는 태그를 지정하여 불량 섹터를 다시 매핑할 수 있습니다.
- 파일 및 폴더에 대한 권한을 설정하여 설정된 사용자 및 사용자 그룹만 액세스할 수 있도록 하여 보안(security) 을 제공 합니다.
- 이론상 최대 크기가 16EiB(EiB) (exbibytes)에서 1KB를 빼면 약 1152921TB(테라바이트) 인 대용량 파티션을 지원합니다 ! 그러나 Windows 운영 체제에서 허용 하는 최대 파티션 크기(partition size) 는 256TB로 여전히 상당한 값입니다.
-
NTFS 는 드라이브나 파티션에서 사용 가능한 저장 공간을 제어하는 수단인 디스크 할당량(disk quotas) 을 지원 합니다. 관리자는 각 사용자가 특정 드라이브나 파티션에 저장할 수 있는 정보의 양을 설정할 수 있습니다. 자신의 Windows 컴퓨터에서 이 작업을 수행하는 방법을 알고 싶다면 간단한 질문: 디스크 할당량이란 무엇이며 Windows에서 설정하는 방법은 무엇입니까?
- 파일 압축(file compression) 을 사용 하여 디스크에서 사용 가능한 저장 공간(storage space) 을 늘릴 수 있습니다. 그러나 가정 사용자 의 경우 (home user)시스템 성능 손실(system performance loss) 로 이득이 가려집니다. 압축 파일에 액세스할 때마다 운영 체제(operating system) 는 압축을 풀어야 하고 작업을 마칠 때마다 다시 압축해야 합니다.
- 마운트된 볼륨(mounted volumes) 을 사용할 수 있습니다 . 즉, 파일 시스템의 일반 폴더로 디스크 볼륨에 액세스 할 수 있습니다.(access disk)
-
NTFS 는 디스크의 파일에서 연속적으로 큰 0 영역을 모니터링하여 희소 파일(sparse files) 에서 여유 공간을 확보할 수 있습니다 . 빈 정보가 차지하는 디스크 공간을 유지하는 대신 파일의 이러한 영역을 운영 체제에 빈 공간이 있음을 알려주는 메타데이터로 교체할 수 있습니다.
-
NTFS 에는 저널링(journaling) 이 있습니다. 즉, 드라이브에 추가, 수정 또는 삭제된 파일의 로그를 보관합니다.
NTFS 사용의 단점
NTFS 파일 시스템 의 단점은 다음 과 같습니다.
- Android 스마트폰 및 태블릿 과 같은 많은 모바일 장치는 기본적으로 NTFS 를 지원하지 않습니다 .
-
NTFS 로 포맷된 드라이브는 Mac OS 컴퓨터에서 읽을 수 있지만 타사 소프트웨어를 통해서만 쓸 수 있습니다.
- DVD 플레이어, TV(TVs) 또는 디지털 카메라 와 같은 일부 구형 미디어 장치 도 NTFS 저장 장치 를 지원하지 않습니다 .
- 다른 최신 파일 (file system)시스템 처럼 파일 시스템에 대한 (file system)성능과 대역폭(performance and bandwidth) 을 보장하는 시스템은 포함되어 있지 않습니다 .
- 다른 파일 시스템과 같이 무제한의 하위 디렉토리와 함께 작동할 수 없습니다. 단일 디렉토리에 16.000개의 폴더로 제한됩니다. 대부분의 사용자에게 이것은 문제를 나타내지 않습니다.

NTFS는 어떻게 사용됩니까?
NTFS 는 Windows XP 이후 Microsoft 운영 체제에서 사용 하는 기본 파일 시스템(default file system) 입니다. Windows XP(Windows XP use) 이후 의 모든 Windows 버전은 (Windows)NTFS 버전 3.1 을 사용 합니다. NTFS 는 또한 대용량 파티션과 대용량 파일을 지원하기 때문에 대용량 외장 하드 디스크 드라이브에서 널리 사용되는 파일 시스템(file system) 이자 탁월한 선택 입니다.
NTFS 는 SD 카드에 자주 사용되지 않으며 USB 메모리 는 (USB memory)저장 용량(storage capacity) 이 작 습니다. 이 경우 미디어 장치와의 더 나은 호환성 때문에 FAT32 또는 exFAT 가 선호됩니다.
다양한 장치를 포맷하는 데 사용되는 최상의 파일 시스템(file system) 에 대한 모범 사례에 대해 자세히 알아보려면 다음 가이드를 읽어야 합니다. FAT32 또는 NTFS(FAT32 or NTFS) ? SD 카드, 메모리 스틱 및 하드 드라이브를 포맷하는 방법.
NTFS 가 FAT32 보다 빠르거나 느립 니까?
NTFS 파일 시스템 은 FAT32 보다 빨라야 합니다 . 그것이 사실인지 확인하기 위해 우리는 책상에 있던 몇 대의 저장 장치에서 이 두 파일 시스템을 사용하여 CrystalDiskMark 로 몇 가지 벤치마크를 실행했습니다. (CrystalDiskMark)우리는 사용했었다:
- Lenovo Legion Y520 노트북(Lenovo Legion Y520 laptop) ( 1번(number 1) 으로 표시)에 있는 256GB Samsung NVMe M.2 PCI Express X4 SSD ,
- 250GB SATA III Samsung 750 EVO SSD ( 2번(number 2) 으로 표시 ),
- Kingston DataTraveler microDuo 3C ( 문자 3(letter 3) 으로 표시 ),
- IronKey D300 ( 문자 4(letter 4) 로 표시 ) 및
- a SanDisk Ultra Fit (문자 5로 표시).
다음은 NTFS(NTFS) 파일 시스템 을 사용하여 포맷할 때 측정한 속도입니다 .
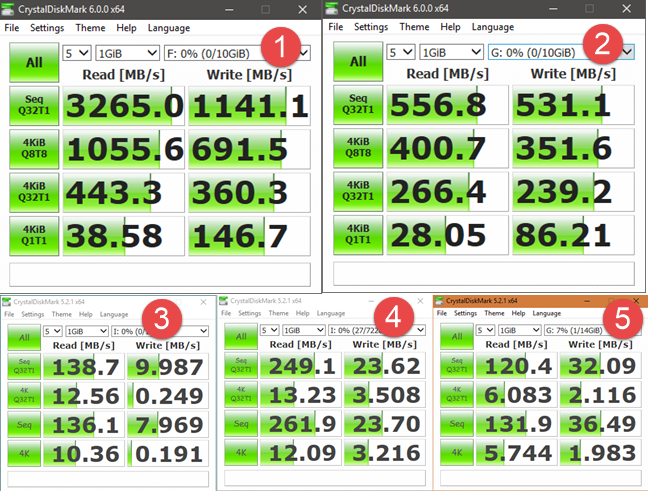
다음은 FAT32(FAT32) 를 사용할 때 기록된 속도입니다 .

이 결과를 보면 두 솔리드 스테이트 드라이브(숫자 1과 2로 표시)가 NTFS 파일 시스템(file system) 에서 데이터를 읽는 속도가 더 빨랐 지만 데이터를 쓸 때 결과는 비슷했음을 알 수 있습니다. 우리는 또한 IronKey D300 ( 번호 4(number 4) 로 표시 )과 SanDisk Ultra Fit ( 번호 5 로 표시)에서도 동일한 현상을 볼 수 있으며 (number 5)NTFS 를 사용할 때 데이터 읽기 속도가 가장 빠릅니다 .
속도를 원할 경우 NTFS(NTFS) 를 사용하는 것이 가장 좋습니다 . 특히 솔리드 스테이트 드라이브에서 읽기 속도가 이전 FAT32 파일 시스템 에 비해 상당히 높은 수준 입니다.
NTFS를 사용합니까?
Windows 컴퓨터나 태블릿(Windows computer or tablet) 을 소유하고 있다면 NTFS 도 사용하고 있을 가능성이 큽니다 . 그러나 궁금한 점이 있습니다. 외장 하드 드라이브, USB 메모리(USB memory) 스틱 및 SD 메모리 카드의 (SD memory)파일 시스템 으로 (file system)NTFS 를 사용 하십니까? 아래에 댓글 을 달고 (Comment)NTFS 파일 시스템(file system) 사용의 장단점에 대해 논의해 보겠습니다 .
Related posts
FAT32, exFAT 또는 NTFS? SD 카드, 메모리 스틱 및 하드 드라이브를 포맷하는 방법
Windows에서 5 단계로 드라이버를 제거하는 방법
시스템 요구 사항 : 내 컴퓨터가 Windows 11을 실행할 수 있습니까?
Windows 11 (7 가지 방법)에서 UEFI/BIOS을 입력하는 방법
Check Disk (CHKDSK)을 사용하여 Windows 10에서 하드 드라이브 오류를 테스트하고 수정하는 방법
마더보드의 BIOS를 업데이트하는 방법
Xbox One을 업데이트하고 각 업데이트에 대한 릴리스 정보를 찾는 방법
Windows (8 가지)에서 BIOS version을 확인하는 방법
Windows 10 야간 조명: 기능 및 사용 방법 -
Bitdefender Box 2 리뷰: 차세대 홈 네트워크 보안!
ReadyBoost가 작동합니까? 느린 PC의 성능이 향상됩니까?
ASUS 라우터 또는 ASUS Lyra 메시 WiFi의 보안을 극대화하는 8단계
Windows에서 기본 프린터를 설정하는 5가지 방법(모든 버전) -
Windows 7에서 디스크 검사(chkdsk)로 드라이브의 오류 테스트 및 수정
타사 앱 없이 Windows에서 파티션을 삭제하는 두 가지 방법
Windows 10 (링크 해제 전화)에서 귀하의 휴대 전화를 제거하는 방법
작업 관리자로 시스템 성능을 확인하는 7가지 방법
Windows에서 디스크 관리 도구로 할 수 있는 7가지
Windows에서 장치 관리자로 할 수 있는 7가지
iPhone 또는 iPad에서 SIM PIN을 변경하거나 제거하는 방법
