Windows가 시작 화면에서 멈춤
Windows 11/10 컴퓨터가 부팅 되면 시작(Welcome) 이 쓰여진 파란색 화면 과 회전하는 점 원이 있는 임시 시작 화면 이 표시됩니다. (Welcome screen)때때로 이 화면은 컴퓨터를 강제로 재부팅하게 하여 더 오래 지속되며 때로는 영구적입니다. 로그인 화면이 표시되지 않고 Windows 11/10 is stuck on the Welcome screen 경우 문제 해결 팁에 따라 문제를 해결하십시오.
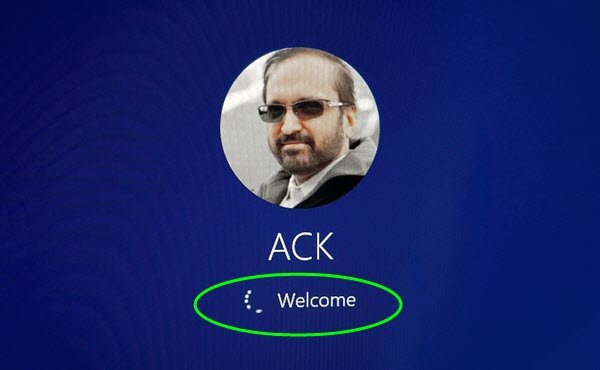
Windows 11/10이 시작 화면(Welcome) 에서 멈춤
Windows 11/10이 시작 화면(Welcome Screen) 에서 멈추는 이유가 궁금 하신가요? Desktop Window Manager 또는 DWM 이 사용자 인터페이스를 로드하거나 (DWM)Windows 의 (Windows)GUI 를 렌더링하는 동안 백그라운드에서 진행되는 작업을 숨기는 방법 입니다. 때때로 DWM 이 완료되지 않고 시스템이 이를 반복적으로 종료합니다. DWM 을 완료할 수 없으면 로그인 화면을 표시할 수 없습니다. 가능한 솔루션을 살펴보겠습니다.
- Windows 11/10 복원
- SFC 및 Chkdsk 명령 실행
- 안전 모드에서 새 계정 만들기
- 강제 자동 복구(Force Automatic Repair) 또는 수동으로 수행
- Windows 11/10을 재설정합니다.
이러한 방법 중 하나는 문제를 해결하는 데 도움이 됩니다. 정상 부팅을 하여 문제가 없는지 확인 하십시오.(Make)
Windows 10 장치가 시작 화면(Welcome Screen) 에서 "다른 사용자로 시작될 때 유사한 경험이 발생 합니다. DWM 은 항상 종료되고 이 루프에서 세션이 종료되어 다른 사용자(User) 로 로그인됩니다 .
1] Windows 11/10 복원

문제가 최근에 발생하기 시작했고 이전에 제대로 작동하던 복원 지점이 있는 경우 시스템 복원을 사용하는 것이 좋습니다 . 이 프로세스는 손상되었을 수 있는 시스템 파일을 다시 가져오고 시작 화면이 더 이상 중단되지 않습니다.
Windows 로 부팅할 수 없으므로 고급 복구 모드(boot into Advanced Recovery mode) 로 부팅 해야 합니다 . 그런 다음 Troubleshoot > Advanced Options > System Restore 으로 이동 합니다.
관련: (Related:) 로그인하기 전에 Windows가 잠금 화면에서 멈춤(Windows is stuck at the Lock Screen before login)
2] SFC 및 Chkdsk 명령 실행

이 명령을 실행하는 가장 좋은 방법 은 관리자 로 안전 모드로 부팅 하는 것입니다. (boot into Safe mode)그런 다음 SFC 및 Chkdsk 를 실행하여 (Chkdsk)Windows 11/10시작(Welcome) 화면 에서 멈추는 원인이 될 수 있는 손상된 시스템 파일을 수정할 수 있습니다 .
- 명령 프롬프트(Command Prompt) 를 열고 다음 옵션 중 하나 또는 둘 다를 사용합니다.
- SFC 또는 시스템 파일 검사기: sfc /scannow
- Chkdsk 또는 Windows 디스크 검사 도구(Windows Disk Check Tool) 명령: chkdsk /f /r
- 명령이 실행을 완료하도록 하고 수정할 수 있는 문제가 있으면 수정된 것으로 보고됩니다.
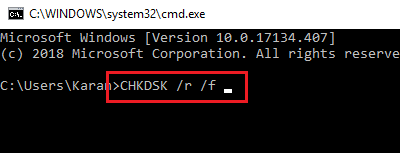
3] 안전 모드(Safe Mode) 에서 새 계정 만들기(Create)
- 안전 모드에서 Windows를 다시 시작하고 부팅합니다(boot Windows in Safe Mode) .
- 다른 관리자 계정 을 만드 십시오. 로그아웃하고 새 계정으로 로그인
- 이전 사용자 계정을 삭제합니다.
- 정상적으로 재부팅(Reboot) 하고 솔루션이 작동하는지 확인하십시오.
이 솔루션이 작동하는 것으로 보고되었습니다. 모든 사용자를 위해 설치되지 않은 경우 응용 프로그램을 다시 설치해야 할 수 있습니다.
4] 강제 자동 복구(Force Automatic Repair) 또는 수동으로 수행
자동 복구를 강제로 수행하거나 수동으로 수행할 수 있습니다. 수동으로 수행하려는 경우 고급 시작(Advanced Startup) 옵션으로 부팅한 다음 아래 설명된 옵션을 따라야 합니다.

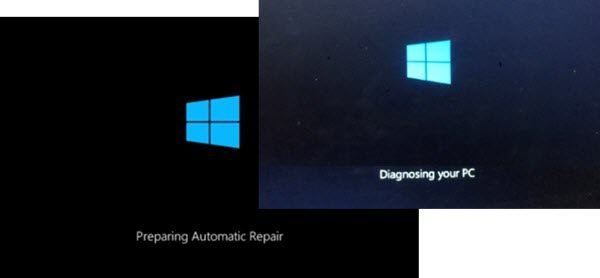
이 모드에 있으면 컴퓨터 가 고급 시작 옵션 으로 부팅 하는 데 도움이 됩니다 . Troubleshoot > Advanced Options > Automatic/Startup Repair 를 선택할 수 있습니다 . 관리자 계정을 사용하고 암호를 입력한 다음 계속(Continue) 을 클릭해야 합니다. 자동 복구(Automatic Repair) 는 복구 프로세스를 시작하고 문제를 식별한 후 해결합니다. 약간의 시간이 걸리고 몇 번 재부팅됩니다.
5] Windows 11/10 재설정
아무 것도 작동하지 않는 경우 제안할 수 있는 마지막 방법입니다. 결국 Windows(Windows) 를 사용해야 합니다 . Windows를 재설정하는 방법(how you can reset Windows) 을 찾으려면 자세한 가이드를 따르십시오(Follow) . 재설정(Remember) 후에는 모든 응용 프로그램을 설치해야 합니다. 파일과 폴더를 유지하도록 선택하면 모든 개인 데이터는 그대로 유지됩니다.
재설정(Reset) 을 진행하기 전에 모든 파일을 외장 드라이브에 백업해야 합니다. 재설정이 중단되는 경우 관련 데이터가 손실되지 않습니다.
이 단계 중 하나는 Windows 10 이 (Windows 10)시작(Welcome) 화면 에서 멈추는 문제를 해결합니다 . 팔로우가 쉬웠으면 좋겠지만 관리자가 필요합니다. 따라서 관리자가 아니거나 기술을 이해하지 못하는 경우 도움을 받으십시오.
If you need more helps, take a look at this post – Windows 11/10 is stuck on loading some screen.
Related posts
FaceTime Camera Windows 10에서 Boot Camp로 작동하지 않습니다
Fast Startup 란 무엇이며 Windows 10에서 활성화 또는 비활성화 방법
Windows에서 Boot Time 측정 Windows Boot Timer
Windows 11/10에서 Start PXE Start PXE을 수정하는 방법
누락 된 작동 System Windows 11/10에서 Found error이 아닙니다
Rename or change OS name Windows Boot Manager
해결 : Windows 7/8/10에서 Boot Device Available Error 아니요
FIX : 부팅 구성 데이터 파일은 Contain Valid Information이 아닙니다
Windows computer BIOS에 부츠를 켜면
HackBGRT를 사용하여 Windows Boot Logo을 변경하는 방법
Time Boot 및 Windows 10에서 Boot Trace를 수행하는 방법
Windows 10에서 Fix, Repair Master Boot Record (MBR)
Windows이 설치된 드라이브는 잠긴 Windows 10
MSCONFIG의 Boot Advanced MSCONFIG Windows 10에서 설명했습니다
System 복원 후 Windows 10이 부팅되지 않습니다
Windows 10에서 Hardware Clean Boot을하는 방법
Advanced Visual BCD Editor & Boot Repair Tool Windows 10에 대한
First Boot Phase Error에서 Installation를 수정했습니다
Backup & Restore Boot Configuration Data (BCD) Windows 10에서 방법
MBR Backup : Windows 10에서 백업, Restore Master Boot Record
