죄송합니다. PowerPoint에서 오류 메시지를 읽을 수 없습니다.
네트워크 공유에서 PPT 파일 을 열거 나 인터넷(Internet) 에서 다운로드 한 PPT 에 액세스하려고 하면 (PPT)PowerPoint 에서 차단할 수 있습니다. 다음 설명과 함께 컴퓨터 화면에 깜박이는 오류 메시지가 표시될 수 있습니다 . 죄송합니다. PowerPoint에서 읽을 수 없습니다(Sorry, PowerPoint can’t read) . 다음은 문제를 해결하기 위해 수행할 수 있는 작업입니다.
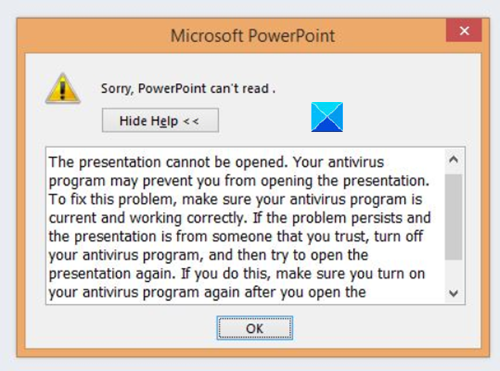
죄송합니다. PowerPoint에서 읽을 수 없습니다.
이 문제를 해결하려면 다음 세 가지 방법을 제안합니다.
- 바이러스 백신 소프트웨어를 일시적으로 비활성화
- PPT 파일 차단 해제
- PowerPoint (Make)설정(PowerPoint Settings) 에서 변경 합니다 .
자세히 살펴보겠습니다.
1] 바이러스 백신 소프트웨어를 일시적 으로 비활성화(Temporarily)
PowerPoint 데크가 안전한 출처에서 가져온 것이라고 확신하는 경우 오류 메시지 상자에 제안된 대로 보안 소프트웨어를 일시적으로 비활성화하고 파일을 열려고 시도할 수 있습니다.
2] PPT 파일 차단 해제
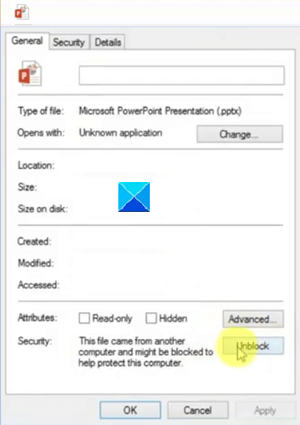
파일 탐색기를 실행합니다.
열기를 거부하거나 오류가 발생한 파일을 선택하십시오.
마우스 오른쪽 버튼으로 클릭하고 속성 을 선택 합니다(Properties) .
그런 다음 나타나는 속성(Properties) 대화 상자 에서 보안(Security) 설명 옆에 있는 차단 해제 버튼을 찾습니다 .
표시되면 차단 해제(Unblock) > 적용(Apply) 을 클릭한 다음 확인 버튼을 눌러 대화 상자를 닫습니다.
이제 PPT 파일을 다시 열어보십시오.
3] PowerPoint(Make) 설정 에서(PowerPoint) 변경
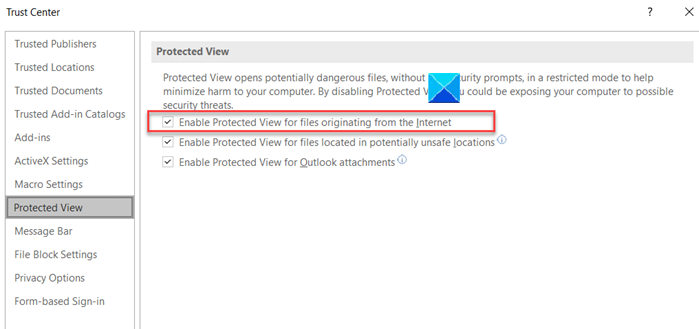
파워포인트 앱을 실행합니다.
그런 다음 리본 메뉴에서 (Ribbon)파일(File) 탭을 선택하고 표시된 옵션 목록에서 옵션 을 선택 합니다(Options) .
옵션(Options) 창이 열리면 아래로 스크롤 하여 왼쪽 창에서 보안 센터 항목을 찾습니다.(Trust Center)
선택 후 우측 보안센터 설정(Trust Center Settings) 으로 이동합니다.
거기 에서 왼쪽에서 제한된 보기 를 선택한 다음 (Protected View)인터넷에서 가져온 파일에 대해 보호된 보기 활성화(Enable protected view for files originating from the Internet) 확인란을 선택 취소합니다 .
파일을 다시 열어보십시오.
Windows 11/10 및 PowerPoint 앱이 의심스러운 파일에 대한 액세스 또는 실행을 보호하고 차단하려고 하기 때문에 문제가 발생하는 것 같습니다 .
관련(Related) : PowerPoint가 응답하지 않거나, 정지되거나, 중단되거나, 작동이 중지되었습니다(PowerPoint is not responding, freezing, hanging, or has stopped working) .
Related posts
수정 죄송합니다 Instagram에서 요청에 문제가 있었습니다
Fix PowerPoint 콘텐츠에 문제가 발생했습니다
PowerPoint에서 Auto Fix feature를 사용하는 방법 Web
Fix EA Error Code 524, Sorry이 계정은 온라인에서 재생할 수 없습니다
"죄송합니다. 클립보드를 조작할 수 없습니다" 오류를 수정하는 방법
Word, Excel, PowerPoint에 저장을 위해 기본값 File Format을 변경하는 방법
PowerPoint가 응답하지 않고 동결, 매달려 있거나 작업을 중단했습니다
PowerPoint에서 사진을 흐리게하는 방법
PowerPoint에서 Shapes을 활성화하고 병합하는 방법
Microsoft PowerPoint Online에서 Presenter Coach을 사용하는 방법
PowerPoint에서 Pyramid을 만드고 삽입하는 방법
PowerPoint Slide에 Callout을 추가하는 방법
PowerPoint Online and Google Slides에서 개체를 그룹화하거나 해제하는 방법
PowerPoint에서 Venn Diagram을 만드는 방법
Design Preset 또는 PowerPoint에서 테마를 만드는 방법
손상된 PowerPoint file을 수리하는 방법
PowerPoint presentation에 롤링 크레딧을 추가하는 방법
Compare and Merge PowerPoint Presentations 방법
파워 포인트에서 애니메이션 picture frame을 만드는 방법
PowerPoint에서 Mouseover Text Effect을 만드는 방법
