Windows 업데이트 오류 코드 8024a112 수정
Windows 업데이트(Windows Update) 후 Windows 10 컴퓨터를 다시 시작하는 동안 오류 코드 8024a112 를 본 적이 있습니까? 이 오류 코드는 일반적으로 다음 텍스트와 함께 제공됩니다.
We’re having trouble restarting to finish the install. Try again in a little while. If you keep seeing this, try searching the web or contacting support for help. This error code might help: (0x8024a112)
이것은 기본적으로 설치를 완료하기 위해 컴퓨터를 다시 시작할 수 없도록 하는 업데이트 오류입니다. (Update)설치를 완료하고 PC를 다시 시작하려고 할 때마다 실패합니다. 이 오류의 원인은 아직 Microsoft(Microsoft) 에서 해결되지 않았지만 Windows Insider Build Program(Windows Insider Build Programme) 을 사용하여 로그인한 사용자에게 더 많이 발생한다고 합니다 . 대부분의 경우 이미 PC에 보류 중인 다시 시작이 있을 때 발생합니다.
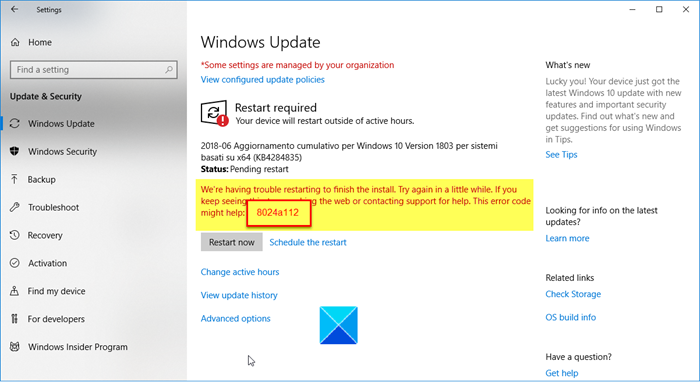
Windows 업데이트 오류 코드 8024a112 수정(Fix Windows Update Error Code 8024a112)
- (Update)시작 메뉴(Start Menu) 를 통해 수동으로 PC 업데이트 및 다시 시작(Restart)
- Windows 업데이트(Windows Update) 문제 해결사 실행
- 바이러스 백신을 일시적으로 비활성화
- 수동으로 업데이트 다운로드 및 설치
- 고장난 작업 스케줄러를 확인하십시오.
1] 수동으로 업데이트 및 다시 시작
이 오류는 일반적으로 Windows 업데이트 설정(Windows Update Settings) 패널 에서 다시 시작(Restart) 버튼 을 클릭할 때 나타납니다. 클릭하면 오류 메시지가 나타납니다.
시작을 열고 업데이트 및 다시 시작(Update and Restart) 또는 업데이트 및 종료를(Update and Shut down) 클릭할 수 있습니다 .

그래도 문제가 해결되지 않으면 Alt+F4 를 누르고 '업데이트 및 다시 시작' 옵션을 선택합니다.
아무 것도 도움이 되지 않으면 PC의 전원을 끕니다.
관련(Related) : Windows 10 Update and Shutdown/Restart not working .
2] Windows 업데이트(Windows Update) 문제 해결사 실행(Run)

전원을 끈 후 PC를 시작하고 내장된 Windows 업데이트 문제 해결사 를 실행합니다 . Windows 10 에 내장된 문제 해결사 는 거의 모든 오류를 제거하는 데 도움이 됩니다. 문제 해결사를 실행하면 시스템이 자동으로 문제를 검색하고 감지하려고 시도합니다. 대부분의 경우 문제를 감지할 뿐만 아니라 해결합니다. 문제 해결을 실행하려면 시작 메뉴 의 (Start Menu)검색(Search) 상자에 문제 해결(Troubleshoot) 을 입력하십시오 . 실행 상자 에서 (Run Box)문제 해결(Troubleshoot) 설정을 열 수도 있습니다 .
Win+R을 눌러 실행 상자 를 열고 (Run box)ms-settings:troubleshoot 를 입력 합니다. 엔터 키를 치시오.
문제 해결 설정(Troubleshoot settings) 을 열고 오른쪽 창에서 추가 문제 해결사(Additional Troubleshooter) 를 클릭합니다 .
Windows 업데이트를 선택 하고 문제 해결사를 실행합니다. (Run the Troubleshooter. )

그런 다음 문제 해결사가 문제 감지를 시작하고 PC에 보류 중인 다시 시작이 있는지 확인합니다.
3] 바이러스 백신(Antivirus) 을 일시적 으로 비활성화(Disable)
때로는 바이러스 백신이 업데이트를 만나 이러한 오류를 표시할 수도 있습니다. 이를 방지하려면 바이러스 백신 소프트웨어나 타사 보안 소프트웨어를 비활성화하십시오. 업데이트를 다시 실행해 보십시오.
이제 업데이트를 설치한 후 PC가 자동으로 재부팅되는지 확인하십시오.
4] 업데이트 수동 다운로드
이것은 또한 도움이 될 수 있습니다. 분명히 이 오류를 일으키는 업데이트를 알고 있으므로 Microsoft 업데이트 카탈로그(Microsoft Update Catalog) 를 확인하고 시스템에 대한 업데이트를 수동으로 다운로드하십시오.
5] 고장난 작업 스케줄러 확인
일부 사용자는 레지스트리 편집기(Registry Editor) 를 통해 손상된 작업 스케줄러 를 다시 활성화하여 이 오류 (Task Scheduler)코드 8024a112(Code 8024a112) 를 해결했다고 보고되었습니다 .

레지스트리 편집기(Registry Editor) 를 열고 다음 키로 이동하십시오.
HKEY_LOCAL_MACHINE\SYSTEM\CurrentControlSet\Services\Schedule
오른쪽 창에서 시작 을 찾고 마우스 오른쪽 버튼을 클릭하여 (Start)수정(Modify) 을 클릭합니다 . 16진수 값 데이터에 2 를 입력 합니다.
확인을 클릭하고 저장합니다.
PC를 다시 시작하고 확인하십시오.
유사한 오류(Similar error) : 설치 를 완료하기 위해 다시 시작하는 데 문제가 있습니다. (We’re having trouble restarting to finish the install)오류 0x8024a11a(Error 0x8024a11a) , 0x8024a112, 0x80070005 또는 0x80070032입니다.
다음은 Windows 업데이트(Windows Update) 오류 코드 8024a112가 표시 되는 경우 시도할 수 있는 몇 가지 수정 사항 입니다. 도움이 된 것이 있으면 알려주십시오.
Related posts
Fix Windows Update Error Code 80244010 방법
Fix Windows Update Error Code 0x800700c1
Fix Windows Update Error Code 800F0A13
Fix Windows Server Update Services Error Code 0x80072EE6
Fix Windows Update Error Code 0xd0000034
Fix Windows 10 Update Error 0x800705B3
Fix Windows Upgrade Error Code 0xe06d7363
Windows Update Error Code 0x80070012을 수정하는 방법
Fix Windows Update Error 0x800f0989 Windows 11/10
윈도우 10 Fix Windows Update error 0x80240439
Fix Windows Update Error 0x8007065e; Feature Update 설치하지 못했습니다
Windows Update 다운로드 또는 설치되지 않음, Error 0x80070543
Fix Windows Update Error 0x80070005
Windows Update Error Code 0x8024004a로 설치하지 못했습니다
Windows Update Error Code 0x8024402c을 수정하는 방법
윈도우 10 Fix Windows Update Error 0x8024a000
Fix Windows Update Error 0x800f020b
Fix Windows Update Error 0x800F0825
Windows Update Error Code 8020002E를 수정하는 방법
Fix Windows 10 Update Error 0xc1900104 설치시 Feature Update
