Windows 보안 계단식 컨텍스트 메뉴 항목을 추가하는 방법
방화벽(Firewall) , 바이러스 백신(Antivirus) 및 장치 성능(Device Performance) 에 더 빨리 액세스하려면 이 문서를 읽으십시오. 오늘 우리는 Windows 10 의 (Windows 10)상황에 맞는 메뉴(Context Menu) 에 Windows 보안(Windows Security) 을 추가하는 방법을 보여줍니다 .
Windows 보안(Windows Security) 상황에 맞는 메뉴 는 방대한 시스템 방어 기능을 제공합니다. 스캔할 수 있을 뿐만 아니라 데이터 및 기타 정보를 추적할 수도 있습니다. 이 놀라운 소프트웨어는 바이러스 및 기타 위협으로부터 보안, 해킹으로부터 온라인 계정 보호, 방화벽 관리 및 장치 보호를 제공합니다. 이야기는 여기서 끝나지 않습니다. 보안 상황에 맞는 메뉴는 위험한 사이트를 방문하고 위협적인 응용 프로그램 및 파일을 다운로드하지 못하도록 경고하는 브라우저 및 응용 프로그램 소프트웨어 제어 기능도 제공합니다.
Windows 에 설치된 최신 보안 업데이트는 컴퓨터를 더욱 안전하게 만듭니다. 이 보안 시스템은 컴퓨터 뒷면에서 계속 검사를 실행하여 모든 위협에 실패하지 않고 대응합니다. 이와 함께 자동 업데이트는 다른 안티바이러스에 필요한 추가 노동력을 줄여줍니다. 이제 Windows 운영 체제에는 (Windows)Windows Defender Dashboard 및 Windows Defender Security Center 라는 보안 응용 프로그램이 내장되어 있습니다 . 이제 자신만의 방식으로 시스템 보안 측면을 관리할 수 있습니다.

Windows 10 에서 (Windows 10)Windows 보안(Windows Security) 상황에 맞는 메뉴 를 추가하는 방법
위에서 언급했듯이 소프트웨어는 시스템의 활동 내역을 알 수 있는 추적 기능을 제공합니다. 자녀의 일상적인 서핑 활동을 지켜보고 싶은 보호자에게 유용한 기능입니다. 그 후 시스템에 연결된 다른 장치를 추적할 수도 있습니다. Microsoft Defender 활동, 사용자 대신 수행되는 작업, 성능 및 상태는 상황에 맞는 메뉴에서 사용 가능한 옵션을 통해 쉽게 추적할 수 있습니다 .
Windows 10 에서 (Windows 10)Windows 보안(Windows Security) 상황에 맞는 메뉴 를 추가하려면 다음 제안을 시도할 수 있습니다.
- 먼저 Zip 파일을 다운로드합니다 .
- 이제 파일 탐색기(File Explorer) 를 열고 내용을 추출합니다.
- .reg 파일을 두 번 클릭 하여 병합합니다.
- 경고가 표시되면 실행(Run) 을 클릭 합니다.
- 상황에 맞는 메뉴에서 제거하려면 다른 .reg 파일을 두 번 클릭하기만 하면 됩니다.
이제 위의 단계를 자세히 살펴보겠습니다.
관련(Related) : Windows 10의 상황에 맞는 메뉴에 Windows Defender 기능을 추가 하는 방법.
Windows 보안 컨텍스트 메뉴를 운영 체제에 추가하려면 먼저 Zip 파일을 다운로드하십시오.
다운로드가 완료되면 파일 탐색기(File Explorer) 에서 다운로드 위치로 이동합니다 . 그런 다음 Zip(Zip) 폴더 를 마우스 오른쪽 버튼으로 클릭 하고 상황에 맞는 메뉴에서 모두 추출 을 선택합니다.(Extract All)
다음 페이지에서 파일을 추출할 대상을 선택해야 합니다. 따라서 원하는 위치로 이동하고 추출(Extract) 버튼을 클릭하여 계속 진행하십시오.
여기에 Add_Windows_Security_desktop_context_menu.reg(Add_Windows_Security_desktop_context_menu.reg ) 및 Remove_Windows_Security_desktop_context_menu.reg 라는 두 개의 파일이 있습니다.
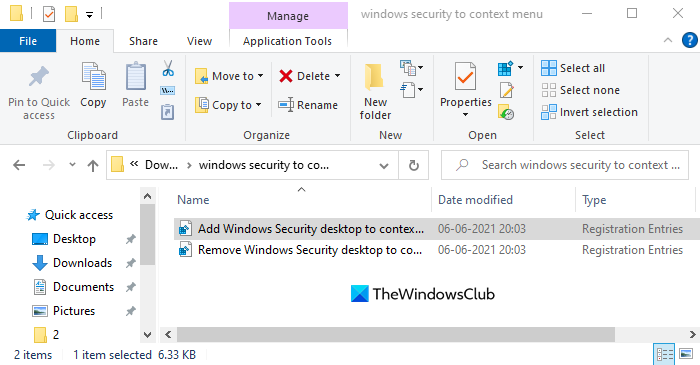
상황에 맞는 메뉴에 Windows 보안(Windows Security) 을 추가 하려면 첫 번째 메뉴(예: Add_Windows_Security_desktop_context_menu.reg )를 두 번 클릭하십시오 .
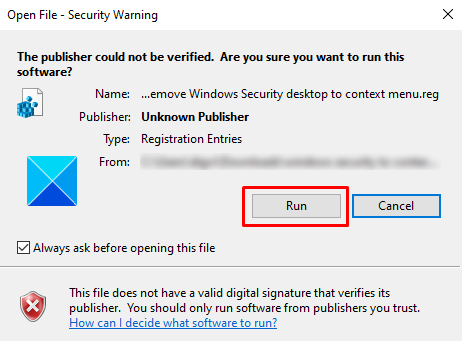
보안 경고(Security Warning) 창 에서 "게시자를 확인할 수 없습니다. 이 소프트웨어를 실행하시겠습니까?” (“The publisher could not be verified. Are you sure you want to run this software?”), 계속하려면 실행(Run) 버튼을 클릭하십시오.
완료되면 바탕(Desktop) 화면 화면으로 이동하여 거기에서 마우스 오른쪽 버튼을 클릭합니다. 이제 상황(Context) 에 맞는 메뉴 에 Windows 보안(Windows Security) 이 추가된 것을 볼 수 있습니다.
이제 원하는 경우 다운로드한 .reg 파일을 삭제할 수 있습니다.
Windows 보안(Windows Security) 상황에 맞는 메뉴 가 필요하지 않거나 어떤 이유로든 제거하려는 경우 언제든지 수행할 수 있습니다.
Remove_Windows_Security_desktop_context_menu.reg 파일 을 두 번 클릭하고 위와 동일한 프로세스를 따르십시오.
보안 경고(Security Warning) 창 에서 "게시자를 확인할 수 없습니다. 이 소프트웨어를 실행하시겠습니까?” (“The publisher could not be verified. Are you sure you want to run this software?”), 계속하려면 실행(Run) 버튼을 클릭하십시오.
바탕(Desktop) 화면 화면 을 마우스 오른쪽 버튼으로 클릭 하고 상황에 맞는 메뉴에서 Windows 보안(Windows Security) 옵션이 비활성화되어 있는지 확인 합니다.
그게 다야 도움이 되기를 바랍니다.(That’s it. Hope it helps.)
관련(Related) : 컨텍스트 메뉴 편집기로 컨텍스트 메뉴 항목 추가, 제거, 편집(Add, Remove, Edit Context Menu items with Context Menu Editors)
Related posts
Context Menu 편집자 : Add, Remove Context Menu Windows 11의 항목
New Context Menu에서 Remove Windows 10에서 편집, Add, Remove 항목
Windows 10에서 context menu에 Secure Delete에 추가하는 방법
Desktop context 메뉴에 설정을 추가하는 방법 Windows 11/10
Context Menu에서 ANY Profile를 열려면 Add Open Windows Terminal
Windows Terminal Context Menu에서 Add or Remove Open
Windows 11/10에서 Desktop를 마우스 오른쪽 버튼으로 클릭 할 수 없습니다
Windows 10의 상황에 맞는 메뉴에서 장치로 전송 옵션 제거
Windows 10에서 Create Restore Point item Context Menu에 Create Restore Point item을 추가하는 방법
Windows에서 상황에 맞는 메뉴를 사용하여 Movies Subtitles을 다운로드하는 방법
Easy Context Menu freeware Program or Icon을 추가 할 수 있습니다
Explorer context 메뉴에서 NEW submenu에서 항목을 제거하십시오
Windows 10에서 Move OneDrive에서 Move OneDrive을 삭제하십시오
Windows 10의 폴더에서 Command Prompt을 열는 방법
Windows 10에서 Sandbox Context Menu에 Add Run item
TreeSize Free : Windows에서 Context Menu을 사용하는 크기
Remove 또는 Dropbox and OneDrive에 Context Menu Google Drive를 추가
New Folder을 마우스 오른쪽 버튼으로 클릭하지 않습니다. Windows에 Shortcut을 만듭니다
Remove NVIDIA Control Panel Context Menu and System Tray에서
Add or Remove Pin Windows 10에서 Context Menu에서 시작하려면
