알림 시각화 도우미를 사용하면 앱 알림을 테스트할 수 있습니다.
Windows 10은 알림을 매우 편리한 방법으로 알림 센터 에 표시하므로 우선 순위에 따라 모든 알림을 분류할 수 있습니다. (Action Center)그러나 개발자가 올바르게 코딩하면 알림이 원활하게 나타납니다. Windows 소프트웨어 개발자이고 앱이 다양한 장치에서 알림을 표시하는 방법을 확인하려는 경우 알림 시각화 도우미 (Notifications Visualizer) 앱 의 도움을 받아 (app)Action Center 에서 개발 중인 앱에 대한 다양한 알림의 예를 확인할 수 있습니다. .
알림 시각화 도우미 Windows 스토어(Visualizer Windows Store) 앱
개발자라면 알림 형식 및 스타일에 대해 생각했을 것입니다. Windows 10 을 사용하면 데스크톱(Desktop) 모드 와 태블릿(Tablet) 모드 사이를 전환 할 수 있으므로 두 디자인 모두에서 알림이 응답하도록 하는 것이 매우 중요하다는 사실을 인정하게 될 것입니다. 또한 모바일 앱 개발자는 알림의 모바일 버전도 관리해야 합니다.
Notifications Visualizer 는 (Visualizer)캘린더(Calendar) , 날씨(Weather) , 지도(Maps) , 메일(Mail) 등과 같은 다양한 알림을 사용자가 확인할 수 있는 앱입니다 . 시작하려면 Windows 10 컴퓨터 의 Windows 스토어(Windows Store) 에서 이 무료 앱을 다운로드하여 설치하십시오 .

Build 15063/14393/10586/10240 중에서 선택 가능 ), 알림 이름, 색상, 배지 값 등과 같은 다양한 매개변수를 설정할 수 있습니다. 또한 다양한 알림에 대한 기본 로고를 사용자 지정할 수 있습니다. 가장 중요한 작업은 장치를 선택하는 것입니다. 데스크탑(Desktop) , 태블릿(Tablet) , 모바일(Mobile) 의 세 가지 옵션이 있습니다 .
이 탭에서 모든 것을 설정한 후 다음 섹션으로 이동합니다. 여기에서 페이로드를 확인하고 편집할 수 있습니다. 즉, 알림의 카테고리를 선택할 수 있습니다. 페이로드 백업, 코드 내보내기 등도 가능 합니다. 시작(Start) 메뉴에 타일을 고정할 수도 있습니다.
수정 부분이 끝나면 알림을 확인해야 하며, 이는 다음 섹션에서 확인할 수 있습니다. 원하는 경우 여기에서 코드를 다시 편집할 수 있습니다. 모든 변경 사항을 적용한 후 오른쪽 하단 섹션에 표시되는 Pop toast 버튼을 누르십시오.(Pop toast )
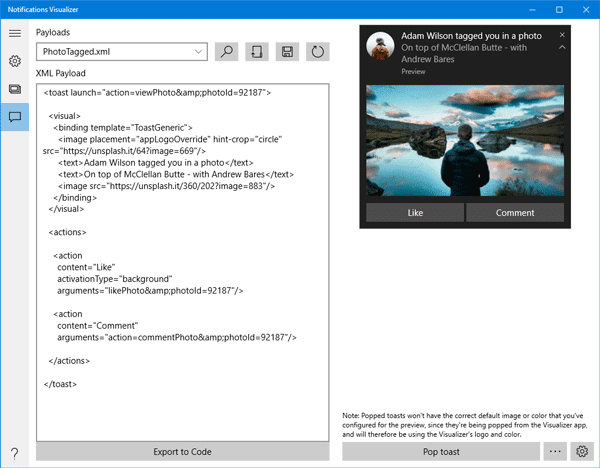
화면에 바로 예시 알림이 표시됩니다. 원래 알림처럼 표시됩니다. 알림 범주에 따라 추가 작업도 선택할 수 있습니다.
앱 개발자이고 다양한 알림을 테스트하려는 경우 Notification Visualizer 가 편리한 앱인 것 같습니다. 이 앱은 Microsoft MSDN 에서 제공하며 Windows Store 에서 사용할 수 있습니다 .
Related posts
5 Best 무료 Podcast Apps Windows 10
PicsArt는 Custom Stickers & Exclusive Windows 10에서 3D Editing을 제공합니다
Windows 10에서 활성화 또는 Disable Archive Apps feature을 활성화하는 방법
Add 즐겨 찾기에 대한 버튼은 Photos app에서 회색으로 표시됩니다
Windows 10 Windows Store에서 사용할 수있는 Windows 10의 상위 3 Reddit apps
Trello a를 Windows 10 응용 프로그램으로 사용할 수 web app 브라우저 기반
Paint을 사용하여 Windows 10에서 사진을 편집하는 방법
Windows 10의 Best Battery monitor, Analytics & Stats Apps
QuickLook app를 사용하여 Windows 10에서 파일 미리보기를 사용하는 방법
Edge and Store Internet에 연결하지 않는 앱 - Error 80072EFD
Windows 10에 대해 TurboTax app로 세금을 쉽게 쉽게하십시오
Windows 10 Photos app File system 오류가 발생했습니다
Change Weather Celsius에서 화씨까지 앱 온도
완전한 Anatomy App은 Windows 11/10의 가치가있는 다운로드입니다
India에서 최고의 모바일 지갑 목록을 보려면 온라인 지불
Windows 10에서 Program and App Sizes를 보는 방법
Microsoft Store app 처음 로그온 할 때 제거됩니다
Cortana Voice Commands와 함께 작동하는 Apps 목록
Webpage Conversion Tool : Webpage, File, File, HTML File ~ HTML
English Club app Windows 10에 대한 Learn English
