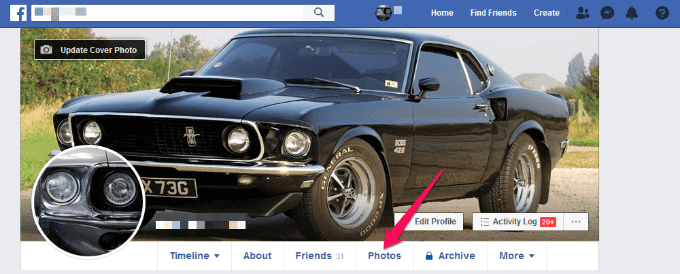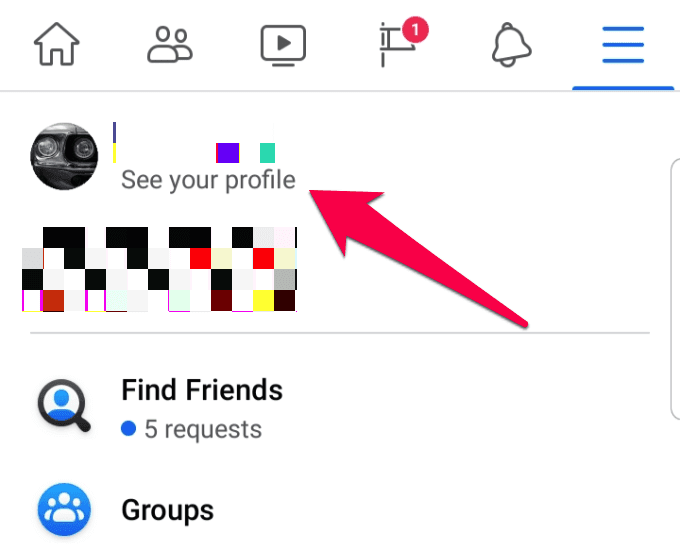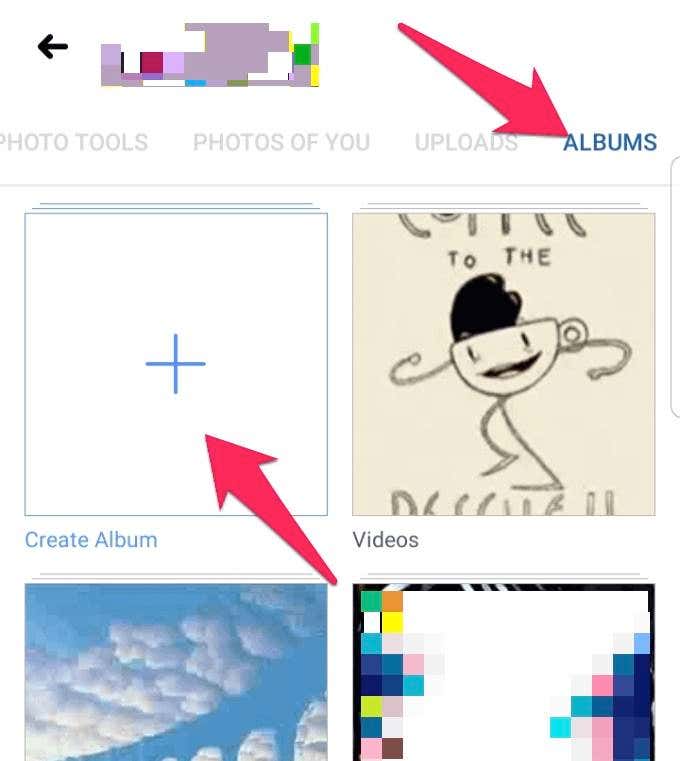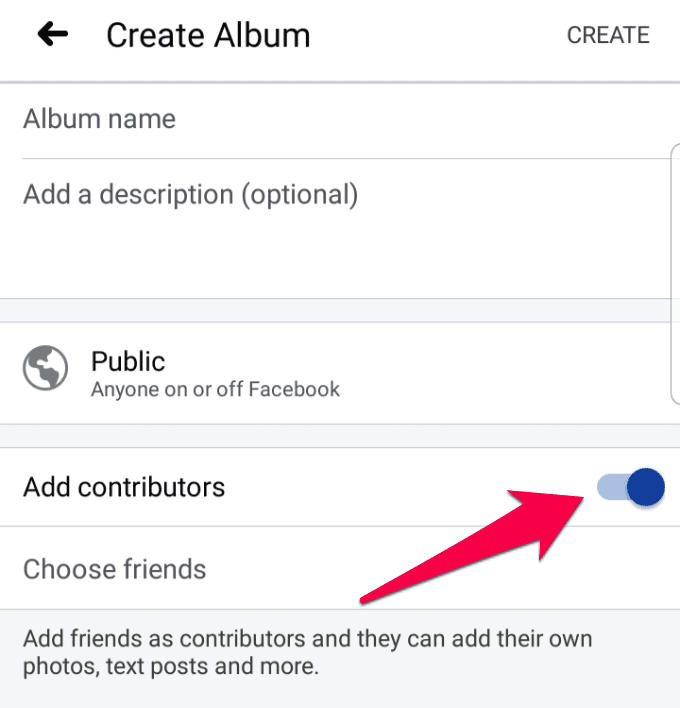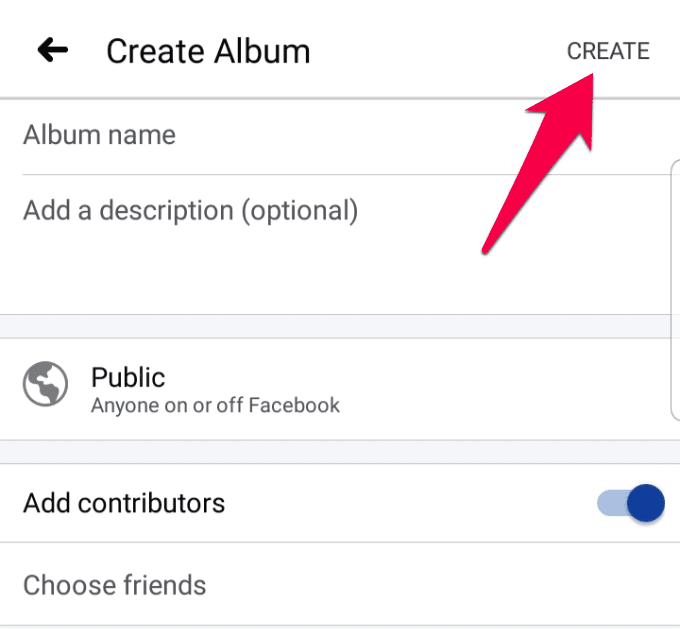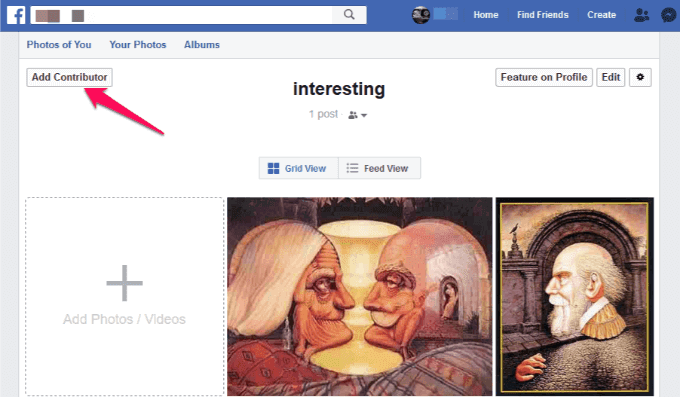(Did)Facebook 은 초당 4,000개의 사진을 업로드 한다는 사실을 알고 계셨습니까 ? 소셜 미디어 플랫폼은 전 세계적으로 10억 명 이상의 사용자를 보유하고 있으며 2020년에는 그 수가 6억 9천만 명까지 증가할 것으로 예상됩니다. 매일 업로드되는 사진의 압도적인 수입니다.
플랫폼에 처음 가입한 시기에 따라 몇 년에 걸쳐 업로드된 사진 모음이 있는 경우 Facebook 에서는 사진을 사진 앨범으로 이동하여 정리할 수 있습니다. 그런 다음 가족 및 친구와 공유하고 추억을 보존할 수 있습니다.

컬렉션을 관리, 검색 및 공유하기 쉽게 컬렉션을 구성할 수 있도록 Facebook 에서 사진을 이동하는 방법을 보여 드리겠습니다 .
Facebook에서 사진 앨범을 만드는 방법(How To Create a Photo Album In Facebook)
Facebook 의 사진 앨범 은 가상 사진첩이라는 점을 제외하고는 사진, 사진 또는 우표를 삽입하는 일반적인 사진 앨범처럼 작동합니다. 또한 앨범 자체 또는 보고 싶은 다른 사진에 태그를 지정하여 원하는 만큼 많은 사람들과 공유할 수 있습니다.
프로필의 개인 정보 설정을 비공개(profile’s privacy settings to private) 로 설정 하지 않은 경우 친구와 팔로워가 페이지를 방문할 때마다 사진 앨범을 탐색할 수 있습니다.

그러나 Facebook 에서 사진을 추가하고 관리하는 것이 항상 쉬운 것은 아닙니다. 사용자 인터페이스가 자주 변경되는 경향이 있기 때문입니다.
프로필 사진을 추가하거나 사진 앨범을 정리하는 것과 같은 간단한 작업에 익숙해지면 새로운 크기 요구 사항이 추가되거나 인터페이스가 완전히 변경됩니다.
Facebook 에서 사진을 다른 앨범으로 이동하려면 먼저 앨범을 만들어야 합니다.
- 이렇게 하려면 뉴스피드(News Feed) 로 이동 하여 화면 왼쪽 상단에 있는 이름을 클릭하여 프로필을 엽니다.

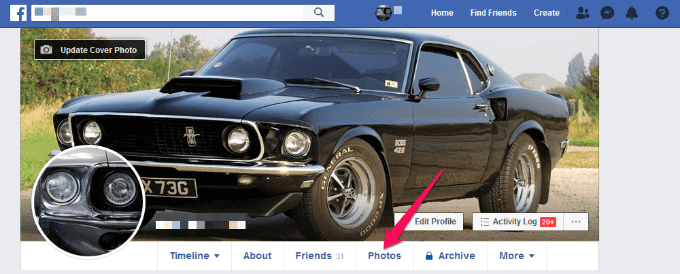

- 앨범에 추가할 사진이나 비디오를 선택한 다음 열기(Open) 를 클릭 합니다.

- 앨범에 제목, 설명 또는 위치를 지정합니다. 친구나 가족을 태그 하고, 제공자(contributors) 를 추가하고, 앨범에서 사진을 볼 수 있는 사람을 선택할 수도 있습니다. 예를 들어 친구, 공개(Friends, Public ) 등 을 선택할 수 있습니다 .

- 게시(Post) 를 클릭 하여 앨범을 만듭니다. 원하는 경우 앨범 표지(change your album covers) 를 변경하여 재미있고 흥미롭게 만들 수 있습니다.

참고:(Note:) 앨범을 여러 개 만드는 경우 사진뿐 아니라 더 많은 것을 이동할(move more than just photos) 수 있습니다 . 이제 Facebook에서 동영상, 텍스트 게시물, 체크인 등을 이동할 수 있습니다. 또한 친구의 앨범을 팔로우하고 업데이트 시 알림을 받을 수 있으며 프로필에 추천 앨범을 표시하여 좋아하는 컬렉션을 강조 표시할 수도 있습니다.
Facebook 앱을 사용하여 사진 앨범 만들기(Create a Photo Album Using The Facebook App)

- 프로필 이름을 탭하여 프로필 페이지를 엽니다.
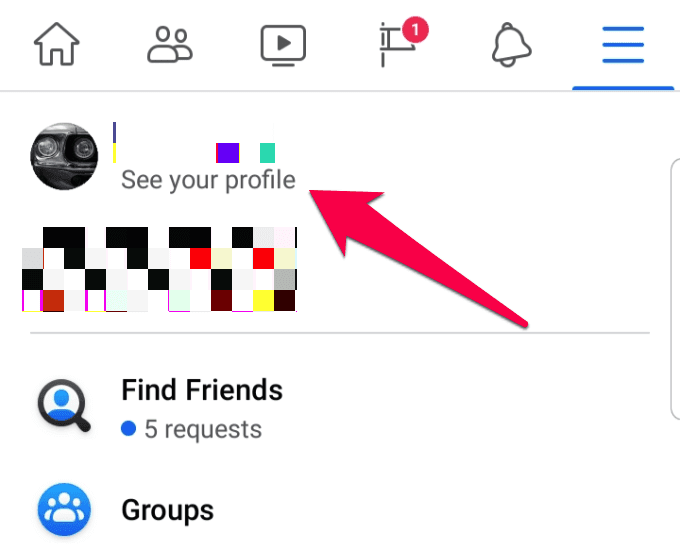
- 사진을 탭 하고 사진(Photos) 을 선택한 다음 완료(Done) 를 탭하십시오 .

- 앨범(Album) 을 탭한 다음 앨범 생성(Create Album) 을 탭하십시오 . 앨범의 이름을 지정하고 설명을 제공합니다.
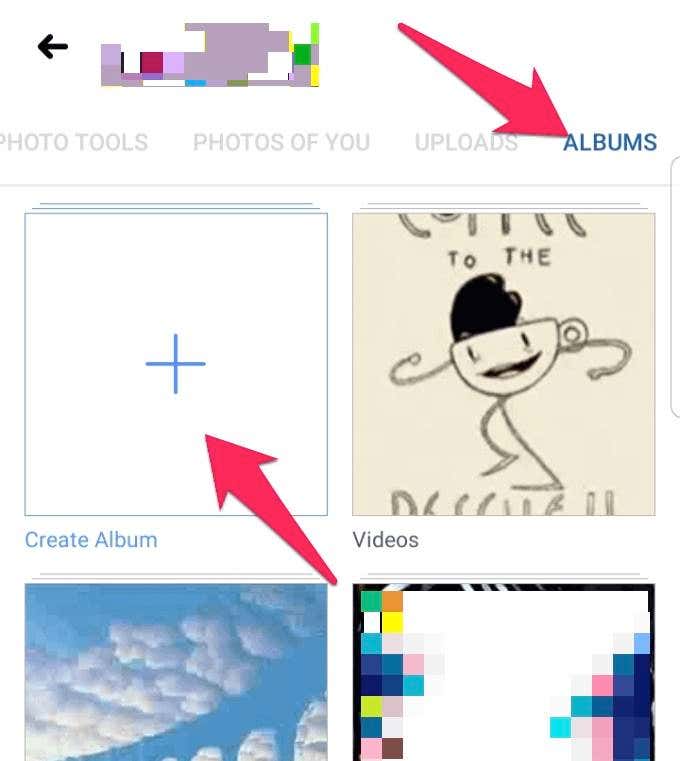
- 앨범에 대한 액세스를 제한하거나 공개적으로 사용하려면 탭하여 개인 정보 설정을 선택한 다음 만들기(Create) 를 탭하십시오 .

- 다른 사람들이 앨범에 참여하도록 하려면 참여자(Contributors) 스위치를 전환하고 친구 목록에서 이름을(names from your Friends list) 선택합니다 . 완료(Done) 를 탭 합니다.
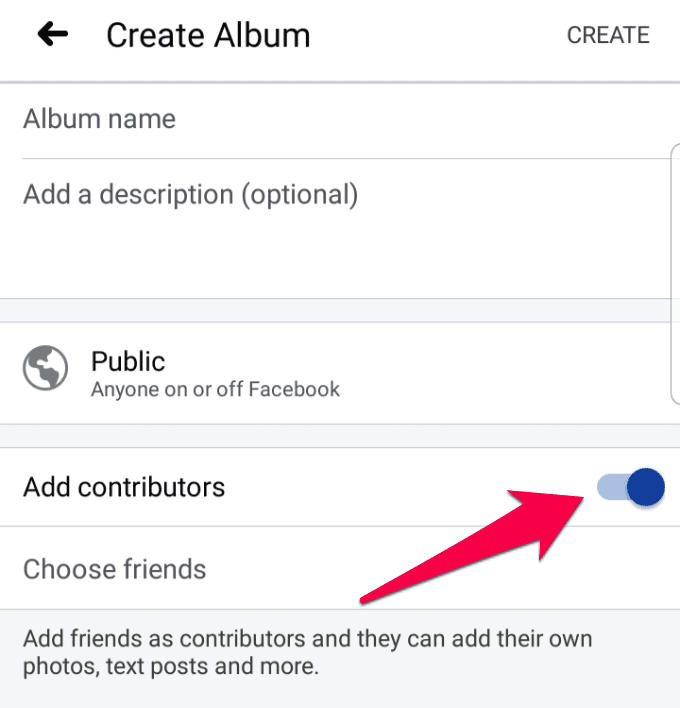
- 완료되면 만들기(Create) 를 탭하면 새 앨범이 준비됩니다.
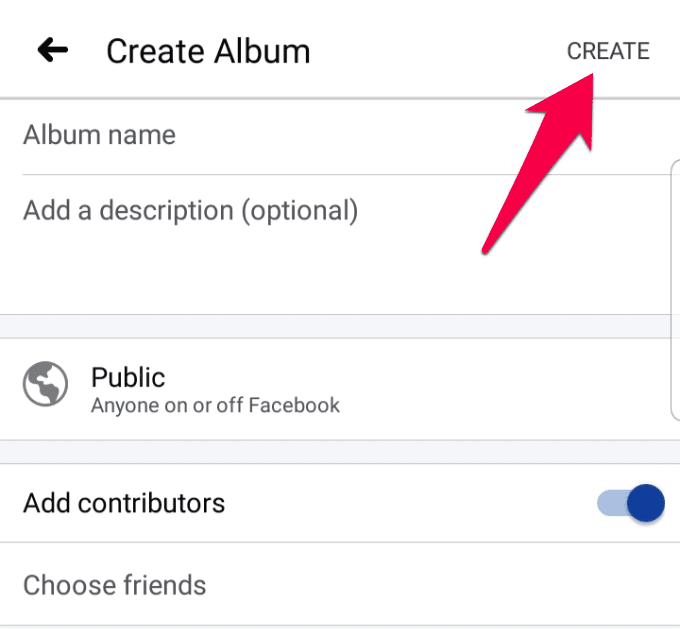
공유 앨범 만들기(Creating a Shared Album)
Facebook 의 공유 앨범을 사용하면 귀하와 귀하의 가족 또는 친구가 사진 및 기타 미디어를 앨범에 제공할 수 있으므로 동일한 항목에 대해 여러 개의 앨범을 가질 필요가 없습니다.
예를 들어 마지막 무도회 사진이 있고 친구도 공유할 사진이 있는 경우 공유 앨범에 모두 넣고 업데이트되면 알림을 받을 수 있습니다.
- 공유 앨범을 만들려면 앨범으로 이동하고 왼쪽 상단에서 참여자 추가를 찾아 클릭합니다.(Add Contributor.)
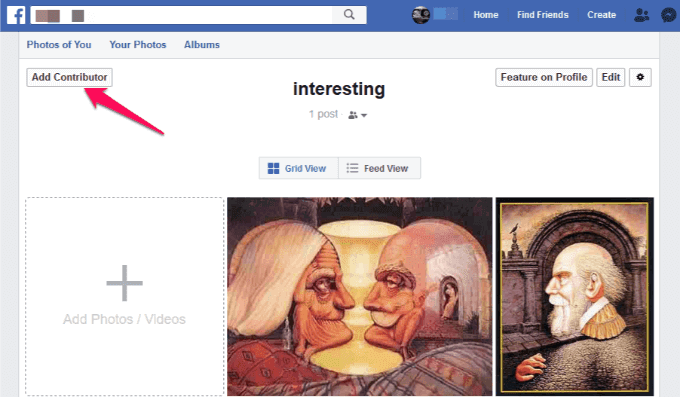
- 앨범에 추가하려는 참여자의 이름을 입력한 다음 청중을 선택합니다( choose an audience) . 청중은 앨범(Album) 기고자만, 앨범(Album) 기고자의 친구 또는 공개(Public) 가 될 수 있습니다 .


- 앨범에 기여자를 추가하면 다른 기여자를 추가하고, 사진에 태그를 지정하고, 사진이나 비디오를 추가하고, 앨범을 편집할 수도 있습니다.
참고:(Note:) 공유 앨범의 기고자는 업로드한 사진이나 비디오만 삭제하거나 편집할 수 있습니다. 앨범 소유자는 공유 앨범의 모든 콘텐츠에 대한 삭제 권한이 있습니다. 앨범에서 기고자를 제거하면 활동 로그로 이동하여 추가한 사진을 삭제할 수 있습니다.
Facebook: 사진을 앨범으로 이동(Facebook: Move Photos To Album)
이제 앨범이 준비되었으므로 앨범 간에 사진을 이동할 차례입니다.
- 이렇게 하려면 타임라인으로 이동 하여 표지 사진 아래에 있는 사진을 클릭합니다.(Photos)
- (Click)다른 앨범으로 이동하려는 사진이 있는 사진 앨범을 클릭 합니다. 해당 앨범의 모든 사진을 보여주는 새 페이지가 열립니다. 사진 위로 커서를 이동하거나 오른쪽 상단의 편집 을 클릭합니다(원하는 경우 연필 아이콘을 클릭할 수 있음).(Edit)

참고: (Note:) 표지(Cover) 사진과 프로필 사진 앨범에는 편집 옵션이 없습니다.
- 사진 위에 마우스를 놓고 오른쪽 상단의 화살표를 클릭합니다. 다른 앨범으로 이동 을(Move to Other Album) 클릭 합니다.

참고: (Note: )Facebook 에서 이동하려는 사진이 게시물의 일부인 경우 알림 팝업이 표시됩니다.
- 이동하려는 사진 아래에서 드롭다운 목록을 클릭하고 대상 앨범을 선택합니다.

- 사진 이동(Move Photo) 을 클릭 합니다. 사진이 이동되었지만 원본 앨범 페이지에는 계속 표시됩니다. 사진을 보려면 앨범(Albums) 링크를 클릭하고 방금 이동한 사진이 들어 있는 앨범을 클릭합니다.
참고:(Note:) 스마트폰이나 태블릿에서 Facebook 앨범 간에 사진과 비디오를 이동할 수 없습니다 .
Facebook: 사진 앨범 삭제(Facebook: Delete a Photo Album)
Facebook 의 모든 사진 앨범 (예: 프로필 사진(Profile Photos) )을 삭제할 수 있는 것은 아니지만 이러한 앨범의 모든 사진은 삭제할 수 있습니다.
- 하지만 다른 앨범의 경우 Facebook 프로필 페이지로 이동하고 사진(Photos) 을 클릭하여 삭제할 수 있습니다 . 앨범(Albums) 을 클릭 하고 삭제할 사진 앨범을 클릭합니다.

- (Click)오른쪽 상단의 톱니바퀴 아이콘을 클릭한 다음 앨범 삭제(Delete Album) 를 클릭 합니다.

Move Photos to a Different Album in Facebook
Did you know that Facebook gets 4,000 photo uploads every second? The social media platform has more than a bіllion users wоrldwide, and that number is expected to go υp bу 690 million in 2020. That’s an overwhelmіng number of phоtos being uploaded every day.
If you have a collection of photos uploaded over the years, depending on when you first joined the platform, Facebook lets you move photos into photo albums to organize them. You can then share them with your family and friends, and preserve memories.

We’re going to show you how to move photos around on Facebook so you can organize your collection to make it easier for you to manage, retrieve and share your collection.
How To Create a Photo Album In Facebook
A photo album on Facebook works like the usual photo albums that you insert photographs, pictures or stamps, except it’s a virtual photo book. Plus, you can share it with as many people as you want by tagging them on the album itself, or different photos you’d like them to see.
If you haven’t set your profile’s privacy settings to private, your friends and followers can browse your photo albums whenever they visit your page.

However, adding and managing photos on Facebook isn’t always easy, because they tend to change the user interface rather frequently.
Just when you’re familiar with doing simple things like adding a profile photo or organizing your photo albums, new size requirements are added or they change the interface altogether.
In Facebook, before you can move photos to a different album, you’ll need to create the albums.
- To do this, go to your News Feed and click on your name in the upper left side of the screen, to open your profile.

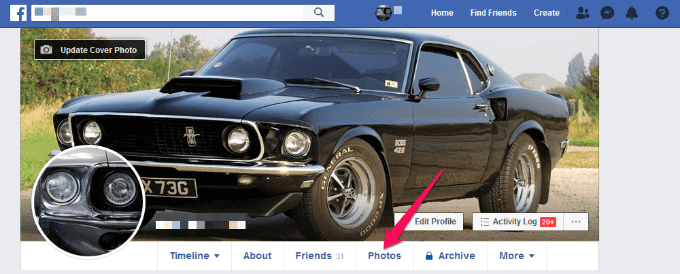

- Choose the photos or videos you want to add to your album, and then click Open.

- Give the album a title, description or location. You can also tag your friends or family, add contributors, and choose who can view the photos in the album. For example, you can choose either Friends, Public and so on.


Note: If you create multiple albums, you can move more than just photos. Facebook now allows you to move videos, text posts, check-ins, and more. You can also follow friend’s albums and get alerts when they’re updated, plus you can highlight your favorite collections by displaying featured albums on your profile.
Create a Photo Album Using The Facebook App
- If you’re using Facebook from your smartphone or tablet to create a photo album via the Facebook app, tap on the menu (three horizontal lines) at the top right side of the screen.

- Tap your profile name to open your profile page.
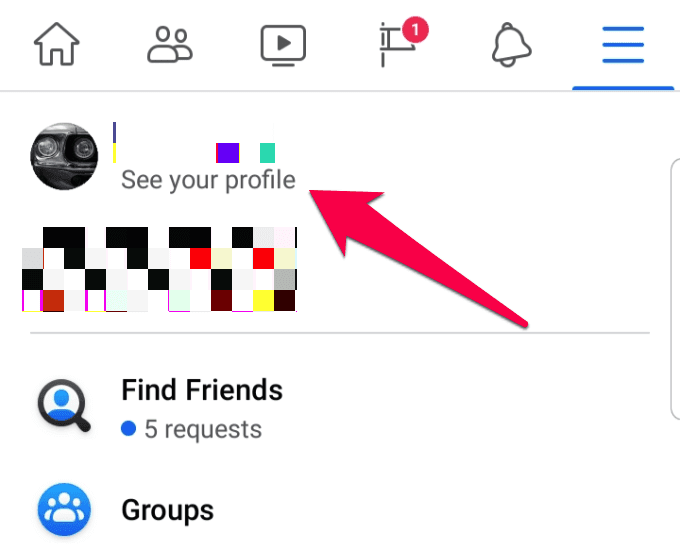
- Tap Photos, choose a photo and tap Done.

- Tap Album and then tap Create Album. Name the album and give it a description.
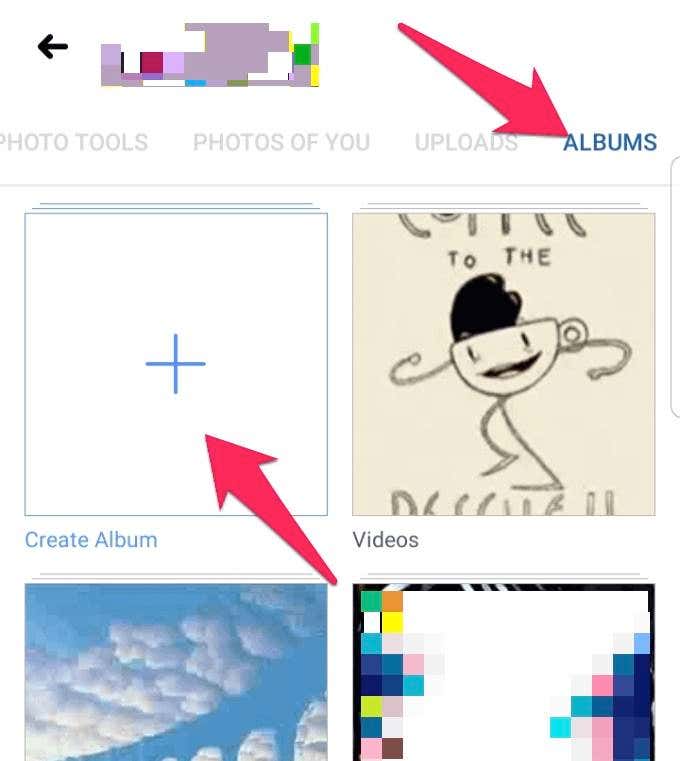
- If you want your album to have restricted access or available to the public, tap to choose privacy settings, and then tap Create.

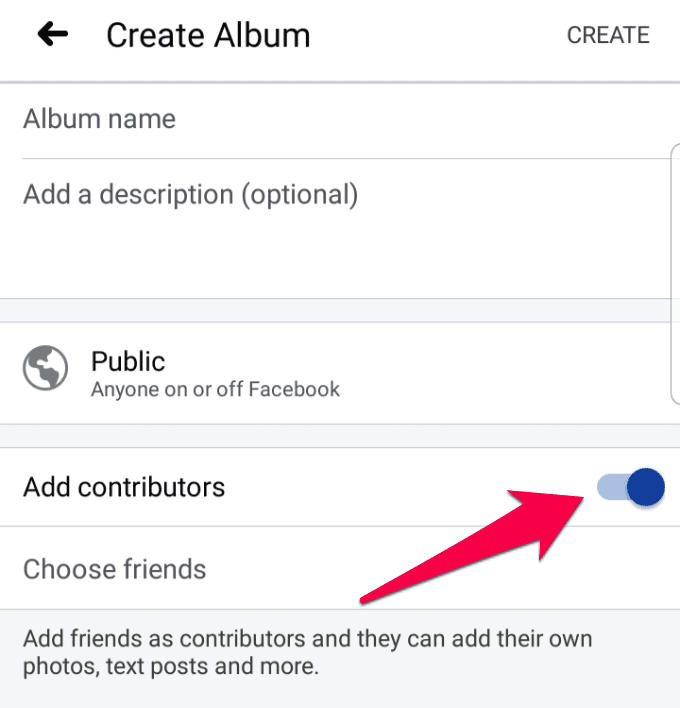
- Once you’re done, tap Create and your new album is ready.
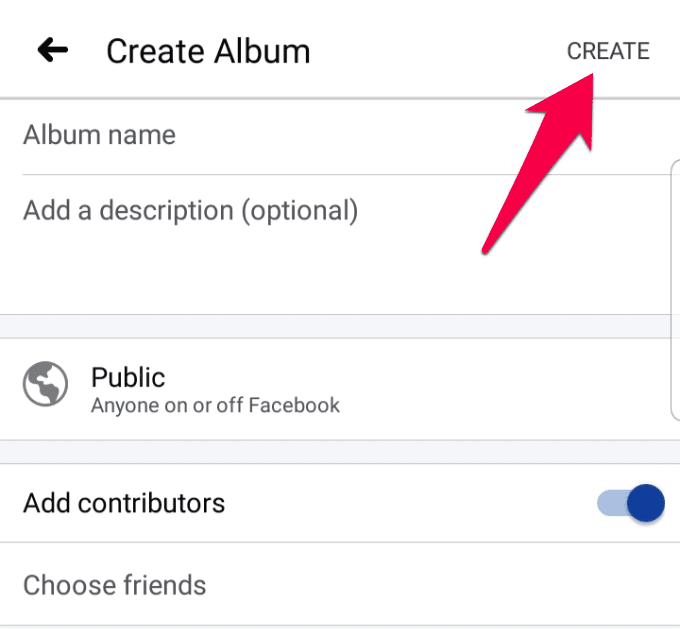
Creating a Shared Album
A shared album on Facebook allows you and your family or friends to contribute photos and other media to albums, so you don’t have multiple albums for the same thing.
For example, if you have photos from your last prom, and your friends also have photos to share, you can put them all in a shared album and get notifications when it’s updated.
- To create a shared album, go to an album, and in the upper left side, find and click Add Contributor.
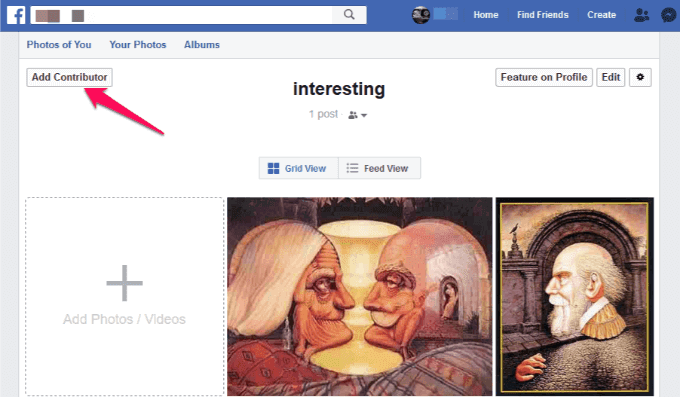
- Type the names of the contributors you want added to the album, and then choose an audience. The audience can be Album contributors only, Friends of Album contributors, or Public.


- Once you add contributors to the album, they’re free to add other contributors, tag photos, add photos or videos, and even edit the album.
Note: Contributors to a shared album can only delete or edit the photos or videos they upload. The album owner has deletion rights to all the content in the shared album. If you remove a contributor from the album, he or she can go to their activity log to delete the photos they added.
Facebook: Move Photos To Album
Now that you have your albums ready, it’s time to move your photos between albums.
- To do this, go to your timeline and click Photos under your cover photo.
- Click the photo album that holds the photo/photos you’d like to move to a different album. A new page will open showing all the photos on that album. Move your cursor over a photo or click Edit at the top right side (you can click the pencil icon if you prefer).

Note: Cover photos and profile photo albums don’t have the option to edit.
- Mouse over the photo and click on the arrow at the top right side. Click Move to Other Album.

Note: If the photo you want to move in Facebook is part of a post, you’ll get a notification popup.
- Under the photo you want to move, click the drop-down list, and select the destination album.

- Click Move Photo. Your photo/photos have been moved, but you’ll still be on the original album’s page. If you want to see the photo, click the Albums link, and click the album that holds the photo you just moved.
Note: You can’t move photos and videos between Facebook albums from your smartphone or tablet.
Facebook: Delete a Photo Album
Not all photo albums on Facebook can be deleted, for example Profile Photos, but you can delete any photos in such albums.
- For other albums though, you can delete them by going to your Facebook profile page, and clicking Photos. Click Albums and click on the photo album you’d like to delete.

- Click the gear icon at the upper right side and then click Delete Album.

- Click again to confirm the action.