명령줄을 사용하여 StartMenuExperienceHost.exe를 다시 시작합니다.
궁금한 점이 있으면 StartMenuExperienceHost.exe 는 Microsoft 에서 만들고 핵심 OS에 내장된 실행 파일입니다. 친숙한 이름은 시작 이며 (Start)Windows 10 시작 메뉴 를 관리 합니다 .
시작 메뉴에 문제가(issues with the Start menu) 발생 하면 이 시작 메뉴 프로세스 를 다시 시작해야 할 수 있습니다 . 이 게시물에서는 Windows 10에서 명령 프롬프트 또는 PowerShell(Command Prompt or PowerShell) 을 사용하여 StartMenuExperienceHost.exe를 다시 시작 하는 방법을 보여줍니다.(restart StartMenuExperienceHost.exe )
바로 시작하기 전에 약간의 배경 지식이 있습니다.
처음에 시작 메뉴는 Windows Shell Experience Host(ShellExperienceHost.exe)에 의해 처리되었으며 이것 (Start)의(Windows Shell Experience Host (ShellExperienceHost.exe)) 의미는 불안정으로 이어질 수 있다는 것입니다 . 다시 시작합니다.
따라서 시작(Start) 메뉴 의 성능을 향상시키기 위해 StartMenuExperienceHost.exe 가 (StartMenuExperienceHost.exe)Windows 10 에서 분리된 프로세스로 도입되었습니다. 이를 통해 explorer.exe 프로세스 또는 전체 시스템을 다시 시작할 필요 없이 시작(Start) 메뉴 를 다시 시작할 수 있습니다.
(Restart StartMenuExperienceHost.exe)명령 프롬프트(Command Prompt) 를 사용하여 StartMenuExperienceHost.exe 다시 시작
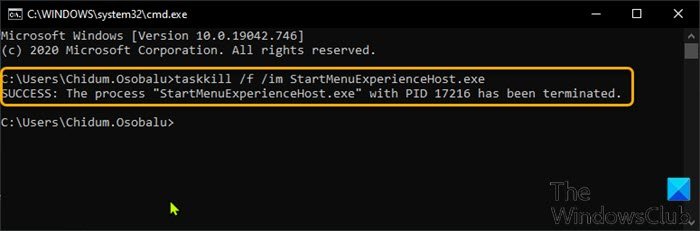
Windows 10 에서 명령 프롬프트(Command Prompt) 를 사용하여 StartMenuExperienceHost.exe 를 다시 시작하려면 다음을 수행하십시오.
- Windows key + R 을 눌러 실행 대화 상자를 불러옵니다.
- 실행 대화 상자에서 cmd 를 입력하고 Enter 키를 눌러 명령 프롬프트 를 엽니다 .
- 명령 프롬프트 창에서 아래 명령을 입력하거나 복사하여 붙여넣고 Enter 키를 누릅니다 .
taskkill /f /im StartMenuExperienceHost.exe
이제 StartMenuExperienceHost.exe 프로세스가 자동으로 중지되고 시작 메뉴를 다시 시작(Start) 합니다.
그렇지 않으면 아래 명령을 실행하여 수동으로 다시 시작할 수 있습니다.
start C:\Windows\SystemApps\Microsoft.Windows.StartMenuExperienceHost_cw5n1h2txyewy\StartMenuExperienceHost.exe
(Restart StartMenuExperienceHost.exe)PowerShell 을 사용하여 StartMenuExperienceHost.exe 다시 시작
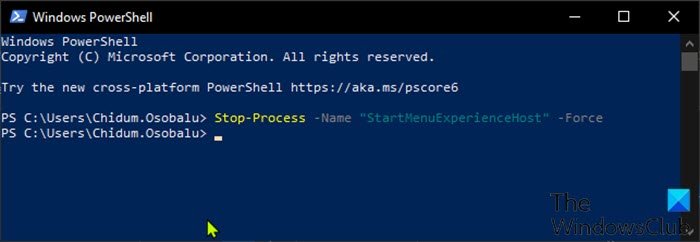
Windows 10 에서 (Windows 10)PowerShell 을 사용하여 StartMenuExperienceHost.exe 를 다시 시작하려면 다음을 수행하십시오.
- Windows key + X 를 눌러 고급 사용자 메뉴를 엽니다.
- 그런 다음 키보드에서 I 를 눌러 (I )PowerShell 을 시작합니다 .
- PowerShell 콘솔 에서 아래 명령을 입력하거나 복사하여 붙여넣고 Enter 키를 누릅니다 .
Stop-Process -Name "StartMenuExperienceHost" -Force
이제 StartMenuExperienceHost.exe 프로세스가 자동으로 중지되고 시작 메뉴를 다시 시작(Start) 합니다. 그렇지 않으면 아래 명령을 실행하여 수동으로 다시 시작할 수 있습니다.
Start-Process -FilePath "C:\Windows\SystemApps\Microsoft.Windows.StartMenuExperienceHost_cw5n1h2txyewy\StartMenuExperienceHost.exe"
(Restart StartMenuExperienceHost.exe)작업 관리자 의 (Task Manager)세부 정보(Details) 탭을 통해 StartMenuExperienceHost.exe를 다시 시작합니다 .
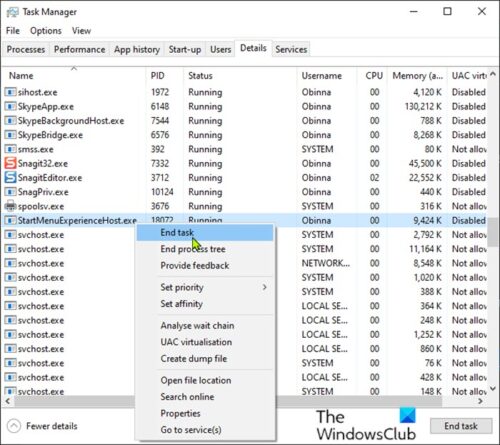
이전 게시물 중 하나에서 설명한 것처럼 Windows 10 의 (Windows 10)작업 관리자(Task Manager) 에 있는 프로세스 탭 을 통해 StartMenuExperienceHost.exe를 다시 시작할 수 있으며, 작업 관리자의 세부 정보(Details) 탭을 통해 동일한 작업을 수행할 수도 있습니다 . 방법은 다음과 같습니다.
- Ctrl Ctrl + Shift + Esc 키를 눌러 작업 관리자(Task Manager) 를 엽니다 . 작업 관리자(Task Manager) 가 압축 모드로 열리면 추가 세부 정보(More details) 를 클릭하거나 탭합니다 .
- 세부 정보(Details) 탭을 클릭합니다 .
- 이름(Name) 열 에서 StartMenuExperienceHost.exe를 찾습니다 .
- StartMenuExperienceHost.exe 를 마우스 오른쪽 단추로 클릭 하고 상황에 맞는 메뉴에서 작업 끝내기(End task ) 를 클릭 합니다.
- 확인하는 프롬프트에서 프로세스 종료(End process) 버튼을 클릭 합니다.
이제 StartMenuExperienceHost.exe 프로세스가 자동으로 중지되고 시작 메뉴를 다시 시작(Start) 합니다.
그렇지 않으면 아래 명령을 실행하여 수동으로 다시 시작할 수 있습니다.
C:\Windows\SystemApps\Microsoft.Windows.StartMenuExperienceHost_cw5n1h2txyewy\StartMenuExperienceHost.exe
그게 다야!
Related posts
User Account Profile picture에서 Lock option User Account Profile picture에서 User Account Profile picture을 표시하거나 숨 깁니다
Windows 11에서 Windows Tools을 엽니 다
Start Menu 열리지 않거나 Start Button가 작동하지 않습니다 Windows 11/10
MS-Resource 제거 : Windows Start Menu에서 AppName / Text 항목
Windows 10 Start Menu에 나타나는 Block Microsoft Edge Ads
Windows 10에서 Start Menu or Taskbar에서 작동하지 않는 Right-click
Import, Windows 10에서 Export Start Menu layout 방법
왼쪽에 Windows 11 Start Menu를 이동하는 방법
Pin or Unpin Program icons Windows 10에서 Taskbar or Start Menu에서
Backup Start Menu Layout Windows 10 에이 무료 소프트웨어 사용
Windows 10에서 Start Menu에서 고정 된 웹 사이트 아이콘이 누락되었습니다
모든 앱을 숨기고 단일 열을 숨기는 방법 Start Menu
Windows 10 version 2004에서 새로운 Start Menu를 활성화하십시오
Microsoft To-Do 목록 Start Menu Windows 10에서 목록을 핀하는 방법
Windows 10 Command Prompt와 Replace Powershell Windows 10 Start Menu
Windows 11/10에 Start Menu에서 누락 전원 옵션
Pin Start Menu Windows 11/10에서 작동하지 않거나 회색으로 표시되지 않음
Windows 10에서 Start Menu에 휴대용 애플 리케이션을 고정하는 방법
Windows 10 Windows 10 Start layout .xml file을 교체하여 사용자 정의하는 방법
Windows 10에서 Edge를 사용하여 Pin website Taskbar or Start Menu
