Bluetooth를 사용하여 PS4 컨트롤러를 Windows PC에 연결하는 방법
오랫동안 게임 매니아는 Windows 10(Windows 10) PC 에서 게임을 하기 위해 PlayStation 4 컨트롤러를 사용하기를 원했습니다 . 운 좋게도 무료 DS4Windows 프로그램을 사용하면 DualShock 4 컨트롤러를 PC에 쉽게 페어링할 수 있습니다. 또한 목적을 위해 고급 컴퓨터 기술이 필요하지 않습니다. 이제 Windows 10(Windows 10) PC 에서 PlayStation 4 컨트롤러를 사용하는 요령을 알아보겠습니다.
Bluetooth 를 사용하여 PS4 컨트롤러(PS4 Controller) 를 Windows PC 에 연결하는 방법
DS4Windows 는 Xbox 360 컨트롤러를 에뮬레이트하여 PC에서 DualShock 4 를 사용하는 동안 최고의 경험을 얻을 수 있는 휴대용 프로그램입니다 . UI는 매우 최소한으로 나타나 사용자가 컨트롤러를 빠르게 설정할 수 있습니다. 기본 프로필을 제공하지만 다른 것을 선택하고 싶다면 원하는 대로 변경할 수 있습니다.
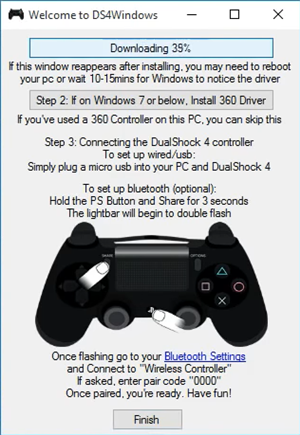
(Download)공식 웹사이트(official website) 를 방문하여 zip 파일을 다운로드 합니다 . 그런 다음 2개의 프로그램을 추출합니다.
- DS4윈도우
- DS4업데이터.
프로그램을 시작합니다. 드라이버 설치 방법을 보여주는 창이 나타납니다.

그렇지 않은 경우 설정으로 이동하여 ' Controller/Driver Setup '을 클릭합니다.

이제 마이크로 USB 또는 Bluetooth ( DS4 장치(DS4 Device) 이름: ' 무선 컨트롤러(Wireless Controller) ') 를 통해 DS4 를 연결하기만 하면 됩니다.(DS4)

여기에서 페어링 코드를 입력하라는 메시지가 표시되면 페어링 코드를 0000 으로 입력합니다 .
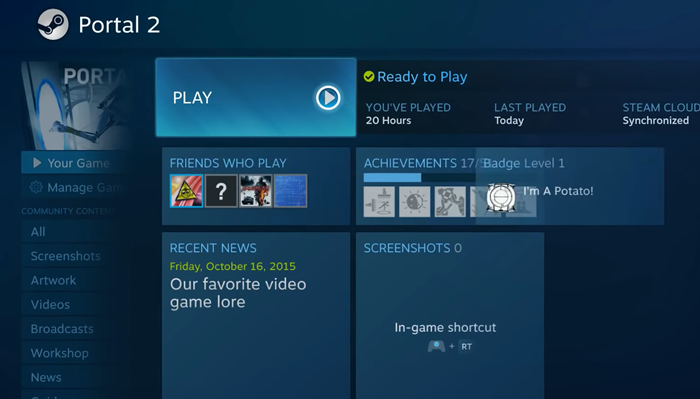
완료되면 이동하는 것이 좋습니다. DS4Windows 또는 컴퓨터를 다시 시작하지 않으면 .
여기에서 일부 게임은 DS4Windows 없이 DS4 에서 작동한다는 점을 언급하는 것이 중요합니다 . 따라서 이와 같은 게임은 메뉴에서 이중 항목을 유발할 수 있습니다. 예를 들어 dpad를 누르면 2칸 이동하거나 일부 부당한 기능이 강제 실행됩니다.
이 문제를 해결하려면 DS4Windows 설정 의 ' (DS4Windows Setup)설정(Settings) ' 탭으로 전환 하고 ' DS4 숨기기(Hide DS4) ' 옵션을 선택하십시오. 5+여기서 하단의 로그/텍스트에 경고 메시지가 표시되면 충돌을 일으키는 관련 게임 또는 클라이언트를 종료하고 컨트롤러를 다시 연결하십시오.
이 작업을 성공적으로 수행할 수 있는지 알려주십시오.
TIP : 이 게시물은 PS5 컨트롤러를 블루투스(유선) 없이 PC에 연결하는 방법을 보여줍니다 .
Related posts
Windows 10에서 Xbox Game Bar를 사용하여 Xbox Party를 시작하는 방법
Windows PC, Xbox One 및 PlayStation 4 용 Apex Legends game
PC Games에서 Spotify을 사용하는 방법 Xbox Game Bar Windows 10
Xbox Controller Bluetooth은 Xbox console or PC에서 연결 해제를 유지합니다
어떻게 연결은 PC에 PS4 Controller
iPhone, iPad 또는 Android 장치에 PS4 컨트롤러를 연결하는 방법
Windows 10 Xbox Game Bar widget computer screen에서 핀 Xbox Game Bar widget를 고정하는 방법
PC and Xbox One에서 Xbox One Controller 버튼을 다시 매핑하는 방법
UserBenchmark Windows PC의 Hardware 구성 요소를 테스트 할 수 있습니다
Game Downloader Windows PC 100 개 이상의 무료 게임을위한 다운로드
Windows 10에서 Xbox 앱으로 할 수 있는 6가지
Fix Wireless Xbox One controller Windows 10에 대해 PIN이 필요합니다
SHAREit를 사용하여 Mobile Phone and Windows PC 간의 파일 전송
Xbox One 헤드셋이 작동하지 않는 문제 수정
Wireless Xbox One controller Windows 11/10에 PIN가 필요합니다
Microsoft account 암호를 어떻게 재설정합니까?
PS4 컨트롤러를 Android에 연결하는 방법
Xbox Live에 연결할 수 없습니다. Fix Xbox Live Networking issue Windows 10
Minecraft는 보편적인 크로스 플랫폼 게임이 됩니다. 이것이 큰 문제인 7가지 이유
PS4 컨트롤러를 재설정하는 방법
